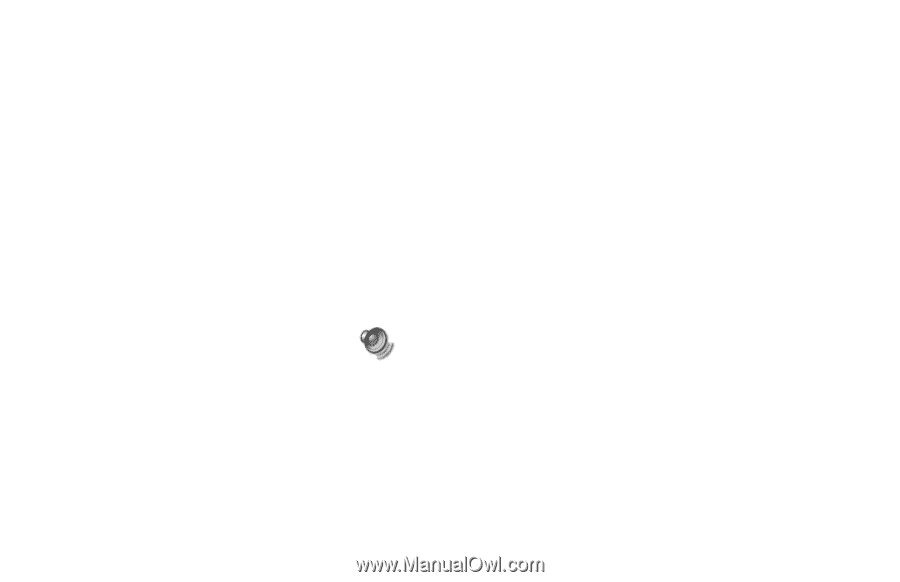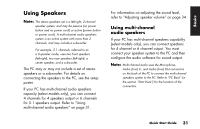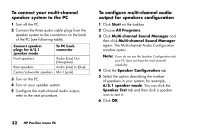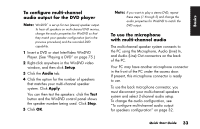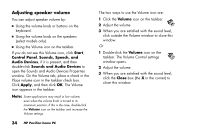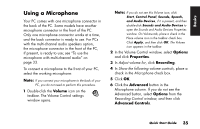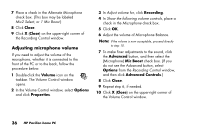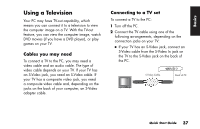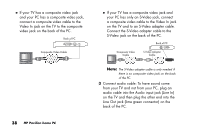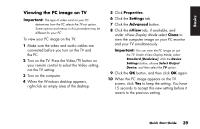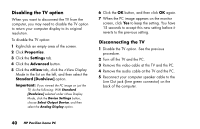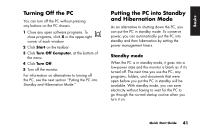HP Pavilion a200 HP Pavilion Desktop PCs - (English) Quick Start Guide SEA/ANZ - Page 64
Adjusting microphone volume
 |
View all HP Pavilion a200 manuals
Add to My Manuals
Save this manual to your list of manuals |
Page 64 highlights
7 Place a check in the Alternate Microphone check box. (This box may be labeled Mic2 Select, or 1 Mic Boost.) 8 Click Close. 9 Click X (Close) on the upper-right corner of the Recording Control window. Adjusting microphone volume If you need to adjust the volume of the microphone, whether it is connected to the front of the PC or to the back, follow the procedure below: 1 Double-click the Volume icon on the taskbar. The Volume Control window opens. 2 In the Volume Control window, select Options and click Properties. 3 In Adjust volume for, click Recording. 4 In Show the following volume controls, place a check in the Microphone check box. 5 Click OK. 6 Adjust the volume of Microphone Balance. Note: If the volume is now acceptable, proceed directly to step 10. 7 To make finer adjustments to the sound, click the Advanced button, and then select the (Microphone) Mic Boost check box. (If you do not see the Advanced button, select Options from the Recording Control window, and then click Advanced Controls.) 8 Click Close. 9 Repeat step 6, if needed. 10 Click X (Close) on the upper-right corner of the Volume Control window. 36 HP Pavilion home PC