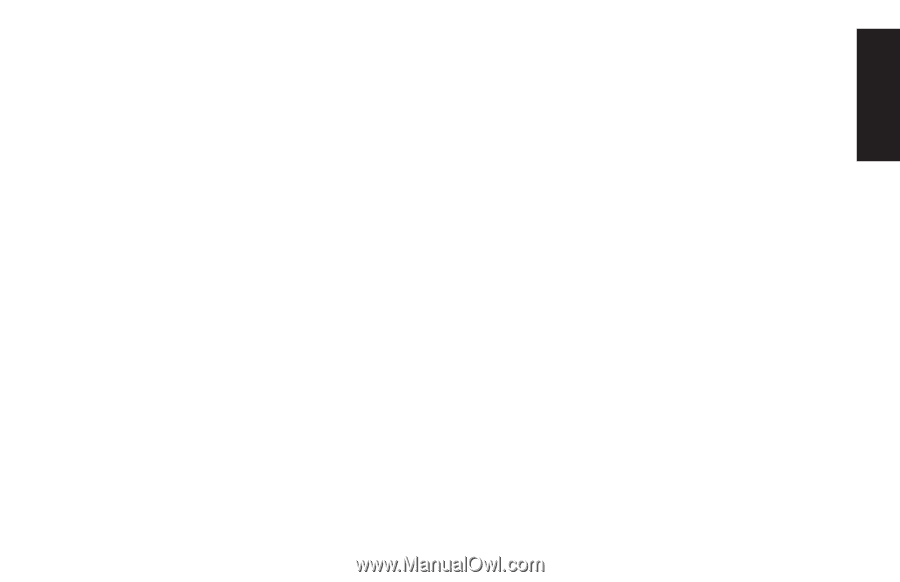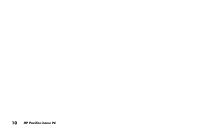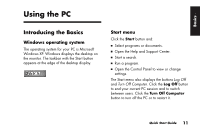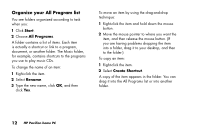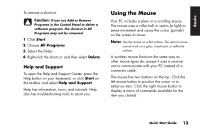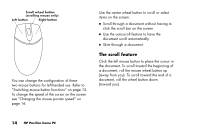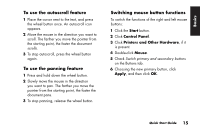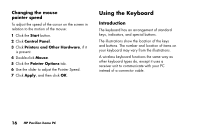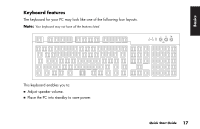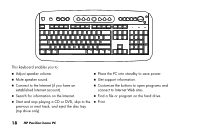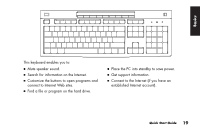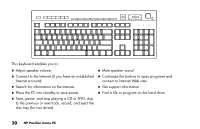HP Pavilion a200 HP Pavilion Desktop PCs - (English) Quick Start Guide SEA/ANZ - Page 43
To use the autoscroll feature, To use the panning feature, Switching mouse button functions
 |
View all HP Pavilion a200 manuals
Add to My Manuals
Save this manual to your list of manuals |
Page 43 highlights
Basics To use the autoscroll feature 1 Place the cursor next to the text, and press the wheel button once. An autoscroll icon appears. 2 Move the mouse in the direction you want to scroll. The farther you move the pointer from the starting point, the faster the document scrolls. 3 To stop autoscroll, press the wheel button again. To use the panning feature 1 Press and hold down the wheel button. 2 Slowly move the mouse in the direction you want to pan. The farther you move the pointer from the starting point, the faster the document pans. 3 To stop panning, release the wheel button. Switching mouse button functions To switch the functions of the right and left mouse buttons: 1 Click the Start button. 2 Click Control Panel. 3 Click Printers and Other Hardware, if it is present. 4 Double-click Mouse. 5 Check Switch primary and secondary buttons on the Buttons tab. 6 Choosing the new primary button, click Apply, and then click OK. Quick Start Guide 15