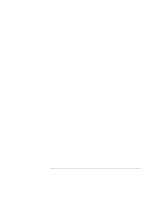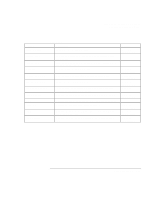HP Pavilion xt500 HP Pavilion ze5100 Series and HP Omnibook xe4400 Series Note - Page 114
Startup Problems
 |
View all HP Pavilion xt500 manuals
Add to My Manuals
Save this manual to your list of manuals |
Page 114 highlights
Troubleshooting and Maintenance Troubleshooting Your Computer Startup Problems If the computer doesn't respond when you turn it on • Connect the AC adapter. • Press the power button to try turning on the unit. • Reset the computer by inserting the tip of a ballpoint pen into the reset button on the bottom of the computer. Then press the power button to turn it on. • If the computer still doesn't respond, remove the battery and AC adapter, remove any PC cards, and undock the computer if docked. Then plug in the AC adapter again, and reset the computer using the reset button. If the computer won't boot from battery power • Make sure the battery is properly inserted and fully charged. Check the battery's charge by removing it and pressing the pad on the side of the battery. The lights show the charge level. • If available, try another battery. If the computer won't boot from the floppy disk drive • Make sure the floppy disk drive is selected as the boot device-see "To change the boot device" on page 30. • If you're using a USB floppy drive, use the BIOS Setup utility to make sure Legacy USB Support is enabled-see "To run the BIOS Setup utility" on page 118 If the computer stops responding after booting • Check whether you are connected to a TCP/IP network with no DHCP server. This can cause a long delay at startup because DHCP is enabled. Contact your network administrator to determine the proper TCP/IP configuration. If the computer takes a long time to resume after being suspended • The computer can routinely take a minute or more to resume if it has a network card installed. While the operating system is loading drivers and checking hardware and network connections, you will see a blinking cursor on your display. As soon as the hardware has been re-initialized, the Windows desktop will appear. 114 Reference Guide