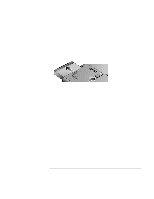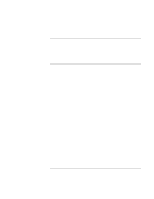HP Pavilion xt500 HP Pavilion ze5100 Series and HP Omnibook xe4400 Series Note - Page 24
Step 5: Set up Windows, Step 6: Register your notebook
 |
View all HP Pavilion xt500 manuals
Add to My Manuals
Save this manual to your list of manuals |
Page 24 highlights
Getting Started with Your HP Notebook Setting Up Your Computer Step 5: Set up Windows Your notebook computer has Microsoft Windows preinstalled on its hard disk drive. The first time you turn on your computer, the Windows Setup program runs automatically so you can customize your setup. 1. Follow the Setup program's instructions as they appear on the screen. If the program prompts you to enter the Product ID code, you will find this code on the bottom of the computer. 2. If you connected the modem, check the modem's country or region settings: • Windows XP: click Start, Control Panel, Printers and Other Hardware, Phone and Modem Options, and then click Edit on the Dialing Rules tab. • Windows 2000: click Start, Settings, Control Panel, double-click Phone and Modem Options, and then click Edit on the Dialing Rules tab. Step 6: Register your notebook Be sure to register your computer. Registering is free and fast, and ensures you will receive quicker, more personalized support. The information you provide during registration allows us to provide you with better products and services. Registering your computer does the following: • Records your ownership of the computer with Hewlett-Packard and provides access to service, support, and information. • Records your ownership of the Windows XP operating system with Microsoft. If you have Windows 2000, please contact Microsoft separately to register the operating system. If you decide not to register during Windows setup, choose the option to print the registration form, and then fax it to HP at the fax number on the form. Or you can register by calling HP Customer Care-see "To contact HP for support or service"on page 128 to find the phone number. 24 Reference Guide