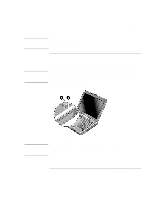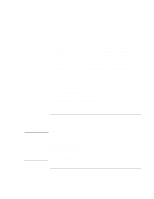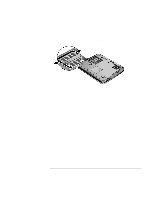HP Pavilion xt500 HP Pavilion ze5100 Series and HP Omnibook xe4400 Series Note - Page 86
To use a port replicator
 |
View all HP Pavilion xt500 manuals
Add to My Manuals
Save this manual to your list of manuals |
Page 86 highlights
CAUTION Add-On Devices Connecting External Devices Using the infrared port • Make sure the infrared ports of your computer and the other device lie in as straight a line as possible. The two ports should be no more than 1 meter apart, with no obstructions in between. Noise from nearby equipment can cause transmission errors. • To check the status of communications, open Wireless Link in Control Panel. Disabling the infrared port You should generally disable infrared communication when you aren't using it. 1. Close any applications that are using infrared, and any folders on an infrared link. 2. Click Start, Control Panel, Performance and Maintenance, System (Windows XP) or Start, Settings, Control Panel, System (Windows 2000). 3. On the Hardware tab, click Device Manager and expand the infrared devices. Doubleclick the infrared port and select the option to disable the device. Printing to an infrared printer • Install your printer and assign it to the computer's infrared port. You can then print from your applications as you would to any other printer. Transferring files through an infrared connection You can use your computer's infrared port to transfer files by using Wireless Link. See the Windows online help for instructions on using Wireless Link. To use a port replicator A port replicator provides your computer with external connections that you can leave in place whenever you remove the computer from your desk. Instead of disconnecting and reconnecting peripheral devices, you can simply undock and dock the computer. Use only the 90-watt HP AC adapter included with your computer (or other approved adapter that meets the power requirements of the computer). If "90W" is printed below the AC adapter socket, do not use a 60- or 75-watt adapter, such as HP F1454A, F1781A, F4600, or F4814, and do not use DC adapter accessories F1455A and F2297A. Using the wrong AC adapter could damage the computer or adapter and may void your warranty (see "Hewlett-Packard Limited Warranty Statement" on page 133). 86 Reference Guide