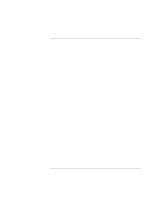HP Pavilion xt500 HP Pavilion ze5100 Series and HP Omnibook xe4400 Series Note - Page 32
Basic Operation, Reference Guide
 |
View all HP Pavilion xt500 manuals
Add to My Manuals
Save this manual to your list of manuals |
Page 32 highlights
Basic Operation Operating Your Computer Moving and selecting 1. Place your hands in a normal typing position. 2. Move a thumb or finger across the touch pad in the direction you want the pointer to move. 3. Use the left and right click buttons, which function like the left and right buttons on a mouse, to make your selection: • To open an application, move the pointer over the icon and double-click the left button. • To make menu selections, move the pointer to the menu item and click the left button. • To open the shortcut menu for an item, move the pointer over the item and click the right button. • To drag an item, move the pointer over the item. Then press and hold the left button while you move the pointer to the new location, and release the button. In addition, you can tap the touch pad to select items and use other advanced touch pad features. For more information, double-click the touch pad icon in the taskbar, and then click Help in the tab for a particular feature. You can use Mouse in Control Panel or the touch pad icon in the taskbar to customize the operation of your computer's pointing devices (touch pad and external mouse): you can change the left, right, and scroll pad actions, double-click speed, pointer speed, and more. Scrolling with the scroll pad • Move your finger down the scroll pad to scroll down through the contents of a window. Move your finger up the scroll pad to scroll up. 32 Reference Guide