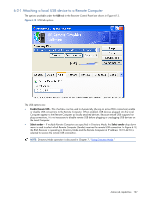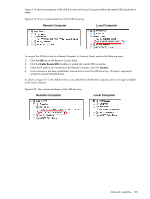HP ProLiant xw2x220c Remote Graphics Software 5.3.0 User Guide - Page 110
Supported remote USB devices, Local Computer. See
 |
View all HP ProLiant xw2x220c manuals
Add to My Manuals
Save this manual to your list of manuals |
Page 110 highlights
4. In the DWORDS created in Step 3, insert the ProductID and VendorID for the USB device that you want auto remoted. To find the ProductID and VendorID of your USB device, perform the following steps: a. Open Device Manager and find the USB device to be auto-remoted. b. Right click the USB device and select Properties. c. Select the Details tab and select Hardware Ids in the dropdown menu. The Hardware Ids format will be: USB\Vid_xxxx&Pid_yyyy where xxxx is the VendorID and yyyy is the ProductID The VendorID and ProductID are reported in hexadecimal format, and should be entered in hexadecimal format in the DWORD Values. 5. To disable all auto-remoting, create the following DWORD Value and set its value to 1: HKLM\System\CurrentControlSet\Services\hprpusbh\Parameters\NoAutoDevice This will disable auto-remoting without having to remove the individual auto-remote DWORD entries. To reenable auto-remoting, either set NoAutoDevice to 0 or remove the NoAutoDevice DWORD. 6-3-4 Supported remote USB devices HP has tested a number of USB devices to verify they work correctly when attached to a Remote Computer from a Local Computer. See Appendix B: USB devices supported by RGS for a list of supported USB devices. Advanced capabilities 110