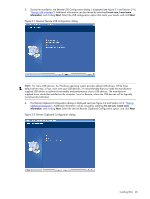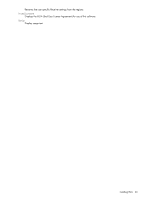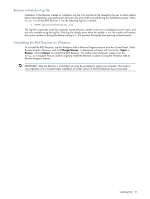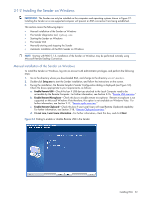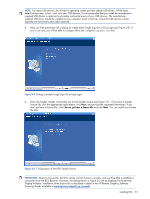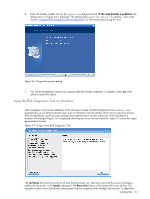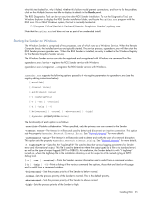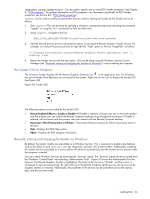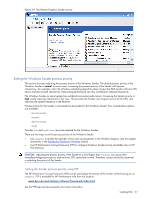HP ProLiant xw2x220c Remote Graphics Software 5.3.0 User Guide - Page 52
Installing the Sender on Windows
 |
View all HP ProLiant xw2x220c manuals
Add to My Manuals
Save this manual to your list of manuals |
Page 52 highlights
3-1-2 Installing the Sender on Windows IMPORTANT: The Sender can only be installed on the computers and operating systems shown in Figure 2-1. Installing the Sender on a non-supported computer will prevent an RGS connection from being established. This section covers the following topics: • Manual installation of the Sender on Windows • The Sender diagnostics tool, rgdiag.exe • Starting the Sender on Windows • The Sender GUI • Manually starting and stopping the Sender • Automatic installation of the RGS Sender on Windows NOTE: Starting with RGS 5.1.3, installation of the Sender on Windows may be performed remotely using Microsoft Remote Desktop Connection. Manual installation of the Sender on Windows To install the Sender on Windows, log into an account with administrator privileges, and perform the following steps: 1. Go to the directory where you downloaded RGS, and change to the directory win32\sender. 2. Double-click Setup.exe to start the Sender installation, and follow the instructions on the screen. 3. During the installation, the Remote Graphics Sender Configuration dialog is displayed (see Figure 3-3). Check the boxes appropriate to your requirements, as follows: a. Enable Remote USB-Check this box if USB devices attached to the Local Computer need to be accessible by the Remote Computer. For further information, see Section 2-16, "Remote USB overview." b. Enable Remote Microphone-Check this box to enable remote microphone. Remote microphone is not supported on Microsoft Windows Vista therefore; this option is not available on Windows Vista. For further information, see Section 2-17, "Remote audio overview." c. Enable Remote Clipboard-Check this box if your Local Users will need Remote Clipboard capability. For further information, see Section 2-18, "Remote Clipboard overview." d. I'm not sure, I want more information-For further information, check this box, and click Next. Figure 3-3 Dialog to enable or disable Remote USB in the Sender Installing RGS 52