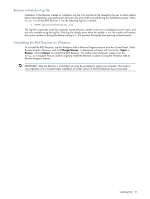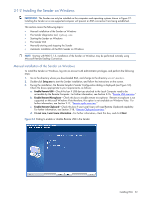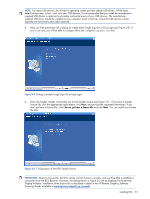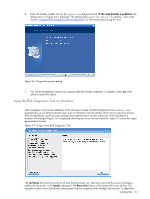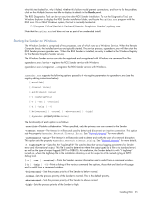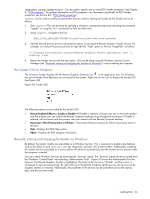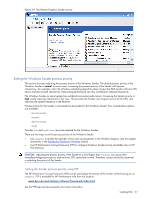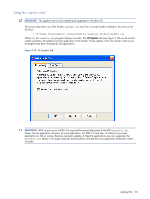HP ProLiant xw2x220c Remote Graphics Software 5.3.0 User Guide - Page 56
The Sender GUI on Windows, Manually starting and stopping the Sender on Windows
 |
View all HP ProLiant xw2x220c manuals
Add to My Manuals
Save this manual to your list of manuals |
Page 56 highlights
-Rgsender.propertyname=value-Can be used to specify one or more RGS Sender properties. See Chapter 8, "RGS properties," for general information on RGS properties. For information specifically on RGS Sender properties, see Section 8-6, "RGS Sender properties." regedit can be used to modify the parameters that are used for starting the Sender by the Sender service as follows: 1. Start regedit-This can be done by opening a Windows command prompt and executing the command "regedit" or using the "run" command line from the Start menu. 2. Using regedit, navigate to the key: HKEY_LOCAL_MACHINE\SYSTEM\CurrentControlSet\Services\rgsender 3. Add the desired process priority command-line option for starting the Remote Graphics Sender service. For example, to increase the process priority to high add the "-high" option to the key "ImagePath" as follows: "C:\Program Files\Hewlett-Packard\Remote Graphics Sender\rgsendersvc.exe" -l logSetup -high 4. Restart the Sender service with the new option. This can be done using the Windows Service Control Manager (see "Manually starting and stopping the Sender on Windows") or by re-starting the computer. The Sender GUI on Windows The Windows Sender displays the HP Remote Graphics Software icon in the application tray. On Windows, the icon animates when Receivers are connected to the Sender. Right click on the icon to display the Sender GUI (see Figure 3-8). Figure 3-8 Sender GUI The following options are provided by the Sender GUI: • Remote Keyboard/Mouse > Enable or Disable-If Disable is selected, all local users are in view-only mode- only the primary user can control the Remote Computer desktop using a keyboard and mouse. If Enable is selected, all local users (and the primary user) can interact with the Remote Computer desktop. • Disconnect > Non-Primary Users or All Users-Disconnects Receiver sessions for either non-primary users or all users. • Help-Displays the RGS Help system. • About-Displays the RGS program information. Manually starting and stopping the Sender on Windows By default, the Sender installs one executable as a Windows Service. This is necessary to enable some features, such as the ability to send CTRL-ALT-DEL key sequences, and also view locked screens. Additionally, installing the Sender service executable as a service allows Windows to automatically start the Sender service process when the computer is started. You can control Windows Services by accessing the "Services" panel. The "Services" panel can be accessed from the Windows "Control Panel" and selecting "Administrative Tools". Figure 3-9 shows the Administrative Tool for Services. The Remote Graphics Sender is highlighted. The status of the service is "Started", and the service is configured to start up automatically. By right clicking on the Remote Graphics Sender service, the service can be stopped, started, or resumed. Additionally, the properties of the service can be controlled such as the start-up type, and the recovery mode. Installing RGS 56