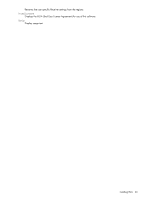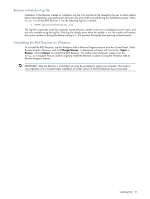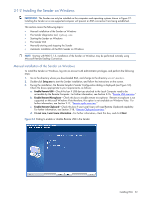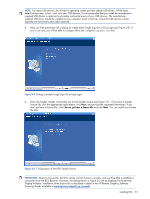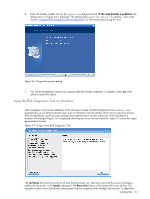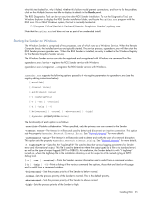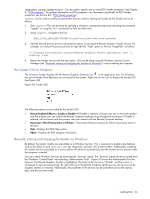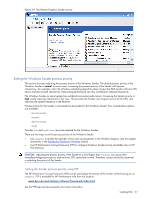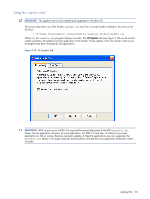HP ProLiant xw2x220c Remote Graphics Software 5.3.0 User Guide - Page 54
Using the RGS Diagnostics Tool on Windows, If the tool detects a problem
 |
View all HP ProLiant xw2x220c manuals
Add to My Manuals
Save this manual to your list of manuals |
Page 54 highlights
6. Next, the Sender installer will run the rgdiag.exe diagnostics tool. If the tool detects a problem, the dialog shown in Figure 3-6 is displayed. This dialog allows you to run rgdiag.exe directly-refer to the Section "Using the RGS Diagnostics Tool on Windows" for information about using this tool. Figure 3-6 Diagnostics prompt dialog 7. You will be prompted to restart your computer after the Sender installation is complete. Select yes when asked to restart the system. Using the RGS Diagnostics Tool on Windows After completion of a normal installation of the Windows Sender, the RGS Diagnostics Tool (rgdiag.exe) automatically runs to detect potential issues (such as Windows firewall settings, Guest Account security policies, RDP interoperability, and Easy Login settings) that might prevent a remote connection. If the tool detects a problem, the dialog of Figure 3-6 is displayed, allowing you to run the tool manually. Figure 3-7 shows the output generated by the tool. Figure 3-7 Output of the RGS Diagnostics Tool The Test Name left panel shows the list of tests that have been run. Selecting a test with the mouse will display additional information in the Results right panel. The Rerun Tests button on the bottom left reruns all tests. The example window shows that all tests have passed with the exception of the Multiple Sessions test. To determine Installing RGS 54