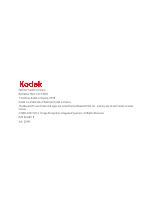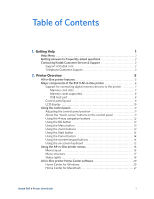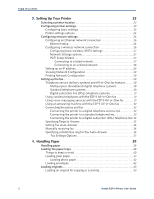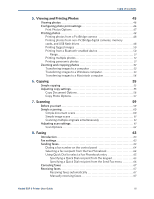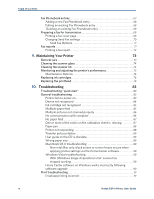Kodak ESP9 User Manual
Kodak ESP9 - ESP 9 All-in-One Color Inkjet Manual
 |
UPC - 041771349479
View all Kodak ESP9 manuals
Add to My Manuals
Save this manual to your list of manuals |
Kodak ESP9 manual content summary:
- Kodak ESP9 | User Manual - Page 1
9 All-in-One Printer print copy scan fax User Guide - Kodak ESP9 | User Manual - Page 2
Company Rochester, New York 14650 © Eastman Kodak Company, 2008 Kodak is a trademark of Eastman Kodak Company. The Bluetooth® word mark and logos are owned by the Bluetooth SIG, Inc., and any use of such marks is under license. ©1989-2007 I.R.I.S. ( - Kodak ESP9 | User Manual - Page 3
to frequently-asked questions 2 Contacting Kodak Customer Service & Support 2 Support at Kodak.com 2 Telephone Customer Support 3 2. Printer Overview 5 All-in-One printer features 5 Major components of the ESP 9 All-in-One printer 6 Support for connecting digital memory devices to - Kodak ESP9 | User Manual - Page 4
Options 37 4. Handling Paper 39 Handling paper 39 Loading the paper trays 40 Things to keep in mind 40 Loading plain paper 41 Loading photo paper 42 Loading envelopes 42 Loading originals 43 Loading an original for copying or scanning 43 ii Kodak ESP 9 Printer User Guide - Kodak ESP9 | User Manual - Page 5
to select a Fax Phonebook entry 65 Specifying a Quick Dial recipient from the keypad 65 Specifying a Quick Dial recipient from the Send Fax menu 66 Canceling faxes 67 Receiving faxes 67 Receiving faxes automatically 67 Manually receiving faxes 67 Kodak ESP 9 Printer User Guide iii - Kodak ESP9 | User Manual - Page 6
software 90 Windows Vista troubleshooting 90 WIA (Windows Image Acquisition) error: service has stopped working 90 Home Center software on Windows works incorrectly following software upgrade 90 Print troubleshooting 91 Envelope printing incorrect 91 iv Kodak ESP 9 Printer User Guide - Kodak ESP9 | User Manual - Page 7
107 Print Performance 107 Photo Printing Features 107 Copy Document Features 108 Copy Photo Features 108 Scanning Features 108 Paper Tray Features 109 Ink Tanks 109 Connectivity 109 Software Support 110 Physical Specifications 110 Warranty 110 Kodak ESP 9 Printer User Guide v - Kodak ESP9 | User Manual - Page 8
of Contents System Requirements 110 Windows PC 111 Macintosh 111 Papers Supported 111 Paper Types 111 Paper Sizes for PC and Macintosh computers 112 Safety Specifications 112 116 A. Glossary 117 B. If you need to call Customer Support 123 Index 125 vi Kodak ESP 9 Printer User Guide - Kodak ESP9 | User Manual - Page 9
for setting up and configuring this All-in-One printer. Help Menu You can get instructions for performing the following tasks from the menu displayed on the LCD screen. Help Menu options Install Ink Cartridges Copy a Document Copy a Photo Print a Photo Scan a Document Scan a Photo WiFi Setup To - Kodak ESP9 | User Manual - Page 10
answers to frequently-asked questions See "Troubleshooting" on page 83 for help resolving a number of issues about printing, copying, scanning, and configuring the wireless service on your printer. Contacting Kodak Customer Service & Support Kodak provides several resources to help you answer - Kodak ESP9 | User Manual - Page 11
Telephone Customer Support Location Argentina Australia Austria Belgium Brazil Canada Chile Colombia Denmark Finland France Germany Greece Ireland Italy Mexico 4125 91-7497653 08 587 704 21 01 838 53 51 0870-243 0270 1 800 421 6699 0800-1008820 Kodak ESP 9 Printer User Guide Chapter 1 3 - Kodak ESP9 | User Manual - Page 12
Getting Help 4 Kodak ESP 9 Printer User Guide - Kodak ESP9 | User Manual - Page 13
wireless (WiFi) or wired (Ethernet) network. All-in-One printer features This printer includes: • A printhead system with two Kodak high-quality pigmented ink cartridges • An integrated printing accessory that produces two-sided printing from a connected computer • A bottom paper tray that supports - Kodak ESP9 | User Manual - Page 14
of the printer.The legend describing the parts shown in the images is in the table below. Number 1 2 3 4 5 6 7 8 Scanner lid LCD display Top paper tray Bottom paper tray extender Bottom paper tray Paper-width guide Paper output tray USB host port Component name 6 Kodak ESP 9 Printer User Guide - Kodak ESP9 | User Manual - Page 15
computer or Ethernet Automated two-sided printing accessory Scanner glass Paper output tray extender Rear-access clean-cut area Printer lid Printer lid lifting hand-hold Printhead Support for connecting digital memory devices to the printer Your All-in-One printer allows you to connect both digital - Kodak ESP9 | User Manual - Page 16
one of the following devices to the printer at a time: • PictBridge camera • USB portable storage drive • Kodak Bluetooth dongle • Digital cameras Note: This printer can read only one memory card OR one portable USB drive OR one Kodak Bluetooth dongle at a time. 8 Kodak ESP 9 Printer User Guide - Kodak ESP9 | User Manual - Page 17
network within range, or when the existing signal is too weak to transmit or receive wireless signals. Label only. Does not shine. Enables you to navigate menus. Also used to the following operations: copy, scan, print, fax, maintenance tasks, and file transfer. Kodak ESP 9 Printer User Guide 9 - Kodak ESP9 | User Manual - Page 18
and Print Photos • Scan • Send Fax • Fax Auto-Answer • Fax Settings • Network Settings • Printer Settings • Maintenance • Help To review the tasks you perform when you use the options available on the Main menu, see "Using the All-in-One printer menus" on page 16. 10 Kodak ESP 9 Printer User Guide - Kodak ESP9 | User Manual - Page 19
or accidentally pressing one button several times Printer Sounds option (available in the Printer Settings menu) is set to ON when learning to use the printer. With sound enabled, the printer gives you audible feedback when you press any button on the control panel. Kodak ESP 9 Printer User Guide - Kodak ESP9 | User Manual - Page 20
you have selected more than one item for printing, you can specify a different quantity for each one. The LCD displays the number of copies of each selected item to be printed. Using this feature does not - buttons on the control panel are discussed on page 13. 12 Kodak ESP 9 Printer User Guide - Kodak ESP9 | User Manual - Page 21
menu displayed. Using the Zoom buttons Press Zoom+ when an image is displayed on the LCD and you want to adjust the area to be printed, copied, or scanned. When this feature is available, the printer displays a prompt to press Zoom on the image shown on the LCD. Kodak ESP 9 Printer User Guide 13 - Kodak ESP9 | User Manual - Page 22
the previous one. Using the number keypad buttons The number keypad is used primarily as a resource for sending faxes from the ESP 9 All-in- One printer. It is also used to enter a quantity for making copies. Use the the number keypad to: • Dial a fax phone number 14 Kodak ESP 9 Printer User Guide - Kodak ESP9 | User Manual - Page 23
your Fax Sender information in the Fax Settings menu • Entering or editing the fax recipient Name in the Fax Phonebook To maneuver around the on-screen keyboard, use the 4-way navigation buttons, described on page 12, and the OK button, described on page 13. Kodak ESP 9 Printer User Guide 15 - Kodak ESP9 | User Manual - Page 24
printing photos stored on memory cards, USB drives, Kodak Bluetooth adapter ("dongle"), or digital cameras plugged into the printer; or sending a fax Copy Document Options, Print Photo Options, etc. The text displayed in the Quick instruction section, when displayed Kodak ESP 9 Printer User Guide - Kodak ESP9 | User Manual - Page 25
to initiate a task. You can review details about each menu available in your All-in-One printer using the information below: Main menu option Copy Document Copy Photo View and Print Photos Scan Send Fax Fax Auto-Answer Fax Settings Network Settings Printer Settings Maintenance Help When you press - Kodak ESP9 | User Manual - Page 26
. The problem may lie with the power supply. Check the power supply status light, if available. As needed, visit Kodak.com for additional troubleshooting steps, or contact Kodak Service & Support. The power supply is supplying power None. to the printer. 18 Kodak ESP 9 Printer User Guide - Kodak ESP9 | User Manual - Page 27
door open. Too many image sources. Printhead not installed. Unable to read memory card or USB host device. Blinks (fast) Ink cartridge(s) inserted incorrectly. Ink cartridge(s) not installed. On Media sensor failure. Printhead failure. Scanner failure. Kodak ESP 9 Printer User Guide 19 - Kodak ESP9 | User Manual - Page 28
computer. To open the Home Center software window on your computer, use the Home Center icon on the Desktop or in the Start Menu. From the All-in-One printer Home Center main menu, selecting one of the six menu items enables you to: • Scan pictures and documents 20 Kodak ESP 9 Printer User Guide - Kodak ESP9 | User Manual - Page 29
applies "scene balance" to digital pictures it prints. • Change the name of the printer. • Scan: This option lets you configure settings for scanning, saving, and specifying the application(s) used for opening and editing scanned pictures and documents. Kodak ESP 9 Printer User Guide 21 - Kodak ESP9 | User Manual - Page 30
printer From both the Setup and Maintenance and tabs you can: • Order Supplies: This option allows you to order supplies online from the Kodak web site. • View/Hide Status: This option opens a drawer displaying the configuration status of your All-in-One printer. 22 Kodak ESP 9 Printer User Guide - Kodak ESP9 | User Manual - Page 31
is selected, and then press OK. To review the available options and settings, see "Printer settings options" on page 24. 4 Press or to configure the Date and Time, Tagged Image Printing, Control Panel Settings, Language, Country/Region, or Reset All Settings. Kodak ESP 9 Printer User Guide 23 - Kodak ESP9 | User Manual - Page 32
Image Printing On Off Control Panel Settings Button Sounds On Off Time to Low Power 1-4 hours, in .5 hour increments Language English (U.S.) English (International) Deutsch Français Français (Canada) Italiano Español Castellano Português Nederlands 24 Kodak ESP 9 Printer User Guide - Kodak ESP9 | User Manual - Page 33
: Fax Phonebook; Country/Region; Language; Date and Time Note: Setting the date and time via the control panel is a separate task from stamping the date and time on photo prints. You can also synchronize the printer's date and time using the Home Center software. Kodak ESP 9 Printer User Guide 25 - Kodak ESP9 | User Manual - Page 34
connections. 6 Use the Manual IP Address to change the IP Address. See your network provider for assistance. Configuring a wireless network connection You can connect your printer to a 802.11 wireless (WiFi) network from the All-in-One printer control panel. 26 Kodak ESP 9 Printer User Guide - Kodak ESP9 | User Manual - Page 35
print the network configuration. Press OK to display the Manual IP Address menu. WiFi Setup Wizard Review the procedures below and use the one that suits your network setup. Connecting to a listed network 1 Complete Steps 1 and 2 of "Configuring basic wireless . Kodak ESP 9 Printer User Guide 27 - Kodak ESP9 | User Manual - Page 36
Setting Up Your Printer As appropriate, press or on the control panel until you locate the network you want to use. The last two options displayed are Unlisted network and Rescan for wireless networks. Note: for your network's security setup, and then press OK. 28 Kodak ESP 9 Printer User Guide - Kodak ESP9 | User Manual - Page 37
line" on page 33. Warning: Use only the phone cord supplied in the All-in-One printer box to connect your telephone wall jack and the port labeled Line-In on the back of the printer. Using any other phone cord may prevent you from sending and receiving faxes. Kodak ESP 9 Printer User Guide 29 - Kodak ESP9 | User Manual - Page 38
ESP 9 All-in-One printer for faxing, determine which type of telephone service you use. If your telephone service is: Internet Phone (VOIP) telephone service Cable telephone delivered by a cable television service Standard telephone service Digital subscriber line (DSL) telephone service Review - Kodak ESP9 | User Manual - Page 39
the telephone line connected to your printer accepts calls for two or more phone numbers, the number used for fax calls must use a distinctive ring not used by any other number sharing this line. See "Specifying a distinctive ring for Fax Auto-Answer" on page 36. Kodak ESP 9 Printer User Guide 31 - Kodak ESP9 | User Manual - Page 40
EXT-Out port on the back of your All-in- One printer. Caution: The answering machine should be set to a fewer number of rings than the Rings to Answer setting. This will ensure that the answering machine picks up first. See "Specifying Rings to Answer" on page 35. 32 Kodak ESP 9 Printer User Guide - Kodak ESP9 | User Manual - Page 41
the port labeled EXT-Out on your printer. Set the number the of rings on your answering machine to a lower number of rings than the Rings to Answer settings on your All-inOne printer. If you are using a dedicated telephone line to send or receive faxes, LINE-In Kodak ESP 9 Printer User Guide 33 - Kodak ESP9 | User Manual - Page 42
machine. Caution: When the phone rings, your printer will answer after the number of rings set in the Rings to Answer setting. The incoming fax will be received when the printer detects there is an incoming fax. See "Specifying Rings to Answer" on page 35. 34 Kodak ESP 9 Printer User Guide - Kodak ESP9 | User Manual - Page 43
All-in-One printer allows you to specify the Rings-to-Answer from 1-6 rings. Make sure your answering machine is set to answer calls in fewer rings than your choice for Rings-to-Answer for your printer. For more information, see "Fax Settings Options " on page 37. Kodak ESP 9 Printer User Guide 35 - Kodak ESP9 | User Manual - Page 44
page 35 to review how to use Fax Auto-Answer with an answering machine. • Also see the note discussing voice messaging services on page 36 if you have this type of fax setup and subscribe to voice messaging through your telephone company. Configuring fax settings 36 Kodak ESP 9 Printer User Guide - Kodak ESP9 | User Manual - Page 45
Off Print Fax Confirmation Page Press or to change setting Never Always After Failure Only Print Fax Settings Press OK, then press Start Print Fax Cover Page Press OK, then press Start Print Fax Activity company if you are unsure about which setting to use. Kodak ESP 9 Printer User Guide 37 - Kodak ESP9 | User Manual - Page 46
black-and-white faxes sent from the Allin-One printer. This feature does not affect the reliable transmission of faxes being received. 1 From the control panel, press Menu. 2 Press until Fax Settings is change the setting. 6 Press OK to save the setting(s). 38 Kodak ESP 9 Printer User Guide - Kodak ESP9 | User Manual - Page 47
paper Follow the precautions below when handling paper: • Hold the paper by the edges; avoid placing your fingerprints on it. • Do not touch the glossy side of photo paper. • Store paper flat, away from direct sunlight and heat (such as in a car parked in the sun). Kodak ESP 9 Printer User Guide - Kodak ESP9 | User Manual - Page 48
also curls upon itself, generally behind rather than atop the sheet that came before. This process repeats until, eventually, the trapped sheets jam the paper inside the printer, which cannot free themselves from the print roller and onto the paper output tray. 40 Kodak ESP 9 Printer User Guide - Kodak ESP9 | User Manual - Page 49
the paper stop, with the print side down. 4 As needed, squeeze and slide the paper-width guide to align it to the left edge of the media. 5 Lower the paper output tray. 6 Gently push the tray forward in till it is aligned to the edge of the paper output tray. Kodak ESP 9 Printer User Guide 41 - Kodak ESP9 | User Manual - Page 50
paper tray, with the front side down and the envelope flaps pointing toward the left side of the tray. 3 Squeeze the paper-width guide and move it to the right until it just touches the loaded envelope(s). 4 Close the paper tray and lower the paper output tray. 42 Kodak ESP 9 Printer User Guide - Kodak ESP9 | User Manual - Page 51
into the automatic document feeder for copying or faxing, a paper jam results. Do NOT use the automatic document feeder for scanning. If the original is more than 11 inches (279 mm) long, you can pull the tray extender all the way out to keep the original flat. Kodak ESP 9 Printer User Guide 43 - Kodak ESP9 | User Manual - Page 52
one page or if you are Faxing anything printed on photo paper, you can place the original on the scanner glass. See "Loading an original for copying or scanning" on page 43. 2 Align the paper-width guides with the edges of the paper to center the original in the ADF tray. 44 Kodak ESP 9 Printer - Kodak ESP9 | User Manual - Page 53
to your All-in-One printer computer. Note: For assistance on printing from a connected computer to your printer, refer to the instructions from the software application (such as a word-processing or image-editing program) used to send the file to the printer or review your computer's operating - Kodak ESP9 | User Manual - Page 54
Configuring photo print settings You can change the factory default print settings for your printer using the control panel. Windows users may adjust some settings using Home Center software (see Home . 5 Press OK to save the setting for the current print job. 46 Kodak ESP 9 Printer User Guide - Kodak ESP9 | User Manual - Page 55
No Yes OK Your All-in-One printer automatically adjusts the print output to the best available quality for images printed on photo paper. You need to set Plain Paper Quality to Draft, Normal or Best only when printing images or documents on plain printer paper. Kodak ESP 9 Printer User Guide 47 - Kodak ESP9 | User Manual - Page 56
that the printer cannot read, the printer does not display photos, makes an audible sound ("beep"), and displays an error message on the LCD display. See the first Tip on the following page for a work-around if your flash drive cannot be read by your printer. 48 Kodak ESP 9 Printer User Guide - Kodak ESP9 | User Manual - Page 57
the Print Photos Options menu. A sample of the menu is shown in the illustration below.. 7 Here you can press until the parameter you want to adjust is selected. If a value is displayed between the and symbols in the row, press or to select the value you want Kodak ESP 9 Printer User Guide 49 - Kodak ESP9 | User Manual - Page 58
Kodak All-in-One printer can read the DPOF file from the memory card so you do not have to re-select the photos to print. Note: Not all digital cameras support tagging or the creation of tagged image files. Refer to your camera's user guide to ensure it supports this functionality. When you print - Kodak ESP9 | User Manual - Page 59
lays out multiple photos using the least amount of space, minimizing paper waste when separating the photos. Printing panoramic photos You can print a panoramic photo on 4 x 12 paper, or two panoramic photos on U.S. letter or A4 paper; some cropping will occur. Kodak ESP 9 Printer User Guide 51 - Kodak ESP9 | User Manual - Page 60
satisfied with the image shown, press Start to print the area displayed in the crop box. If you want to specify additional print parameters for the photo, press Menu to display the Print Photos Options menu. A sample of the menu is shown in the illustration below. 52 Kodak ESP 9 Printer User Guide - Kodak ESP9 | User Manual - Page 61
file(s) via the All-in-One printer. Likewise, Kodak recommends transferring large groups of printer. 2 From the control panel press Menu to display the Print Photos menu on the LCD display. 3 Press until Transfer All to PC is highlighted, and click OK. 4 Press Start. Kodak ESP 9 Printer User Guide - Kodak ESP9 | User Manual - Page 62
camera) or the printer LCD display (all other devices). 3 Press until Transfer All to PC is highlighted. 4 Press OK. 5 When a transfer or connection message appears on the monitor, click Yes. 6 Press Start. 7 Use iPhoto or Image Capture to complete the transfer. 54 Kodak ESP 9 Printer User Guide - Kodak ESP9 | User Manual - Page 63
Kodak ESP All-in-One printer. The printer produces high-quality color or black and-white copies on a variety of paper types, including transparencies. Note: Before using your All-in-One printer to copy a document or photo for the first time, review of copies to be printed by pressing on the control - Kodak ESP9 | User Manual - Page 64
corner of the original. Same Size The copy is the same size as the original. Cropping occurs if the original is larger than the paper size. The copy will contain white space if the original is smaller than the paper size. Same Size is the default copy setting. 56 Kodak ESP 9 Printer User Guide - Kodak ESP9 | User Manual - Page 65
specify a quality only for plain paper. If photo paper is loaded in the paper tray, the printer will output the best available quality using the Automatic setting. To review the settings for plain paper copying, see "Plain paper quality output " on page page 57. Kodak ESP 9 Printer User Guide 57 - Kodak ESP9 | User Manual - Page 66
Copying 58 Kodak ESP 9 Printer User Guide - Kodak ESP9 | User Manual - Page 67
viewer software installed, this type of file can be viewed on Web pages or computers. You may also save a scanned document as .rtf (Rich Text Format). This is a standard file type which can be opened and edited in standard word-processing software applications. Kodak ESP 9 Printer User Guide 59 - Kodak ESP9 | User Manual - Page 68
, press or to specify which application on the computer will open the file. Kodak Home Center software appears on the list by default. 7 Press Start. 8 When the Scanner dialog window displays on your computer, follow the prompts to finish the scanning process. 60 Kodak ESP 9 Printer User Guide - Kodak ESP9 | User Manual - Page 69
in the Home Center software, your All-in-One printer can detect multiple photos printer using the control panel. When you change scan settings from the control panel, the settings apply only to the current scan job. To apply scan settings to all future scan jobs Kodak ESP 9 Printer User Guide 61 - Kodak ESP9 | User Manual - Page 70
recognition (OCR) software. If your printer is connected to a network, more than one computer name will appear in this list. If your printer is connected to a printer by the USB setting. This will prevent problems later in finding the scan file on your computer. 62 Kodak ESP 9 Printer User Guide - Kodak ESP9 | User Manual - Page 71
a fax number on the control panel" , below. An entry listed in your Fax Phonebook "Selecting a fax recipient from the Fax Phonebook" , below. A Fax Phonebook entry assigned a Quick "Using Quick Dial to select a Fax Dial number Phonebook entry" on page 65. Kodak ESP 9 Printer User Guide 63 - Kodak ESP9 | User Manual - Page 72
" on page 69. 2 From the control panel, press Menu. 3 Press to select Send Fax and then press OK. The list of Fax Phonebook entries displays in the Send Fax menu. The last Fax number selected is shown above the Fax Options... menu. See the example, below. 64 Kodak ESP 9 Printer User Guide - Kodak ESP9 | User Manual - Page 73
select Send Fax and then press OK. 4 Select the appropriate key on the control panel's keypad associated with the Quick Dial entry, and then press Start. For example, press 8 to specify the entry assigned the Quick Dial value of "08." See the illustration below. Kodak ESP 9 Printer User Guide 65 - Kodak ESP9 | User Manual - Page 74
the fax. Specifying a Quick Dial recipient from the Send Fax menu 1 Load the original. As appropriate review "Preparing a fax for Fax number used, press Start now. Otherwise, press until the desired recipient is either shown in the display, or is selected. 5 Use one Kodak ESP 9 Printer User Guide - Kodak ESP9 | User Manual - Page 75
the recipient), fax phone number, and Quick Dial value. This section describes managing the Fax Phonebook from the control panel. Windows users can manage the Fax Phonebook from Home Center software; see "All-in-One printer Home Center software" on page 20. Kodak ESP 9 Printer User Guide 67 - Kodak ESP9 | User Manual - Page 76
press Menu. 2 Press to select Send Fax and press OK. Note: This option is also accessible by selecting Edit Phonebook from the Fax Settings menu. 3 Select Fax Options and press OK. 4 Select Edit Phonebook and press OK. The Edit Phonebook menu displays on the LCD. 68 Kodak ESP 9 Printer User Guide - Kodak ESP9 | User Manual - Page 77
(for example, wordprocessing software), you can print one with the ESP 9 All-in-One printer. 1 Before sending your Fax, press Menu from the control panel. 2 Press to select Fax. Settings and press OK. 3 Press to select Print Fax Cover Page and press OK. Kodak ESP 9 Printer User Guide 69 - Kodak ESP9 | User Manual - Page 78
page" on page 69. Otherwise, use one of the following procedures to send the fax: • "Dialing a fax number on the control panel" , below • "Selecting a fax recipient from the Fax Phonebook" on page 64 • "Using Quick Dial to select a Fax Phonebook entry" on page 65 70 Kodak ESP 9 Printer User Guide - Kodak ESP9 | User Manual - Page 79
generates a Fax Lost Job report when power returns to the printer (and it is turned on). This feature allows you to notify the sender(s) about any fax that could not be received due to loss of power, and you can request re-transmission, as appropriate. Kodak ESP 9 Printer User Guide 71 - Kodak ESP9 | User Manual - Page 80
Fax Settings or Print Fax Activity Log only) is selected. Note: The option to Print Fax Cover Page is also available in the Fax Settings menu; see "Printing a fax cover page" on page 69. 7 Press OK to select the option; and then press Start to print the report. 72 Kodak ESP 9 Printer User Guide - Kodak ESP9 | User Manual - Page 81
surface of the printer. • If the printer has been exposed to bad weather or has water inside it, turn it off and let it dry completely. If this does not solve the problem, contact customer support (see "Contacting Kodak Customer Service & Support" on page 2). Kodak ESP 9 Printer User Guide 73 - Kodak ESP9 | User Manual - Page 82
document backing located underneath the scanner lid of the Kodak printer. Warning: Do not use paper-based wipes, as these might scratch the underside of the scanner lid. Do not use harsh or abrasive cleaners or organic solvents on the printer or any of its parts. 74 Kodak ESP 9 Printer User Guide - Kodak ESP9 | User Manual - Page 83
of the printer's inkjet nozzle to ensure highquality prints. Kodak recommends that you run a nozzle check if you are experiencing changes in image quality. You can also use the Printhead Alignment function if you see degradation in print quality. 1 Make sure that there are 5-10 sheets of plain paper - Kodak ESP9 | User Manual - Page 84
genuine Kodak ink cartridges to ensure best results and avoid printhead damage not covered under warranty. Third-party ink cartridges may not contain the necessary information to notify you before the ink cartridge is empty. 1 Make sure the printer is turned on. 76 Kodak ESP 9 Printer User Guide - Kodak ESP9 | User Manual - Page 85
pinch the latch on the old ink cartridge with your thumb and forefinger and lift it out of the printhead. Note: You can take your used ink cartridges to most office supply or electronics stores for safe disposal. 4 Open the box containing the new ink cartridge. Kodak ESP 9 Printer User Guide 77 - Kodak ESP9 | User Manual - Page 86
: Insert the ink cartridge immediately to prevent any drying of the ink. 6 Remove the orange cap from the cartridge by grasping the top edge and pulling/ rotating it off the ink cartridge. Discard the orange cap. 7 Insert the ink cartridge into the printhead. 78 Kodak ESP 9 Printer User Guide - Kodak ESP9 | User Manual - Page 87
(this could take up to a minute). Replacing the printhead If your printhead is damaged or broken, you may replace it yourself. 1 Make sure your printer is turned on. 2 Open the printer access door by lifting from the recessed hand-holds on the sides of the unit. Kodak ESP 9 Printer User Guide 79 - Kodak ESP9 | User Manual - Page 88
it out of the print head. Remove both ink cartridges. Caution: Insert the ink cartridges into the newly installed printhead as soon as possible to prevent any drying of the ink. 4 Unlatch the printhead by lifting the rectangular latch on the top of the printhead. 80 Kodak ESP 9 Printer User Guide - Kodak ESP9 | User Manual - Page 89
5 Remove the old printhead from the carriage. Chapter 9 6 Remove the new printhead from its bag. Caution: Do not touch copper contacts on the printhead, as this may damage it. 7 Remove and discard the black plastic casing and the orange protective cap. Kodak ESP 9 Printer User Guide 81 - Kodak ESP9 | User Manual - Page 90
. This seats the cartridges properly, and prevents ink from being dispensed incompletely on your print or copy jobs. 11 Close the printer access door. The printer should now complete a printhead calibration to ensure that it is ready to for normal operation. 82 Kodak ESP 9 Printer User Guide - Kodak ESP9 | User Manual - Page 91
.com/go/aio, or from your local electronics and printer retailer. • Make sure that you have the most up-to-date All-in-One printer software and Help files from the Internet. Visit www.kodak.com/go/support to download the latest files. • View the troubleshooting information found in Kodak Home Center - Kodak ESP9 | User Manual - Page 92
Troubleshooting the problem, contact Kodak support. Device not recognized Probable Cause Any of the following can prevent your Kodak All-in-One printer from reading than one device is inserted at a time. • The USB device is not supported. • The USB cable is faulty. 84 Kodak ESP 9 Printer User Guide - Kodak ESP9 | User Manual - Page 93
. Corrective Action Caution: Kodak Inkjet paper is recommended for your Kodak All-in-One printer. 1 Remove the paper from the paper tray. 2 Carefully "fan" the paper to keep the sheets from sticking together. 3 Reload the paper tray. Do not overfill. 4 Press OK. Kodak ESP 9 Printer User Guide 85 - Kodak ESP9 | User Manual - Page 94
Scan What Photo option. Corrective Action Scan the photos again in the appropriate format. No communication with computer Probable Cause Your Kodak printer is not connected to your computer. Corrective Action • Make sure your printer is plugged in and turned on. 86 Kodak ESP 9 Printer User Guide - Kodak ESP9 | User Manual - Page 95
from sticking together. 3 Reload the paper tray. Do not overfill. 4 Press OK. One or more of the colors on the calibration sheet is missing Probable Cause The printhead is not installed correctly. If the printhead has been working properly, it may have come loose. Kodak ESP 9 Printer User Guide 87 - Kodak ESP9 | User Manual - Page 96
the printhead" on page 79 for illustrated instructions for performing this procedure. If this does not resolve your printing issue, contact Kodak Service and Support. Paper jam Probable Cause The paper did not advance, was not picked up properly from the paper tray, or is lodged inside the printer - Kodak ESP9 | User Manual - Page 97
Probable Cause The print size or paper size you selected may be larger or smaller than the paper found in the paper tray. Corrective Action 1 Replace the paper in the paper tray with the correct size. 2 Press OK. If the situation continues, contact Kodak support. Kodak ESP 9 Printer User Guide 89 - Kodak ESP9 | User Manual - Page 98
Home Center icon (shortcut) on the Desktop. 2 Select Properties. 3 Select the Compatibility tab. 4 Check the box that says "Run the program as an administrator." 90 Kodak ESP 9 Printer User Guide - Kodak ESP9 | User Manual - Page 99
tab. Multiple-page document not printing in first-page first order (Macintosh only) Probable Cause The print settings on your computer are set to print the document in reverse order. Corrective Action Configure the printer to print the document first-page first. Kodak ESP 9 Printer User Guide 91 - Kodak ESP9 | User Manual - Page 100
portion will be cropped to fit perfectly on whatever paper size was selected. Picture print smudged Probable Cause Fingerprints are on the glossy side of paper. Corrective Action Handle paper by the edges. Picture will not print A selected picture does not print. 92 Kodak ESP 9 Printer User Guide - Kodak ESP9 | User Manual - Page 101
. • If the problem still persists, you may need to replace the printhead (see "Replacing the printhead" on page 79.) Print skewed or slanted Probable Cause 1 The paper is not properly loaded in the tray.. Caution: Kodak Inkjet paper is recommended for your Kodak All-in-One printer. Corrective Action - Kodak ESP9 | User Manual - Page 102
editing software. • Make sure the printer is not placed in direct sunlight or is not operating in a high- temperature environment. Print too light . Caution: For best results, use Kodak paper and ink cartridges for your Kodak All-in-One printer. • Make sure the paper is loaded with the print side - Kodak ESP9 | User Manual - Page 103
or dimensions are not compatible with the selected paper size, the print usually will not be borderless. For example, if a square image is printed on 4 x 6inch paper, it will often print as a 4 x 4 inch image, with white edges on each side of the print job. Kodak ESP 9 Printer User Guide 95 - Kodak ESP9 | User Manual - Page 104
installation CD and install the software. Probable Cause 4 Your computer system resources may be low. Corrective Action • Turn off your computer and the printer, and then turn them back on. • If the problem still persists, try scanning at a lower resolution. 96 Kodak ESP 9 Printer User Guide - Kodak ESP9 | User Manual - Page 105
proper corner of the scanner glass. Network troubleshooting Wired network troubleshooting Computer unable to detect the All-in-One printer Probable Cause 1 Cables are not connected the System Properties dialog box, click the Hardware tab. 4 Click Device Manager. Kodak ESP 9 Printer User Guide 97 - Kodak ESP9 | User Manual - Page 106
Troubleshooting 5 Make sure your card establish an active network connection 1 Check the cable connections from the All-in-One printer to your gateway, router, or hub to ensure connections are secure. 2 If the . See the instructions that came with your LAN card. 98 Kodak ESP 9 Printer User Guide - Kodak ESP9 | User Manual - Page 107
Check the following cables to ensure they are connected properly. • Cables between the All-in-One printer and the hub or router • Cables between the hub or router and your computer • Cables information, see the documentation provided with the firewall software. Kodak ESP 9 Printer User Guide 99 - Kodak ESP9 | User Manual - Page 108
the same subnet and gateway. To print the network configuration page 1 On the control panel of the printer, press Menu. 2 Press until Network Settings is highlighted, and then press OK. 3 Press until Print Network Configuration is highlighted, and then press OK. 100 Kodak ESP 9 Printer User Guide - Kodak ESP9 | User Manual - Page 109
modem. To assign IP addresses to the remaining computers and the All-in-One printer Use AutoIP to assign IP addresses to the remaining computers and the printer. Do not assign a static IP address. Wireless troubleshooting No SSID Probable Cause 1 Your access point is not broadcasting its network - Kodak ESP9 | User Manual - Page 110
for the wireless adapter on your computer needs updating (ad hoc). Corrective Action Check for firmware updates for your wireless adapter on the manufacturer's Web site, and then update the firmware. Probable Cause 7 An Ethernet cable is connected to the printer. 102 Kodak ESP 9 Printer User Guide - Kodak ESP9 | User Manual - Page 111
your access point. Probable Cause 2 The All-in-One printer is not receiving a signal. Corrective Action Move the access point and the printer closer together. Then go through setup again. Probable WEP key correctly. Remember that the WEP key is case-sensitive. Kodak ESP 9 Printer User Guide 103 - Kodak ESP9 | User Manual - Page 112
of your access point and change the security settings. Use one of the supported protocol types. Note: Types not supported include WPS, WPA2-Enterprise, LEAP, PEAP, EAPMD5, EAP-TLS, and EAP-TTLS. Invalid WEP Key Probable Cause 1 An invalid WEP key was entered. 104 Kodak ESP 9 Printer User Guide - Kodak ESP9 | User Manual - Page 113
printer, repeat the setup procedure. Note: Some access points provide more than one WEP key. Make sure you use the first WEP key (index 1) when setting up your wireless the All-in-One printer was able to connect. Corrective Action Cancel the setup and start over. Kodak ESP 9 Printer User Guide 105 - Kodak ESP9 | User Manual - Page 114
Troubleshooting 106 Kodak ESP 9 Printer User Guide - Kodak ESP9 | User Manual - Page 115
for this Kodak ESP All-in-One printer are described in the tables below. Print Performance Black print speed Color print speed Print technology Print quality modes Print Performance Up to 30 pages per minute on plain paper Up to 29 pages per minute on plain paper Continuous-tone thermal ink jet - Kodak ESP9 | User Manual - Page 116
Image enhancement Add Dates to Prints Color Scene Balance Photo Printing Features Kodak Perfect Touch Technology with Home Center software Yes, No Color, Black- to + 3 Scanning Features Scanner type Scanning Features Contact Image Sensor (CIS) type scanner 108 Kodak ESP 9 Printer User Guide - Kodak ESP9 | User Manual - Page 117
, and CF), PictBridge-enabled digital still cameras, and Bluetooth® Technology-enabled imaging devices JPEG (EXIF V2.2) (progressive JPEG format not supported) AVI, MOV and WAV (transfer only) One front host port (full speed), one rear device port (high speed) Kodak ESP 9 Printer User Guide 109 - Kodak ESP9 | User Manual - Page 118
59°F) to 30°C (86°F), and 20 to 80 % RH Warranty Product Printhead Warranty One year from purchase (with proof of purchase). One year from purchase (with proof of purchase). System Requirements The following specifications are subject to change without notice. 110 Kodak ESP 9 Printer User Guide - Kodak ESP9 | User Manual - Page 119
Paper Types Plain paper Photo paper Card stock Envelopes Transparencies Paper Types Supported 20 to 24 lb (60 to 90 gsm) 10 mils 110 lb index max (200 gsm) 20 to 24 lb (75 to 90 gsm) All commercially available inkjet varieties (with or without a white stripe.) Kodak ESP 9 Printer User Guide - Kodak ESP9 | User Manual - Page 120
11 and A4 size sheets Paper Sizes for PC and Macintosh computers Paper Sizes Supported Usage Document page sizes Labels Kodak products. • Always follow basic safety procedures. • Follow all warnings and instructions marked on the Kodak ESP 5 All-in-One printer. 112 Kodak ESP 9 Printer User Guide - Kodak ESP9 | User Manual - Page 121
: To prevent your printer from overheating, do not block or cover the slots and openings in the equipment, place it near a heat register, or install it in a cabinet without proper ventilation. Caution: Do not use your printer near water, or spill liquid on it. Kodak ESP 9 Printer User Guide 113 - Kodak ESP9 | User Manual - Page 122
, uses, and can radiate radio frequency energy and, if not installed or used in accordance with the instructions, may cause harmful interference to radio communications. However, there is no guarantee that interference will not occur in a particular installation. 114 Kodak ESP 9 Printer User Guide - Kodak ESP9 | User Manual - Page 123
turning the equipment off and on, you are encouraged to try to correct the interference by one or more of the following measures: 1) reorient or relocate the receiving antenna; 2) increase B Compliance-This Class B digital apparatus complies with Canadian ICES003. Kodak ESP 9 Printer User Guide 115 - Kodak ESP9 | User Manual - Page 124
according to the instructions. Contact your local Kodak representative or refer to www.kodak.com/go/recycle Kodak representative or refer to www.kodak.com/ go/recycle for additional information on the collection and recovery programs available for this product. 116 Kodak ESP 9 Printer User Guide - Kodak ESP9 | User Manual - Page 125
ESP EasyShare Printer Ethernet A family of computer networking technologies for local area networks (LANs). It defines a number of wiring and signaling standards of network access at the Media Access Control (MAC)/Data Link Layer, and a common addressing format. Kodak ESP 9 Printer User Guide 117 - Kodak ESP9 | User Manual - Page 126
, unless you have already set a manual IP address. H Hostname The TCP/IP name assigned to the device by the installation software. I Infrastructure The Kodak All-in-One printer communicates with other network devices through a wireless access point, such as a wireless router or base station. IP - Kodak ESP9 | User Manual - Page 127
set manually, such as a static IP address. • Not Specified: The mode used when the Kodak All-in-One printer is initializing. O OCR Optical character recognition. P Peer-to-peer network See ad hoc. PictBridge A Camera and Imaging Products Association standardized technology that allows printing of - Kodak ESP9 | User Manual - Page 128
networks. WPA is designed to work with pre-WPA wireless network interface cards (through firmware upgrades), but not necessarily with first generation wireless access points. WPA2 implements the full standard, but will not work with some older network cards. 120 Kodak ESP 9 Printer User Guide - Kodak ESP9 | User Manual - Page 129
Chapter A WPS Wireless Provisioning Services. A standards-based and integrated platform to provide secure WiFi hotspots. WPS enables enterprises to easily provide guest access with enhanced security to private wireless Internet and corporate networks. Kodak ESP 9 Printer User Guide 121 - Kodak ESP9 | User Manual - Page 130
Glossary 122 Kodak ESP 9 Printer User Guide - Kodak ESP9 | User Manual - Page 131
• Exact Home Center error message received, if applicable Windows PC only: • Exact printer error message received in the printer status monitor • Version of Kodak Home Center software. (From the Home Center Help panel, click the Info button to view the About box) Kodak ESP 9 Printer User Guide 123 - Kodak ESP9 | User Manual - Page 132
If you need to call Customer Support 124 Kodak ESP 9 Printer User Guide - Kodak ESP9 | User Manual - Page 133
USB 87 Cables, USB 2.0 compliant 84 Call-Waiting Disable Code 37 Camera troubleshooting 84 Canadian DOC Statement 115 Cancel button 9, 14 Canceling a fax 67 Card reader, Kodak 8-in-1 45 Castellano (Iberian/Spanish 24 Changing See Edit. See also Replacing Kodak ESP 9 Printer User Guide 125 - Kodak ESP9 | User Manual - Page 134
DNS Server Address, definition 117 Document paper sizes 112 Document print order, troubleshooting . 9 1 Document, copy 55 Dongle See Bluetooth Download printer updates 2 dpi, definition 117 DPOF 50 Draft quality 57 E EasyShare software 2 Edit Fax Phonebook entry 68 Electrical or Electronic - Kodak ESP9 | User Manual - Page 135
14 Keypad, Fax 9 Kodak Bluetooth dongle 8 Ink cartridges 76 Support Center 2 Web site 2 Kodak 8-in-1 USB card reader 45 Kodak Bluetooth dongle Kodak Perfect Touch 108, 118 Kodak Service Number 123 Locate in Home Center (Macintosh) software 22 Kodak.com 2, 83 Download printer updates from - Kodak ESP9 | User Manual - Page 136
Panoramic photo paper, using 51 Panoramic photos, printing 51 Paper Sizes supported 112 Troubleshooting 89 Types supported 111 Paper feed, troubleshooting 85, 87 Paper jam Troubleshooting 88 Paper output tray 6 Paper output tray extender 7 Paper stop 40 128 Kodak ESP 9 Printer User Guide - Kodak ESP9 | User Manual - Page 137
73 Printhead 7 Alignment 22, 75 Damage, avoiding 76 Damaged or broken 80 Removing 81 Replacing 80 Printing Fax cover page 69 From a computer 45 from Bluetooth 50 Multiple photos 51 Multiple-page document in reverse order 91 Panoramic photos 51 Photos Memory cards 48 Kodak ESP 9 Printer - Kodak ESP9 | User Manual - Page 138
32 Sizes of copies 57 Slow printing,troubleshooting 95 Software See also Home Center Specifying distinctive ring, fax 36 Specifying rings to answer, fax 35 Spots on print 94 SSID, definition 120 Star 70. See Call-Waiting Disable Code Start button 9, 14 130 Kodak ESP 9 Printer User Guide - Kodak ESP9 | User Manual - Page 139
See Fax Touching the scanner glass 73 Transfer picture failure, troubleshooting 89 Transferring, photos 48 Transparency sizes 112 Troubleshooting 83 at Kodak.com 2 Camera 84 Copy problems 96 Cropped picture 92 Device not recognized 84 Document print order 91 Home Center software 90 Ink - Kodak ESP9 | User Manual - Page 140
Center software System requirements 111 Windows Vista troubleshooting 90 WIA error 90 Wireless network status light 9 Wireless network, configuring 26 Wireless printing, Bluetooth WPA, definition 120 WPS, definition 121 Z Zoom 13 Zoom buttons 9 Zooming photos 52 132 Kodak ESP 9 Printer - Kodak ESP9 | User Manual - Page 141
*1K3289 *1K3289 1K3289 B

All-in-One Printer
print
copy
scan
fax
9
User Guide