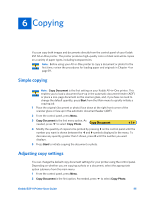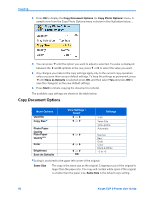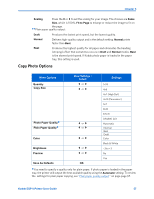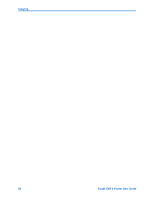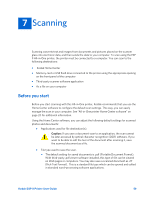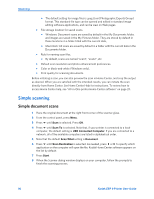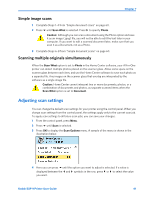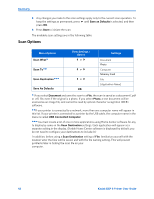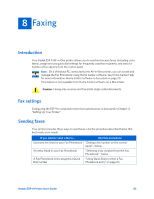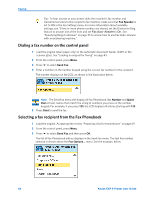Kodak ESP9 User Manual - Page 67
Scanning, Before you start - pdf
 |
UPC - 041771349479
View all Kodak ESP9 manuals
Add to My Manuals
Save this manual to your list of manuals |
Page 67 highlights
7 Scanning Scanning converts text and images from documents and pictures placed on the scanner glass into electronic data, and then sends the data to your computer. To scan using the ESP 9 All-in-One printer, the printer must be connected to a computer. You can scan to the following destinations: • Kodak Home Center • Memory card or USB flash drive connected to the printer using the appropriate opening on the front panel of the computer • Third-party scanner software application • As a file on your computer Before you start Before you start scanning with this All-in-One printer, Kodak recommends that you use the Home Center software to configure the default scan settings. This way, you can easily manage the scan in your computer. See "All-in-One printer Home Center software" on page 20 for additional information. Using the Home Center software, you can adjust the following default settings for scanned photos and documents: • Applications used for file destination(s). Caution: If you save a document scan to an application, the scan cannot be later accessed by optical character recognition (OCR) software. If you want to be able to edit the text of the document after scanning it, save the scanned document as a file. • File type used to save the scan. • The default setting for saved documents is .pdf (Portable Document Format). With third-party .pdf viewer software installed, this type of file can be viewed on Web pages or computers. You may also save a scanned document as .rtf (Rich Text Format). This is a standard file type which can be opened and edited in standard word-processing software applications. Kodak ESP 9 Printer User Guide 59