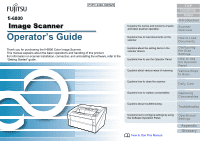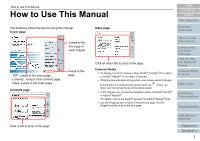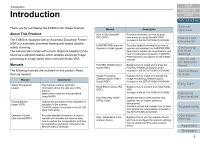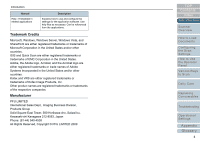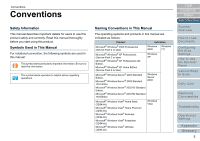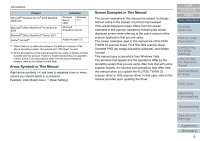Konica Minolta Fujitsu fi-6800 Operating Guide
Konica Minolta Fujitsu fi-6800 Manual
 |
View all Konica Minolta Fujitsu fi-6800 manuals
Add to My Manuals
Save this manual to your list of manuals |
Konica Minolta Fujitsu fi-6800 manual content summary:
- Konica Minolta Fujitsu fi-6800 | Operating Guide - Page 1
P3PC-2492-02ENZ0 fi-6800 Image Scanner Operator's Guide Thank you for purchasing the fi-6800 Color Image Scanner. This manual explains about the basic operations and handling of this product. For information on scanner installation, connection, and uninstalling the software, refer to the "Getting - Konica Minolta Fujitsu fi-6800 | Operating Guide - Page 2
hover over the string) moves to the linked section. z In this manual, you can use the navigation option of Adobe® Acrobat® or Adobe® Scanner Overview How to Load Documents Configuring the Scan Settings How to Use the Operator Panel Various Ways to Scan Daily Care Replacing Consumables Troubleshooting - Konica Minolta Fujitsu fi-6800 | Operating Guide - Page 3
daily, how to replace the consumables, and how to troubleshoot problems. fi-680PRF/ PRB imprinters are options for the fi-6800 scanner. FUJITSU TWAIN User's Guide (PDF) Explains how to install and operate the FUJITSU TWAIN 32 scanner driver. Included in the SETUP DISK DVD-ROM. Image Processing - Konica Minolta Fujitsu fi-6800 | Operating Guide - Page 4
Introduction Manual Help - Embedded in related applications Description Explains how to use 81-44) 540-4538 All Rights Reserved, Copyright © PFU LIMITED 2009 TOP Contents Index Introduction Scanner Overview How to Load Documents Configuring the Scan Settings How to Use the Operator Panel Various - Konica Minolta Fujitsu fi-6800 | Operating Guide - Page 5
Manual The operating systems and products in this manual are indicated as follows: Product Indication Microsoft® Windows® 2000 Professional (Service Ultimate (32/64-bit) Windows Vista TOP Contents Index Introduction Scanner Overview How to Load Documents Configuring the Scan Settings How to - Konica Minolta Fujitsu fi-6800 | Operating Guide - Page 6
by following the actual displayed screen while referring to the user's manual of the scanner application that you are using. The screen examples used in this manual are of FUJITSU TWAIN 32 scanner driver, FUJITSU ISIS scanner driver, ScandAll PRO (an image acquisition software), and Adobe Acrobat - Konica Minolta Fujitsu fi-6800 | Operating Guide - Page 7
the Loading Capacity of the Hopper .. 23 1.8 Stacker Setting 24 How to Guide Documents 24 How to Fix the Stacker Height 25 1.9 Adjusting the Paper Separation Sheet 45 Scanning a Mixed Batch of Documents 46 Chapter 3 Configuring the Scan Settings ......... 48 3.1 FUJITSU TWAIN 32 Scanner - Konica Minolta Fujitsu fi-6800 | Operating Guide - Page 8
[Option] Button 51 [Advance] button 52 [Config] button 52 3.2 ISIS Scanner Driver 53 [Main] Tab 54 [Layout] Tab 54 [Image Processing] Tab 55 Holes 91 Feeding Documents Manually 93 5.4 Configuring Box 109 TOP Contents Index Introduction Scanner Overview How to Load Documents Configuring - Konica Minolta Fujitsu fi-6800 | Operating Guide - Page 9
ADF (with Cleaning Sheet) ....... 121 6.3 Cleaning Errors 146 8.3 Troubleshooting 151 Scanner cannot be powered ON in which the document is not fed into the ADF occur frequently 161 Scanner is not recognized by the computer when using Kofax VRS 165 8.4 Before You Contact the Scanner Service - Konica Minolta Fujitsu fi-6800 | Operating Guide - Page 10
[Set the interval for feeding sheets 194 Setting the Speed to Feed manual feeding mode 209 TOP Contents Index Introduction Scanner Overview How to Load Documents Configuring the Scan Settings How to Use the Operator Panel Various Ways to Scan Daily Care Replacing Consumables Troubleshooting - Konica Minolta Fujitsu fi-6800 | Operating Guide - Page 11
Waiting Time 214 Setting the Waiting Time for Manual Feeding [Timeout for manual feeding 214 Setting the Waiting Time to Enter Scanner Overview How to Load Documents Configuring the Scan Settings How to Use the Operator Panel Various Ways to Scan Daily Care Replacing Consumables Troubleshooting - Konica Minolta Fujitsu fi-6800 | Operating Guide - Page 12
Overview This chapter explains about the names and functions of the scanner components, as well as the methods for basic operations. ...27 1.11 Basic Flow of Scanning Operation...28 TOP Contents Index Introduction Scanner Overview How to Load Documents Configuring the Scan Settings How to Use the - Konica Minolta Fujitsu fi-6800 | Operating Guide - Page 13
sheets per day. Mounts a Liquid Crystal Display (LCD) The scanner scanner. Improved efficiency for pre- and post-scan work The scanner supports scanner mounts an ultrasonic multifeed sensor that accurately detects errors when two or more sheets are fed through the scanner scanner scanner Scanner - Konica Minolta Fujitsu fi-6800 | Operating Guide - Page 14
scanner parts. Front Stacker Stacks up the ejected documents. It can be kept at an optimum height to straighten the documents. Stacker Side Guide Stop Guides the Guide Guides the documents in width direction as they are fed into the scanner used to operate the scanner or check its status. Scanner - Konica Minolta Fujitsu fi-6800 | Operating Guide - Page 15
air from inside the scanner. Power Connector A connector for the power cable. Main Power Switch Powers ON/OFF the scanner. SCSI ID Switch Used . CGA Board A CGA board for Kofax VRS. TOP Contents Index Introduction Scanner Overview How to Load Documents Configuring the Scan Settings How to Use the - Konica Minolta Fujitsu fi-6800 | Operating Guide - Page 16
Chapter 1 Scanner Overview Removable Parts Pick Roller For information on how to remove the pick roller, refer to "7.4 Replacing the Brake Roller" (page 137). TOP Contents Index Introduction Scanner Overview How to Load Documents Configuring the Scan Settings How to Use the Operator Panel Various - Konica Minolta Fujitsu fi-6800 | Operating Guide - Page 17
to Load Documents Configuring the Scan Settings How to Use the Operator Panel Various Ways to Scan When [Ready] is displayed on the LCD, the scanner is ready to start scanning. Daily Care Replacing Consumables Troubleshooting Operational Settings Appendix Glossary 17 - Konica Minolta Fujitsu fi-6800 | Operating Guide - Page 18
. D The power is turned off, and the power button switches off. If the scanner will not be used for a long time, press the "{" side of the main , then unplug the power cable. OFNF OOFNF TOP Contents Index Introduction Scanner Overview How to Load Documents Configuring the Scan Settings How to Use - Konica Minolta Fujitsu fi-6800 | Operating Guide - Page 19
Scanner Overview 1.4 Opening/Closing the Hopper This section describes how to open and close the hopper. How to Open the Hopper Open the hopper in the following procedure: 1 Push the upper middle section of the hopper. 2 Bring down the hopper as you support panel on the scanner. For details on Scanner - Konica Minolta Fujitsu fi-6800 | Operating Guide - Page 20
Chapter 1 Scanner Overview 1.5 Opening/Closing the ADF This section describes how to the ADF release tab and lift it up to open the ADF. TOP Contents Index Introduction Scanner Overview How to Load Documents Configuring the Scan Settings How to Use the Operator Panel Various Ways to - Konica Minolta Fujitsu fi-6800 | Operating Guide - Page 21
Chapter 1 Scanner Overview How to Close the ADF Close the ADF in the following caught inside the ADF. z Be careful not to have your fingers caught. TOP Contents Index Introduction Scanner Overview How to Load Documents Configuring the Scan Settings How to Use the Operator Panel Various Ways to - Konica Minolta Fujitsu fi-6800 | Operating Guide - Page 22
Chapter 1 Scanner Overview 1.6 Opening/Closing the Top Cover This section describes how to the top cover. z Be careful not to have your fingers caught. TOP Contents Index Introduction Scanner Overview How to Load Documents Configuring the Scan Settings How to Use the Operator Panel Various Ways - Konica Minolta Fujitsu fi-6800 | Operating Guide - Page 23
Scanner scanner may be damaged if any object is caught inside. z To avoid any contact that may damage the scanner sheets (*1) can be loaded. Middle: Lower: A maximum of 300 sheets (*1) can be loaded. A maximum of 500 sheets Menu" (page 65). When the scanner has just been powered on, it Scanner - Konica Minolta Fujitsu fi-6800 | Operating Guide - Page 24
Introduction Scanner Overview How to Load Documents Configuring the Scan Settings How to Use the Operator Panel Various Ways to Scan Daily Care Stacker Side Guide Make sure to set the distance between the stacker side guides longer than the document width. Replacing Consumables Troubleshooting - Konica Minolta Fujitsu fi-6800 | Operating Guide - Page 25
the documents be stacked neatly. 1 If the scanner driver's setup dialog box is displayed, close the page 65). D The stacker height is fixed. z When the scanner has just been powered on, it is set to [1: Movable]. top. TOP Contents Index Introduction Scanner Overview How to Load Documents Configuring - Konica Minolta Fujitsu fi-6800 | Operating Guide - Page 26
Scanner Overview 1.9 Adjusting the Paper Separation Force When you experience frequent multifeeds, pick errors or paper jams, you can fix the problem consumables or clean the inside of the scanner. z Documents may be damaged if TOP Contents Index Introduction Scanner Overview How to Load - Konica Minolta Fujitsu fi-6800 | Operating Guide - Page 27
of the scanner while the power is turned on. If the scanner is left panel. Note that the scanner will be turned off when you press the power button z Execute a command from the scanner driver. The waiting time for 215). TOP Contents Index Introduction Scanner Overview How to Load Documents Configuring - Konica Minolta Fujitsu fi-6800 | Operating Guide - Page 28
scanner to scan documents, you need a scanner driver and an application that supports the driver. There are two scanner drivers bundled with this scanner; a TWAIN-compliant driver called "FUJITSU TWAIN 32 Scanner to power off the scanner and the computer first. Index Introduction Scanner Overview How - Konica Minolta Fujitsu fi-6800 | Operating Guide - Page 29
to use for scanning. For FUJITSU TWAIN 32 For ISIS TOP Contents Index Introduction Scanner Overview How to Load Documents Configuring the Scan Settings How to Use the Operator Panel Various Ways to Scan Daily Care Replacing Consumables Troubleshooting Operational Settings Appendix Glossary 29 - Konica Minolta Fujitsu fi-6800 | Operating Guide - Page 30
FUJITSU TWAIN 32 For ISIS 7 In the scanner driver's setup dialog box, configure the scan settings. 8 Perform a scan. TOP Contents Index Introduction Scanner PRO". To perform scanning with other applications, refer to the manual bundled with the application. How to Load Documents Configuring the - Konica Minolta Fujitsu fi-6800 | Operating Guide - Page 31
, refer to the "Virtual ReScan (VRS) User Guide". This manual is displayed when you open "VRS User Guide.pdf" from the folder "\VRS\fi-6800\HVRS\ Documents" in the SETUP DISK DVD-ROM. 4 Select a scanner. TOP Contents Index Introduction Scanner Overview How to Load Documents Configuring the Scan - Konica Minolta Fujitsu fi-6800 | Operating Guide - Page 32
box. 7 Perform a scan. TOP Contents Index Introduction Scanner Overview For information on how to scan by using VCDemo, refer to the "Virtual ReScan (VRS) User Guide". This manual is displayed when you open "VRS User Guide.pdf" from the folder "\VRS\fi-6800\HVRS\ Documents" in the SETUP DISK DVD - Konica Minolta Fujitsu fi-6800 | Operating Guide - Page 33
on the scanner. 2.1 Loading Documents...34 2.2 Documents for Scanning ...40 TOP Contents Index Introduction Scanner Overview How to Load Documents Configuring the Scan Settings How to Use the Operator Panel Various Ways to Scan Daily Care Replacing Consumables Troubleshooting Operational Settings - Konica Minolta Fujitsu fi-6800 | Operating Guide - Page 34
sheets. Up to 500 sheets Guide, refer to "Installing the Scanner Software" in "Getting Started". TOP Contents Index Introduction Scanner Overview How to Load Documents Configuring the Scan Settings How to Use the Operator Panel Various Ways to Scan Daily Care Replacing Consumables Troubleshooting - Konica Minolta Fujitsu fi-6800 | Operating Guide - Page 35
documents within the maximum load line on the inside of the hopper side guides. z Pull out the hopper extension according to the length of the document placing the documents. Maximum Load Line TOP Contents Index Introduction Scanner Overview How to Load Documents Configuring the Scan Settings How - Konica Minolta Fujitsu fi-6800 | Operating Guide - Page 36
z Bad example Line mark Hopper Side Guide Line mark TOP Contents Index Introduction Scanner Overview How to Load Documents Configuring the Scan Settings How to Use the Operator Panel Various Ways to Scan Daily Care Replacing Consumables Troubleshooting Operational Settings Appendix Glossary 36 - Konica Minolta Fujitsu fi-6800 | Operating Guide - Page 37
of the hopper 1 Slide the hopper side guides to their outermost positions. Hopper Side Guide 2 Set the documents so that the Scanner Overview How to Load Documents Configuring the Scan Settings How to Use the Operator Panel Various Ways to Scan Daily Care Replacing Consumables Troubleshooting - Konica Minolta Fujitsu fi-6800 | Operating Guide - Page 38
, lock the hopper side guide on the right side by sliding up the side guide lock. locked How to Load Documents Configuring the Scan Settings How to Use the Operator Panel Various Ways to Scan Daily Care Side Guide Lock Replacing Consumables Troubleshooting Operational Settings Appendix Glossary - Konica Minolta Fujitsu fi-6800 | Operating Guide - Page 39
Scanner Overview How to Load Documents Configuring the Scan Settings How to Use the Operator Panel Various Ways to Scan Daily Care Side Guide Clutch 3 Release the side guide clutches. D Both hopper side guides will now move in conjunction with each other. Replacing Consumables Troubleshooting - Konica Minolta Fujitsu fi-6800 | Operating Guide - Page 40
to 17.0 in.)(*1) *1: Long Page Scanning supports scanning of documents with a length up to scanning the actual document. Paper weight Paper weights supported for scanning are as follows: z A5 56.1 lb) TOP Contents Index Introduction Scanner Overview How to Load Documents Configuring the Scan - Konica Minolta Fujitsu fi-6800 | Operating Guide - Page 41
frequently, refer to "1.9 Adjusting the Paper Separation Force" (page 26) for troubleshooting. z All documents must be flat on the leading edge. Make sure that gloss papers such as photographs. TOP Contents Index Introduction Scanner Overview How to Load Documents Configuring the Scan Settings How - Konica Minolta Fujitsu fi-6800 | Operating Guide - Page 42
level low 500 Hopper level normal Hopper level high Hopper's Loading Capacity (Sheets) 300 250 150 100 50 31 80 157 Paper weight(g/m2) 209 .5 90 110 135 174 180 TOP Contents Index Introduction Scanner Overview How to Load Documents Configuring the Scan Settings How to Use - Konica Minolta Fujitsu fi-6800 | Operating Guide - Page 43
when it is being fed through. Good example: Example: Tab Example: Non-rectangular document Bad example: *these parts may get caught TOP Contents Index Introduction Scanner Overview How to Load and turn out elongated. Replacing Consumables Troubleshooting Operational Settings Appendix Glossary 43 - Konica Minolta Fujitsu fi-6800 | Operating Guide - Page 44
Conditions for Multifeed Detection Multifeed is an error when two or more sheets are fed through the ADF at once. It is also called a " Related to Multifeed Detection" (page 207). TOP Contents Index Introduction Scanner Overview How to Load Documents Configuring the Scan Settings How to Use - Konica Minolta Fujitsu fi-6800 | Operating Guide - Page 45
(white) or Dropout color area 3 Job Separation Sheet The following is a typical form of a Job Separation Sheet. Reference point 15 Leading edge Scanned side (Unit: mm) For details about [White Level Follower], refer to the FUJITSU TWAIN 32 Scanner Driver Help. Bottom edge Center of document - Konica Minolta Fujitsu fi-6800 | Operating Guide - Page 46
a few sheets and see if the documents can be fed through before Pick Roller TOP Contents Index Introduction Scanner Overview Document 10 mm or less because the hopper side guides do not function on every sheet. We recommend scanning with Troubleshooting Operational Settings Appendix Glossary 46 - Konica Minolta Fujitsu fi-6800 | Operating Guide - Page 47
.5 A7 B8 A8 74.3 64.3 52.5 DL: 11 × 17 inches LTR: Letter size A8 size cannot be scanned in a mixed batch. TOP Contents Index Introduction Scanner Overview How to Load Documents Configuring the Scan Settings How to Use the Operator Panel Various Ways to Scan Daily Care Replacing Consumables - Konica Minolta Fujitsu fi-6800 | Operating Guide - Page 48
of the scanner drivers. 3.1 FUJITSU TWAIN 32 Scanner Driver ...49 3.2 ISIS Scanner Driver...53 TOP Contents Index Introduction Scanner Overview How to Load Documents Configuring the Scan Settings How to Use the Operator Panel Various Ways to Scan Daily Care Replacing Consumables Troubleshooting - Konica Minolta Fujitsu fi-6800 | Operating Guide - Page 49
are descriptions of the main configuration items. For more details, refer to the FUJITSU TWAIN 32 Scanner Driver Help. Ways to launch the scanner driver differ depending on the application. For more details, refer to the manual or the Help files of the application. TOP Contents Index Introduction - Konica Minolta Fujitsu fi-6800 | Operating Guide - Page 50
256 Color] (256 colors), and [8 Color] (8 colors). [Scan] Button Click this button to start scanning by the current settings. TOP Contents Index Introduction Scanner Overview How to Load Documents Configuring the Scan Settings How to Use the Operator Panel Various Ways to Scan Daily Care Replacing - Konica Minolta Fujitsu fi-6800 | Operating Guide - Page 51
Click this button to undo the changes made. [Help] Button Click this button to display the FUJITSU TWAIN 32 Scanner Driver Help. It can also be displayed by the [F1] key. [About] Button Click is not installed. Daily Care Replacing Consumables Troubleshooting Operational Settings Appendix Glossary 51 - Konica Minolta Fujitsu fi-6800 | Operating Guide - Page 52
[Startup] Tab Configures the settings of the operator panel on the scanner. z [Filter] Tab Selects the filter for image processing. Item you can change the scan settings easily. TOP Contents Index Introduction Scanner Overview How to Load Documents Configuring the Scan Settings How to Use - Konica Minolta Fujitsu fi-6800 | Operating Guide - Page 53
that supports ISIS to perform scanning. Normally, the scanner driver is Scanner Driver Help. TOP Contents Index Introduction Scanner Overview How to Load Documents Configuring the Scan Settings How to Use the Operator Panel Various Ways to Scan Daily Care Replacing Consumables Troubleshooting - Konica Minolta Fujitsu fi-6800 | Operating Guide - Page 54
brightness and contrast can be configured. [Layout] Tab TOP Contents Index Introduction Scanner Overview How to Load Documents Configuring the Scan Settings How to Use the when ScandAll PRO is installed. Daily Care Replacing Consumables Troubleshooting Operational Settings Appendix Glossary 54 - Konica Minolta Fujitsu fi-6800 | Operating Guide - Page 55
area for the specified paper size. [Image Processing] Tab TOP Contents Index Introduction Scanner Overview How to Load Documents Configuring the Scan Settings How to Use the Operator Panel punched holes. Daily Care Replacing Consumables Troubleshooting Operational Settings Appendix Glossary 55 - Konica Minolta Fujitsu fi-6800 | Operating Guide - Page 56
You can configure the setting for multifeed detection. TOP Contents Index Introduction Scanner Overview How to Load Documents Configuring the Scan Settings How to Use the Operator Panel Various Ways to Scan Daily Care Replacing Consumables Troubleshooting Operational Settings Appendix Glossary 56 - Konica Minolta Fujitsu fi-6800 | Operating Guide - Page 57
detail settings such as the gamma value and brightness. You can select a color to drop out from the image. TOP Contents Index Introduction Scanner Overview How to Load Documents Configuring the Scan Settings How to Use the Operator Panel Various Ways to Scan Daily Care Replacing Consumables - Konica Minolta Fujitsu fi-6800 | Operating Guide - Page 58
Settings [Blank Page Deletion] Tab [Compression] Tab TOP Contents Index Introduction Scanner Overview How to Load Documents Configuring the Scan Settings How to Use the a sample ratio used for compression. Daily Care Replacing Consumables Troubleshooting Operational Settings Appendix Glossary 58 - Konica Minolta Fujitsu fi-6800 | Operating Guide - Page 59
the information on the scanner that is connected to the computer. TOP Contents Index Introduction Scanner Overview How to Load Documents Configuring the Scan Settings How to Use the Operator Panel Various Ways to Scan Daily Care Replacing Consumables Troubleshooting Operational Settings Appendix - Konica Minolta Fujitsu fi-6800 | Operating Guide - Page 60
This chapter explains how to use the operator panel. 4.1 Operator Panel ...61 4.2 Main Menu...65 4.3 Function Selection ...81 TOP Contents Index Introduction Scanner Overview How to Load Documents Configuring the Scan Settings How to Use the Operator Panel Various Ways to Scan Daily Care Replacing - Konica Minolta Fujitsu fi-6800 | Operating Guide - Page 61
Reset] Button Resets the page counter. Stops the scan when pressed while scanning in Manual Feed mode. *1: For information on how to scan by using the [Scan] button or [Send to/Pause] button, refer to the FUJITSU TWAIN 32 Scanner Driver Help provided in the SETUP DISK DVD-ROM or "Using a Button on - Konica Minolta Fujitsu fi-6800 | Operating Guide - Page 62
You can open the clear cover and replace the overlay (a sheet on which another language is written). Indications on LCD Display refer to "4.3 Function Selection" (page 81). TOP Contents Index Introduction Scanner Overview How to Load Documents Configuring the Scan Settings How to Use the - Konica Minolta Fujitsu fi-6800 | Operating Guide - Page 63
your FUJITSU scanner dealer or an authorized FUJITSU scanner service provider. Display Description When the scanner has Scanner Overview How to Load Documents Configuring the Scan Settings How to Use the Operator Panel Various Ways to Scan Daily Care Replacing Consumables Troubleshooting - Konica Minolta Fujitsu fi-6800 | Operating Guide - Page 64
follows: „„……… Icon Mode „„„…… Manual mode „„„„… Auto mode 1 „„„„„ is pressed down for more than two seconds. In Manual mode, is displayed at all times. In Auto mode displayed. For instructions on when ( 81). TOP Contents Index Introduction Scanner Overview How to Load Documents Configuring - Konica Minolta Fujitsu fi-6800 | Operating Guide - Page 65
5: Manual Feed Sheet. For more details, refer to "Chapter 6 Daily Care" (page 118). 21: Cleaning TOP Contents Index Introduction Scanner Overview How to Load Documents Configuring the Scan Settings How to Use the Operator Panel Various Ways to Scan Daily Care Replacing Consumables Troubleshooting - Konica Minolta Fujitsu fi-6800 | Operating Guide - Page 66
to the "fi-680PRF/ PRB Imprinter Operator's Guide". 22: the number of sheets scanned Compare the number of sheets scanned in Doc Scanner Overview How to Load Documents Configuring the Scan Settings How to Use the Operator Panel Various Ways to Scan Daily Care Replacing Consumables Troubleshooting - Konica Minolta Fujitsu fi-6800 | Operating Guide - Page 67
/ [V] Button [Function/Enter] Button 1 Press the power button on the front of the scanner. D [Ready] is displayed on the LCD. 2 Press the [Menu] button. D [Main shows the [Main Menu] screen. TOP Contents Index Introduction Scanner Overview How to Load Documents Configuring the Scan Settings How to - Konica Minolta Fujitsu fi-6800 | Operating Guide - Page 68
Button 1 Press the power button on the front of the scanner. D [Ready] is displayed on the LCD. 2 roller counters) z The scanner determines that the condition "Specifying the Cycle to Clean the Scanner [Cleaning Cycle]" (page 184) in TOP Contents Index Introduction Scanner Overview How to Load - Konica Minolta Fujitsu fi-6800 | Operating Guide - Page 69
clear the counter. The assist roller counter cannot be cleared. It requires a service engineer to clear the counter. For more information, contact your FUJITSU scanner dealer or an authorized FUJITSU scanner service provider. 6 Select [1: Yes] by the [U] or [V] button, and press the [Function/Enter - Konica Minolta Fujitsu fi-6800 | Operating Guide - Page 70
the number of sheets scanned Menu 6 1 Press the power button on the front of the scanner. D [Ready] is displayed on the LCD. 2 Press the hopper and press the [Scan] button. 100 sheets will be loaded as an example here. D LCD. TOP Contents Index Introduction Scanner Overview How to Load Documents - Konica Minolta Fujitsu fi-6800 | Operating Guide - Page 71
sheets scanned, it will be displayed as follows: Sheets Display Description 75 sheets Since the count has been set to 100 in step 4, it is -25 sheets. and returns to the [Ready] screen. TOP Contents Index Introduction Scanner Overview How to Load Documents Configuring the Scan Settings How to - Konica Minolta Fujitsu fi-6800 | Operating Guide - Page 72
Button 1 Press the power button on the front of the scanner. D [Ready] is displayed on the LCD. 2 roller counters) z The scanner determines that the condition "Specifying the Cycle to Clean the Scanner [Cleaning Cycle]" (page 184) in TOP Contents Index Introduction Scanner Overview How to Load - Konica Minolta Fujitsu fi-6800 | Operating Guide - Page 73
the instructions in the FUJITSU scanner dealer or an authorized FUJITSU scanner service provider. TOP Contents Index Introduction Scanner Overview How to Load Documents Configuring the Scan Settings How to Use the Operator Panel Various Ways to Scan Daily Care Replacing Consumables Troubleshooting - Konica Minolta Fujitsu fi-6800 | Operating Guide - Page 74
1: Manual mode 2: Auto mode 1 3: Auto mode 2 4: Clear pattern 1: Manual mode which documents are picked (fed). It can also be Scanner Overview How to Load Documents Configuring the Scan Settings How to Use the Operator Panel Various Ways to Scan Daily Care Replacing Consumables Troubleshooting - Konica Minolta Fujitsu fi-6800 | Operating Guide - Page 75
) when they are not being fed by the rollers properly. To Manual Feed mode. Enable/Disable can also be configured from the scanner Scanner Overview How to Load Documents Configuring the Scan Settings How to Use the Operator Panel Various Ways to Scan Daily Care Replacing Consumables Troubleshooting - Konica Minolta Fujitsu fi-6800 | Operating Guide - Page 76
during standby. Selecting [1: Manual 1: Manual (Continuous) (*2) (Continuous)] switches the scanner to Manual Feed mode 2: Upper Scanner Overview How to Load Documents Configuring the Scan Settings How to Use the Operator Panel Various Ways to Scan Daily Care Replacing Consumables Troubleshooting - Konica Minolta Fujitsu fi-6800 | Operating Guide - Page 77
To display the [Paper Separation Force] screen by shortcut key, press the [U] or [V] button in the [Ready] screen. TOP Contents Index Introduction Scanner Overview How to Load Documents Configuring the Scan Settings How to Use the Operator Panel Various Ways to Scan Daily Care Replacing Consumables - Konica Minolta Fujitsu fi-6800 | Operating Guide - Page 78
English 1: Paper Protection 2: Clear 2: Clear - - TOP Contents Index Introduction Scanner Overview How to Load Documents Configuring the Scan Settings How to Use the Operator Panel Various Ways to Scan Daily Care Replacing Consumables Troubleshooting Operational Settings Appendix Glossary 78 - Konica Minolta Fujitsu fi-6800 | Operating Guide - Page 79
sheets scanned: (*3) For more details, refer to the "fi-680PRF/PRB Imprinter Operator's 1: Single sheet only Guide". 2: Multiple sheets default setting. Compare the number of sheets scanned in Doc Counting Mode and - TOP Contents Index Introduction Scanner Overview How to Load Documents - Konica Minolta Fujitsu fi-6800 | Operating Guide - Page 80
as follows when you turn on the power: [2: Multiple sheets] for [No. of sheets scanned], [1: Front Side] for [Print], [1: (L)ABCDEFGHIJKLMNOPQRSTUVWXYZ when you initialize the operator panel. TOP Contents Index Introduction Scanner Overview How to Load Documents Configuring the Scan Settings How to - Konica Minolta Fujitsu fi-6800 | Operating Guide - Page 81
/Enter] Button cPower Button 1 Press the power button on the front of the scanner. D [Ready] is displayed on the LCD. The indicator displays [F01] when selected, the indicator displays "SOP". TOP Contents Index Introduction Scanner Overview How to Load Documents Configuring the Scan Settings How - Konica Minolta Fujitsu fi-6800 | Operating Guide - Page 82
] button. It displays the scanner button events configured in the computer For information on how to configure scanner button events, refer to "Using a Button on the Scanner to Start Scanning" (page 110). panel. TOP Contents Index Introduction Scanner Overview How to Load Documents Configuring - Konica Minolta Fujitsu fi-6800 | Operating Guide - Page 83
explains how to scan documents in various ways, by using examples of FUJITSU TWAIN 32 started via ScandAll PRO. 5.1 Summary ...84 5.2 Scanning 5.5 Customizing the Hardware Settings ...110 TOP Contents Index Introduction Scanner Overview How to Load Documents Configuring the Scan Settings How to - Konica Minolta Fujitsu fi-6800 | Operating Guide - Page 84
z "Removing Punch Holes" (page 91) z "Feeding Documents Manually" (page 93) Configuring post-scan operations and handling z " Scanner Overview How to Load Documents Configuring the Scan Settings How to Use the Operator Panel Various Ways to Scan Daily Care Replacing Consumables Troubleshooting - Konica Minolta Fujitsu fi-6800 | Operating Guide - Page 85
to Use ScandAll PRO". 4 Configure other settings such as [Paper Size]. 5 Click the [OK] button. D The changes are applied. TOP Contents Index Introduction Scanner Overview How to Load Documents Configuring the Scan Settings How to Use the Operator Panel Various Ways to Scan Daily Care Replacing - Konica Minolta Fujitsu fi-6800 | Operating Guide - Page 86
documents may be skewed or may not be fed into the scanner. Try to scan documents of the same width Pick Roller TOP Contents Index Introduction Scanner Overview z Bad example Pick Roller the documents on the hopper and adjust the hopper side guides to the widest document in the batch. 4 Perform - Konica Minolta Fujitsu fi-6800 | Operating Guide - Page 87
/Monochrome Detection z To scan documents longer than 864 mm (34 in.), set the resolution to 300 dpi or lower. TOP Contents Index Introduction Scanner Overview How to Load Documents Configuring the Scan Settings How to Use the Operator Panel Various Ways to Scan Daily Care Replacing Consumables - Konica Minolta Fujitsu fi-6800 | Operating Guide - Page 88
], the setting of the Software Operational Panel is enabled. No color is dropped out when you select [None]. TOP Contents Index Introduction Scanner Overview How to Load Documents Configuring the Scan Settings How to Use the Operator Panel Various Ways to Scan Daily Care Replacing Consumables - Konica Minolta Fujitsu fi-6800 | Operating Guide - Page 89
Perform a scan from ScandAll PRO. For information on how to perform scanning, refer to "How to Use ScandAll PRO". TOP Contents Index Introduction Scanner Overview How to Load Documents Configuring the Scan Settings How to Use the Operator Panel Various Ways to Scan Daily Care Replacing Consumables - Konica Minolta Fujitsu fi-6800 | Operating Guide - Page 90
clear the [Blank Page Skip] check box. TOP Contents Index Introduction Scanner Overview How to Load Documents Configuring the Scan Settings How to Use the pages by. z Binary/Halftone mode Daily Care Replacing Consumables Troubleshooting Adjust [Black Dots Ratio] for white pages and [White Dots - Konica Minolta Fujitsu fi-6800 | Operating Guide - Page 91
Holes You can remove punch holes from the output scanned image. TOP Contents Index Introduction Scanner Overview Original Output image Punch holes cannot be removed when: z The holes are not to Scan Daily Care Replacing Consumables Troubleshooting Operational Settings Appendix Glossary 91 - Konica Minolta Fujitsu fi-6800 | Operating Guide - Page 92
cases, select [Automatic Page Size Detection] and specify "2" for [Priority] to improve the accuracy of hole punch removal. TOP Contents Index Introduction Scanner Overview How to Load Documents Configuring the Scan Settings How to Use the Operator Panel Various Ways to Scan Daily Care Replacing - Konica Minolta Fujitsu fi-6800 | Operating Guide - Page 93
by one, you can also use the "Manual Feed mode" where you manually feed each sheet and perform scanning. Normally, in automatic feeding, the scanner stops scanning once all the loaded documents are scanned. In manual feeding, the scanner waits for the next sheet to be set within a specified time. It - Konica Minolta Fujitsu fi-6800 | Operating Guide - Page 94
the scan, the scanner waits for the next sheet to be fed for the time fed by the rollers. TOP Contents Index Introduction Scanner Overview How to Load Documents Configuring the Scan Settings How to Use the Operator Panel Various Ways to Scan Daily Care Replacing Consumables Troubleshooting - Konica Minolta Fujitsu fi-6800 | Operating Guide - Page 95
scanner waits for the period of manual feed timeout even manual feeding can be configured on the operator panel or in the Software Operation Panel. z To release Manual [10: Hopper Level] J [1: Manual (Continuous)] on the operator panel. also set it to [Manual (Continuous)] from the [ Scanner - Konica Minolta Fujitsu fi-6800 | Operating Guide - Page 96
Feed] mode, the scanner separates the documents and only scans one sheet at a time even when multiple sheets are accidentally fed. 6 Repeat step specified in the Software Operation Panel. z The scanner waits for the period of manual feed timeout even when there is no document left on the hopper - Konica Minolta Fujitsu fi-6800 | Operating Guide - Page 97
images when the documents are fed into the ADF skewed. sheets, sticky notes, or index stickers) TOP Contents Index Introduction Scanner Overview How to Load Documents Configuring the Scan Settings How to Use the Operator Panel Various Ways to Scan Daily Care Replacing Consumables Troubleshooting - Konica Minolta Fujitsu fi-6800 | Operating Guide - Page 98
detection accuracy. - When detecting the paper size of documents on which index sheets, sticky notes or index stickers are attached, specify "2" for priority. 5 to "How to Use ScandAll PRO". TOP Contents Index Introduction Scanner Overview How to Load Documents Configuring the Scan Settings How to - Konica Minolta Fujitsu fi-6800 | Operating Guide - Page 99
dialog box, refer to "How to Use ScandAll PRO". 3 Click the [Option] button. D The [Option] dialog box appears. TOP Contents Index Introduction Scanner Overview How to Load Documents Configuring the Scan Settings How to Use the Operator Panel Various Ways to Scan Daily Care Replacing Consumables - Konica Minolta Fujitsu fi-6800 | Operating Guide - Page 100
in a language other than the supported languages; Japanese, English, French, may not be corrected properly depending on the scanner driver setting at scanning (e.g. dithering). z If to Use ScandAll PRO". TOP Contents Index Introduction Scanner Overview How to Load Documents Configuring the Scan - Konica Minolta Fujitsu fi-6800 | Operating Guide - Page 101
Since scanning of documents longer than A3 or DoubleLetter (11 × 17 in.) size is not supported in Acrobat, you may not be able to perform scanning successfully when [Overscan] is enabled in the FUJITSU TWAIN 32 scanner driver. Solution: To scan a Double-Letter (11 × 17 in.) or A3 sized document, do - Konica Minolta Fujitsu fi-6800 | Operating Guide - Page 102
[Start] menu J [All Programs] J [Adobe Acrobat]. D Adobe Acrobat is started up. 3 Select the [File] menu J [Create PDF] J [From Scanner] J [Custom Scan]. 4 Select [FUJITSU fi-6800dj] for [Scanner]. If your document is scanned by the default settings, the output image may not be satisfactory. It is - Konica Minolta Fujitsu fi-6800 | Operating Guide - Page 103
[User Interface], and then click the [OK] button. D The [Scanner Options] dialog box closes and it returns to the [Custom Scan] dialog Size], and then click the [Scan] button. TOP Contents Index Introduction Scanner Overview D The scanned image is displayed. How to Load Documents Configuring the - Konica Minolta Fujitsu fi-6800 | Operating Guide - Page 104
click the [Save] button to save. 3 Click the [Properties] button. DThe [Adobe PDF Document Properties] dialog box appears. TOP Contents Index Introduction Scanner Overview How to Load Documents Configuring the Scan Settings How to Use the Operator Panel Various Ways to Scan Daily Care Replacing - Konica Minolta Fujitsu fi-6800 | Operating Guide - Page 105
this is called the Multi Image Output function). This function is not supported in some applications. 3 Select the [Enable Multi Image] check box D The [Multi Image] dialog box appears. TOP Contents Index Introduction Scanner Overview How to Load Documents Configuring the Scan Settings How to Use - Konica Minolta Fujitsu fi-6800 | Operating Guide - Page 106
. 4 Perform a batch scan. For information on how to perform batch scanning, refer to "How to Use ScandAll PRO". TOP Contents Index Introduction Scanner Overview How to Load Documents Configuring the Scan Settings How to Use the Operator Panel Various Ways to Scan Daily Care Replacing Consumables - Konica Minolta Fujitsu fi-6800 | Operating Guide - Page 107
so the scanner will automatically detect whether the images are color (or grayscale) or black & white. This function is not supported in some D The [Multi Image] dialog box appears. TOP Contents Index Introduction Scanner Overview How to Load Documents Configuring the Scan Settings How to Use the - Konica Minolta Fujitsu fi-6800 | Operating Guide - Page 108
. 4 Perform a batch scan. For information on how to perform batch scanning, refer to "How to Use ScandAll PRO". TOP Contents Index Introduction Scanner Overview How to Load Documents Configuring the Scan Settings How to Use the Operator Panel Various Ways to Scan Daily Care Replacing Consumables - Konica Minolta Fujitsu fi-6800 | Operating Guide - Page 109
parameters in [Adjustment Items] if necessary. TOP Contents Index Introduction Scanner Overview How to Load Documents Configuring the Scan Settings How to Scanning is continued according to the adjusted setting. Replacing Consumables Troubleshooting 9 Click the [Scan] button. D The scanned image - Konica Minolta Fujitsu fi-6800 | Operating Guide - Page 110
the scanner. scanner and the computer are connected, and power on the scanner. For information on how to connect the scanner Scanners and Cameras] icon. D The [Scanners and Cameras] dialog box appears. 5 Display the scanner properties. Double-click the scanner Index Introduction Scanner Overview How - Konica Minolta Fujitsu fi-6800 | Operating Guide - Page 111
. Proceed to configure the scanner settings. z The windows for each button and restart the computer. Scanner settings Menu Function /Enter Send to / the LCD. Match the number with the scanner button event configured in the computer ([Send TOP Contents Index Introduction Scanner Overview How to - Konica Minolta Fujitsu fi-6800 | Operating Guide - Page 112
to Scan Detecting Multifeed Errors Multifeed is an error when two or more sheets overlap and are fed through the ADF at once. It is also called a "multifeed" when a difference in document length is detected. You can set the scanner to detect multifeeds and display an error message. Also, a window in - Konica Minolta Fujitsu fi-6800 | Operating Guide - Page 113
Perform a scan from ScandAll PRO. For information on how to perform scanning, refer to "How to Use ScandAll PRO". TOP Contents Index Introduction Scanner Overview How to Load Documents Configuring the Scan Settings How to Use the Operator Panel Various Ways to Scan Daily Care Replacing Consumables - Konica Minolta Fujitsu fi-6800 | Operating Guide - Page 114
sheet with a sticky note, receipt, or photo glued on it while the Multifeed Detection function is enabled, the scanner may Scanner Overview How to Load Documents Configuring the Scan Settings How to Use the Operator Panel Various Ways to Scan Daily Care Replacing Consumables Troubleshooting - Konica Minolta Fujitsu fi-6800 | Operating Guide - Page 115
Panel] and [Enable [Scan] Button] check boxes. TOP Contents Index Introduction Scanner Overview How to Load Documents Configuring the Scan Settings How to Use the Operator Panel Various Ways to Scan Daily Care Replacing Consumables Troubleshooting Operational Settings Appendix Glossary 115 - Konica Minolta Fujitsu fi-6800 | Operating Guide - Page 116
[iMFF] button). If there is a paper attachment on the ejected sheet and the attachment is likely to be the cause of the multifeed Scanner Overview How to Load Documents Configuring the Scan Settings How to Use the Operator Panel Various Ways to Scan Daily Care Replacing Consumables Troubleshooting - Konica Minolta Fujitsu fi-6800 | Operating Guide - Page 117
scanner operates as explained below if documents are scanned while is displayed. z Manual mode (Bypass by front panel button) The next sheet is scanned without multifeed detection, and after the second sheet is detected, the scanner automatically ignores it Index Introduction Scanner Overview How - Konica Minolta Fujitsu fi-6800 | Operating Guide - Page 118
(with Cleaning Sheet 121 6.3 Cleaning the ADF (with cloth)...123 TOP Contents Index Introduction Scanner Overview How to Load Documents Configuring the Scan Settings How to Use the Operator Panel Various Ways to Scan Daily Care Replacing Consumables Troubleshooting Operational Settings Appendix - Konica Minolta Fujitsu fi-6800 | Operating Guide - Page 119
For more information about the cleaning materials, contact your FUJITSU scanner dealer or an authorized FUJITSU scanner service provider. Locations to Clean and Cleaning Frequency Cleaning should be performed approximately every 10,000 sheets scanned. Note that this guideline varies depending on - Konica Minolta Fujitsu fi-6800 | Operating Guide - Page 120
carbonate z A large volume of documents written with lead pencil z Documents on which the toner is not sufficiently fused TOP Contents Index Introduction Scanner Overview How to Load Documents Configuring the Scan Settings How to Use the Operator Panel Various Ways to Scan Daily Care Replacing - Konica Minolta Fujitsu fi-6800 | Operating Guide - Page 121
instructions specified for the Cleaning Sheet. The glasses inside the ADF become very hot when the scanner is being used. When cleaning the inside of the scanner, Consumables Troubleshooting 4 Set the width of the hopper side guides to B4. For information on how to set the hopper side guides, refer - Konica Minolta Fujitsu fi-6800 | Operating Guide - Page 122
hand side between the side guides with its adhesive side facing down. 15 Press the [Scan] button. D The Cleaning Sheet is fed through and ejected onto the stacker. 16 Press the [Stop] button. D Cleaning is completed. TOP Contents Index Introduction Scanner Overview How to Load Documents Configuring - Konica Minolta Fujitsu fi-6800 | Operating Guide - Page 123
very hot when the scanner is being used. When cleaning the inside of the scanner, make sure to of the Hopper" (page 23). 1 Turn off the scanner and wait for at least 15 minutes. For information on how page 134). TOP Contents Index Introduction Scanner Overview How to Load Documents Configuring - Konica Minolta Fujitsu fi-6800 | Operating Guide - Page 124
Clean the whole surface as you rotate the roller manually. Make sure to clean thoroughly because the feeding locations × 2 units) Feed Roller TOP Contents Index Introduction Scanner Overview Assist Roller (rollers: 1 location × 2 units) Troubleshooting Operational Settings Appendix Glossary 124 - Konica Minolta Fujitsu fi-6800 | Operating Guide - Page 125
that the roller surface does not get damaged. Clean the whole surface as you rotate the roller manually. z Inside the top cover (rollers: 2 locations × 2 units) Pinch Roller Paper Path/Sheet Guide Clean the whole area quickly. z Paper path upper-side z Paper path upper-side (rollers: 6 locations - Konica Minolta Fujitsu fi-6800 | Operating Guide - Page 126
sheets) Glass (removable) Glass (not removable) The glass should not have to be removed as it is designed to block paper dust. Remove and clean the glass only if the scanner when the glass is dirty. TOP Contents Index Introduction Scanner Overview How to Load Documents Configuring the Scan Settings - Konica Minolta Fujitsu fi-6800 | Operating Guide - Page 127
sheets) Glass (removable) Glass (not removable) The glass should not have to be removed as it is designed to block paper dust. Remove and clean the glass only if the scanner when the glass is dirty. TOP Contents Index Introduction Scanner Overview How to Load Documents Configuring the Scan Settings - Konica Minolta Fujitsu fi-6800 | Operating Guide - Page 128
Friction Pad (2 units) Quickly clean off the dust. Friction pads are located on the hopper table. Friction Pad TOP Contents Index Introduction Scanner Overview How to Load Documents Configuring the Scan Settings How to Use the Operator Panel Various Ways to Scan Daily Care Replacing Consumables - Konica Minolta Fujitsu fi-6800 | Operating Guide - Page 129
z Start up the Software Operation Panel and reset the counter. For more details, refer to "Resetting the counters" (page 183). TOP Contents Index Introduction Scanner Overview How to Load Documents Configuring the Scan Settings How to Use the Operator Panel Various Ways to Scan Daily Care Replacing - Konica Minolta Fujitsu fi-6800 | Operating Guide - Page 130
describes how to replace the consumables for the scanner. z The glasses inside the ADF become very hot when the scanner is being used. z Before you replace 7.4 Replacing the Brake Roller...137 TOP Contents Index Introduction Scanner Overview How to Load Documents Configuring the Scan Settings How - Konica Minolta Fujitsu fi-6800 | Operating Guide - Page 131
contact your FUJITSU scanner dealer or an authorized FUJITSU scanner service provider. TOP Contents Index Introduction Scanner Overview How to Load Documents Configuring the Scan Settings How to Use the Operator Panel Various Ways to Scan Daily Care Replacing Consumables Troubleshooting Operational - Konica Minolta Fujitsu fi-6800 | Operating Guide - Page 132
pick rollers (×2) on the shaft. TOP Contents Index Introduction Scanner Overview How to Load Documents Configuring the Scan Settings How to Use the Operator Panel Various Ways to Scan Daily Care Replacing Consumables Troubleshooting Operational Tab Roller Cover 2 Close the roller cover. Make - Konica Minolta Fujitsu fi-6800 | Operating Guide - Page 133
z Start up the Software Operation Panel and reset the counter. For more details, refer to "Resetting the counters" (page 183). TOP Contents Index Introduction Scanner Overview How to Load Documents Configuring the Scan Settings How to Use the Operator Panel Various Ways to Scan Daily Care Replacing - Konica Minolta Fujitsu fi-6800 | Operating Guide - Page 134
your fingers caught when the ADF closes. 3 Remove the separator roller from the scanner. 1 Open the roller cover. Grab the tabs on the left and right with -hand side of the separator roller. TOP Contents Index Introduction Scanner Overview How to Load Documents Configuring the Scan Settings How to - Konica Minolta Fujitsu fi-6800 | Operating Guide - Page 135
the shaft. Tab 1 2 Separator Roller 4 Install a new separator roller on the scanner. 1 Install the separator roller. Insert the right side of the shaft first, then side of the separator roller. TOP Contents Index Introduction Scanner Overview How to Load Documents Configuring the Scan Settings How - Konica Minolta Fujitsu fi-6800 | Operating Guide - Page 136
z Start up the Software Operation Panel and reset the counter. For more details, refer to "Resetting the counters" (page 183). TOP Contents Index Introduction Scanner Overview How to Load Documents Configuring the Scan Settings How to Use the Operator Panel Various Ways to Scan Daily Care Replacing - Konica Minolta Fujitsu fi-6800 | Operating Guide - Page 137
Be careful not to have your fingers caught when the ADF closes. 4 Remove the brake roller from the scanner. 1 Open the roller cover. Lift up the cover from the lower middle. 2 Remove the brake roller ends of the cover are locked firmly. Troubleshooting Operational Settings Appendix Glossary 137 - Konica Minolta Fujitsu fi-6800 | Operating Guide - Page 138
z Start up the Software Operation Panel and reset the counter. For more details, refer to "Resetting the counters" (page 183). TOP Contents Index Introduction Scanner Overview How to Load Documents Configuring the Scan Settings How to Use the Operator Panel Various Ways to Scan Daily Care Replacing - Konica Minolta Fujitsu fi-6800 | Operating Guide - Page 139
. For details about other errors/troubles not mentioned in this chapter, refer to the FUJITSU TWAIN 32 Scanner Driver Help. 8.1 Paper Jam ...140 8.2 Error Indications on Operator Panel ...142 8.3 Troubleshooting ...151 8.4 Before You Contact the Scanner Service Provider 166 8.5 Checking the Product - Konica Minolta Fujitsu fi-6800 | Operating Guide - Page 140
removing jammed documents. z Be careful not to get your accessories (e.g. tie, necklace) caught inside the scanner upon removing jammed documents. z Be careful of burns as the glass and the guides may become extremely hot during operation. 1 Remove all documents remaining on the stacker. Do not open - Konica Minolta Fujitsu fi-6800 | Operating Guide - Page 141
8 Troubleshooting z jams. z Be careful not to damage the glass surface and the guides when removing documents with staples or paper clips. z Be careful not following the above steps 1 to 4. TOP Contents Index Introduction Scanner Overview How to Load Documents Configuring the Scan Settings How to - Konica Minolta Fujitsu fi-6800 | Operating Guide - Page 142
this message keeps on appearing, replace the consumables. Refer to the manual for information on how to clean or replace the consumables." This message only appears on the operator panel without an error code. Troubleshoot as instructed in the message. For information on how to clean the consumables - Konica Minolta Fujitsu fi-6800 | Operating Guide - Page 143
Chapter 8 Troubleshooting Temporary Errors The following are lists of temporary errors which can more details, refer to "2.2 Documents for Scanning" (page 40). TOP Contents Index Introduction Scanner Overview How to Load Documents Configuring the Scan Settings How to Use the Operator Panel Various - Konica Minolta Fujitsu fi-6800 | Operating Guide - Page 144
Jam" (page 140). 2 Make sure that the hopper side guides are not set too wide. Error code Error message Countermeasure J2:55 Scanner Overview How to Load Documents Configuring the Scan Settings How to Use the Operator Panel Various Ways to Scan Daily Care Replacing Consumables Troubleshooting - Konica Minolta Fujitsu fi-6800 | Operating Guide - Page 145
Chapter 8 Troubleshooting Error code Error message Countermeasure J2:55 Multifeed detected ( using the [U] button to suppress multifeeds." does not appear. TOP Contents Index Introduction Scanner Overview How to Load Documents Configuring the Scan Settings How to Use the Operator Panel Various - Konica Minolta Fujitsu fi-6800 | Operating Guide - Page 146
cartridge. For more details, refer to "fi-680PRF/ PRB Imprinter Operator's Guide". U6:BA Print cartridge not installed problem, write down the displayed error code and contact your FUJITSU scanner dealer or an authorized FUJITSU scanner service provider. E6:D3 Operator Panel error If the problem - Konica Minolta Fujitsu fi-6800 | Operating Guide - Page 147
off then back on. If this method does not solve the problem, write down the displayed error code and contact your FUJITSU scanner dealer or an authorized FUJITSU scanner service provider. TOP Contents Index Introduction Scanner Overview How to Load Documents Configuring the Scan Settings How to - Konica Minolta Fujitsu fi-6800 | Operating Guide - Page 148
the power off then back on. If this method does not solve the problem, write down the displayed error code and contact your FUJITSU scanner dealer or an authorized FUJITSU scanner service provider. C0:E9 LSI error (Front) If the problem persists after turning the power back on, please inform your - Konica Minolta Fujitsu fi-6800 | Operating Guide - Page 149
code. Turn the power off then back on. If this method does not solve the problem, write down the displayed error code and contact your FUJITSU scanner dealer or an authorized FUJITSU scanner service provider. ■ Lamp Circuit Error, Motor Circuit Error Error codes beginning with the letter "H" are - Konica Minolta Fujitsu fi-6800 | Operating Guide - Page 150
more details, refer to the "fi-680PRF/ PRB Imprinter Operator's Guide". 2 Turn the power off then back on. If this method does not solve the problem, write down the displayed error code and contact your FUJITSU scanner dealer or an authorized FUJITSU scanner service provider. ■ Sensor Error Error - Konica Minolta Fujitsu fi-6800 | Operating Guide - Page 151
troubles that may occur while using the scanner, and the troubleshooting methods. Please check the following items before you request a repair. If the problem persists, check each item in "8.4 Before You Contact the Scanner Service Provider" (page 166), and then contact your FUJITSU scanner not fed - Konica Minolta Fujitsu fi-6800 | Operating Guide - Page 152
countermeasures do not solve the problem, check the items in "8.4 Before You Contact the Scanner Service Provider" (page 166) first, then contact your FUJITSU scanner dealer or an authorized FUJITSU scanner service provider. TOP Contents Index Introduction Scanner Overview How to Load Documents - Konica Minolta Fujitsu fi-6800 | Operating Guide - Page 153
countermeasures do not solve the problem, check the items in "8.4 Before You Contact the Scanner Service Provider" (page 166) first, then contact your FUJITSU scanner dealer or an authorized FUJITSU scanner service provider. TOP Contents Index Introduction Scanner Overview How to Load Documents - Konica Minolta Fujitsu fi-6800 | Operating Guide - Page 154
countermeasures do not solve the problem, check the items in "8.4 Before You Contact the Scanner Service Provider" (page 166) first, then contact your FUJITSU scanner dealer or an authorized FUJITSU scanner service provider. TOP Contents Index Introduction Scanner Overview How to Load Documents - Konica Minolta Fujitsu fi-6800 | Operating Guide - Page 155
). Yes If the above countermeasures do not solve the problem, check the items in "8.4 Before You Contact the Scanner Service Provider" (page 166) first, then contact your FUJITSU scanner dealer or an authorized FUJITSU scanner service provider. *1: The scanned image may differ from the original - Konica Minolta Fujitsu fi-6800 | Operating Guide - Page 156
No If the above countermeasures do not solve the problem, check the items in "8.4 Before You Contact the Scanner Service Provider" (page 166) first, then contact your FUJITSU scanner dealer or an authorized FUJITSU scanner service provider. *1: When scanning in halftone, grayscale or color, the - Konica Minolta Fujitsu fi-6800 | Operating Guide - Page 157
countermeasures do not solve the problem, check the items in "8.4 Before You Contact the Scanner Service Provider" (page 166) first, then contact your FUJITSU scanner dealer or an authorized FUJITSU scanner service provider. TOP Contents Index Introduction Scanner Overview How to Load Documents - Konica Minolta Fujitsu fi-6800 | Operating Guide - Page 158
Cleaning the ADF (with Cleaning Sheet)" (page 121) or "6.3 problem, check the items in "8.4 Before You Contact the Scanner Service Provider" (page 166) first, then contact your FUJITSU scanner dealer or an authorized FUJITSU scanner service provider. TOP Contents Index Introduction Scanner - Konica Minolta Fujitsu fi-6800 | Operating Guide - Page 159
8 Troubleshooting Multifeed multifeed? Yes Did you fan the documents before loading them on the scanner? Yes Has the document just been printed out from a copier or static electricity. Yes Reduce the amount of sheets. No Reduce the amount of sheets. No Install the consumables (*1) correctly. For - Konica Minolta Fujitsu fi-6800 | Operating Guide - Page 160
Yes If the above countermeasures do not solve the problem, check the items in "8.4 Before You Contact the Scanner Service Provider" (page 166) first, then contact your FUJITSU scanner dealer or an authorized FUJITSU scanner service provider. *1: "Consumables" refers to the pick roller, separator - Konica Minolta Fujitsu fi-6800 | Operating Guide - Page 161
Troubleshooting Situation in which the document is not fed or reduce the amount of sheets. No Install the consumables problem, check the items in "8.4 Before You Contact the Scanner Service Provider" (page 166) first, then contact your FUJITSU scanner dealer or an authorized FUJITSU scanner service - Konica Minolta Fujitsu fi-6800 | Operating Guide - Page 162
on cleaning, refer to "6.2 Cleaning the ADF (with Cleaning Sheet)" Yes (page 121) or "6.3 Cleaning the ADF (with problem, check the items in "8.4 Before You Contact the Scanner Service Provider" (page 166) first, then contact your FUJITSU scanner dealer or an authorized FUJITSU scanner service - Konica Minolta Fujitsu fi-6800 | Operating Guide - Page 163
Yes If the above countermeasures do not solve the problem, check the items in "8.4 Before You Contact the Scanner Service Provider" (page 166) first, then contact your FUJITSU scanner dealer or an authorized FUJITSU scanner service provider. *1: "Consumables" refers to the pick roller, separator - Konica Minolta Fujitsu fi-6800 | Operating Guide - Page 164
countermeasures do not solve the problem, check the items in "8.4 Before You Contact the Scanner Service Provider" (page 166) first, then contact your FUJITSU scanner dealer or an authorized FUJITSU scanner service provider. TOP Contents Index Introduction Scanner Overview How to Load Documents - Konica Minolta Fujitsu fi-6800 | Operating Guide - Page 165
countermeasures do not solve the problem, check the items in "8.4 Before You Contact the Scanner Service Provider" (page 166) first, then contact your FUJITSU scanner dealer or an authorized FUJITSU scanner service provider. TOP Contents Index Introduction Scanner Overview How to Load Documents - Konica Minolta Fujitsu fi-6800 | Operating Guide - Page 166
contacting your FUJITSU scanner dealer or an authorized FUJITSU scanner service provider. General Item Scanner model name Serial No. Manufacture Date Date of purchase Symptom Frequency of trouble Do you have warranty for this product? Name of option product used Findings Example: fi-6800 To find - Konica Minolta Fujitsu fi-6800 | Operating Guide - Page 167
Chapter 8 Troubleshooting ■ Image quality issues Item Findings Scanner driver type and version Interface controller type Example: of the document by e-mail or FAX? Findings TOP Contents Index Introduction Scanner Overview How to Load Documents Configuring the Scan Settings How to Use the - Konica Minolta Fujitsu fi-6800 | Operating Guide - Page 168
): Shows the standards that the scanner conforms to. TOP Contents Index Introduction Scanner Overview How to Load Documents Configuring the Scan Settings How to Use the Operator Panel Various Ways to Scan Daily Care Replacing Consumables Troubleshooting Operational Settings Appendix Glossary 168 - Konica Minolta Fujitsu fi-6800 | Operating Guide - Page 169
Operational Settings This chapter explains how to configure the scanner settings by using the Software Operation Panel. 9.1 Starting 216 9.8 Settings Related to Maintenance/Options 217 TOP Contents Index Introduction Scanner Overview How to Load Documents Configuring the Scan Settings How to Use - Konica Minolta Fujitsu fi-6800 | Operating Guide - Page 170
various settings for operating the scanner and managing the consumables. D The [FUJITSU Software Operation Panel] dialog box Scanner Overview How to Load Documents Configuring the Scan Settings How to Use the Operator Panel Various Ways to Scan Daily Care Replacing Consumables Troubleshooting - Konica Minolta Fujitsu fi-6800 | Operating Guide - Page 171
Software Operation Panel, you can configure the following settings for the scanner that is connected to a computer. Device Setting 1 Start up in the above dialog box are as follows: TOP Contents Index Introduction Scanner Overview How to Load Documents Configuring the Scan Settings How to Use the - Konica Minolta Fujitsu fi-6800 | Operating Guide - Page 172
1 Connector 2 3: Configurable 3 3 3 3 3 3 3 3 TOP Contents Index Introduction Scanner Overview How to Load Documents Configuring the Scan Settings How to Use the Operator Panel Various Ways to Scan Daily Care Replacing Consumables Troubleshooting Operational Settings Appendix Glossary 172 - Konica Minolta Fujitsu fi-6800 | Operating Guide - Page 173
in the Software Operation Panel from a file. Items that can be configured in the above dialog box are as follows: TOP Contents Index Introduction Scanner Overview How to Load Documents Configuring the Scan Settings How to Use the Operator Panel Various Ways to Scan Daily Care Replacing Consumables - Konica Minolta Fujitsu fi-6800 | Operating Guide - Page 174
driver setting. Red / Green / Blue / None Green 3 - TOP Contents Index Introduction Scanner Overview How to Load Documents Configuring the Scan Settings How to Use the Operator Panel Various Ways to Scan Daily Care Replacing Consumables Troubleshooting Operational Settings Appendix Glossary 174 - Konica Minolta Fujitsu fi-6800 | Operating Guide - Page 175
- Right: 0 mm Not selected 3 3 Disable 0 mm 0 mm TOP Contents Index Introduction Scanner Overview How to Load Documents Configuring the Scan Settings How to Use the Operator Panel Various Ways to Scan Daily Care Replacing Consumables Troubleshooting Operational Settings Appendix Glossary 175 - Konica Minolta Fujitsu fi-6800 | Operating Guide - Page 176
Manual mode / Auto mode 1 / Manual mode 3 3 Function size attached to a designated Auto mode 2 location on the page, configure the scanner ]" (page 207) or the scanner driver's setup dialog box. It 3 3 TOP Contents Index Introduction Scanner Overview How to Load Documents Configuring the - Konica Minolta Fujitsu fi-6800 | Operating Guide - Page 177
the cycle for cleaning the 1,000 to 255,000 sheets 10,000 sheets 3 3 scanner. (in increments of 1,000) Also specify whether or not to show [Show cleaning instructions.] check box Not selected a message for cleaning from the scanner driver. Life Counter Alarm Specify the replacement cycles - Konica Minolta Fujitsu fi-6800 | Operating Guide - Page 178
paper jam when a document is skewed and passes outside the supported scanning area. Enable / Disable Factory Default SCSI or USB Scanner Overview How to Load Documents Configuring the Scan Settings How to Use the Operator Panel Various Ways to Scan Daily Care Replacing Consumables Troubleshooting - Konica Minolta Fujitsu fi-6800 | Operating Guide - Page 179
scanner driver's setup dialog box. installed) Note that priority is given to the scanner driver setting. Timeout for manual Scanner Overview How to Load Documents Configuring the Scan Settings How to Use the Operator Panel Various Ways to Scan Daily Care Replacing Consumables Troubleshooting - Konica Minolta Fujitsu fi-6800 | Operating Guide - Page 180
Page Size Detection. Overcrop: 0 to 5 mm (in increments of 1 mm) Undercrop: -5 to 0 mm (in increments of 1 mm) 0 mm - 3 TOP Contents Index Introduction Scanner Overview How to Load Documents Configuring the Scan Settings How to Use the Operator Panel Various Ways to Scan Daily Care Replacing - Konica Minolta Fujitsu fi-6800 | Operating Guide - Page 181
configurable Specify the cycle for scanner maintenance and inspection to be performed by a service engineer. When the specified Scanner Overview How to Load Documents Configuring the Scan Settings How to Use the Operator Panel Various Ways to Scan Daily Care Replacing Consumables Troubleshooting - Konica Minolta Fujitsu fi-6800 | Operating Guide - Page 182
Approximate number of sheets scanned after the last cleaning (in units of 50) TOP Contents Index Introduction Scanner Overview How to Load Documents Configuring the Scan Settings How to Use the Operator Panel Various Ways to Scan Daily Care Replacing Consumables Troubleshooting Operational Settings - Konica Minolta Fujitsu fi-6800 | Operating Guide - Page 183
be cleared. It requires a service engineer to clear the counter. For more details, contact your FUJITSU scanner dealer or an authorized FUJITSU scanner service provider. 2 In the Software Operation Panel, click the [OK] button. Replacing Consumables Troubleshooting Operational Settings Appendix - Konica Minolta Fujitsu fi-6800 | Operating Guide - Page 184
using the scanner: Consumable replacement message: Cleaning message: According to the instruction displayed, clean the scanner or replace Ways to Scan Daily Care Replacing Consumables Troubleshooting 3 Specify a value to determine when to clean the scanner. The specifiable value is from 1,000 - Konica Minolta Fujitsu fi-6800 | Operating Guide - Page 185
separator roller and brake roller). The specifiable value is from 10,000 to 2,550,000 in increments of 10,000. TOP Contents Index Introduction Scanner Overview How to Load Documents Configuring the Scan Settings How to Use the Operator Panel Various Ways to Scan Daily Care Replacing Consumables - Konica Minolta Fujitsu fi-6800 | Operating Guide - Page 186
Software Operation Panel" (page 170). 2 From the listing on the left, select [Device Setting] and click the [Offset] button. TOP Contents Index Introduction Scanner Overview How to Load Documents Configuring the Scan Settings How to Use the Operator Panel Various Ways to Scan Daily Care Replacing - Konica Minolta Fujitsu fi-6800 | Operating Guide - Page 187
setting range is from -3.1 to 3.1% in 0.1% increments. TOP Contents Index Introduction Scanner Overview How to Load Documents Configuring the Scan Settings How to Use the Operator Panel Various Ways to Scan Daily Care Replacing Consumables Troubleshooting Operational Settings Appendix Glossary 187 - Konica Minolta Fujitsu fi-6800 | Operating Guide - Page 188
scanner driver. If you are using the FUJITSU TWAIN 32 scanner driver, select the [Option] button, and then specify [Black background] for [Automatic Size and Skew detection] in the [Rotation] tab. z This setting can also be configured from the scanner Introduction Scanner - Konica Minolta Fujitsu fi-6800 | Operating Guide - Page 189
(ADF)]" (page 188). z This setting can also be configured from the scanner driver's setup dialog box. Note that priority is given to the setting with the NOT appear when Kofax VRS is used. TOP Contents Index Introduction Scanner Overview How to Load Documents Configuring the Scan Settings How to - Konica Minolta Fujitsu fi-6800 | Operating Guide - Page 190
z This setting does NOT appear when Kofax VRS is used. TOP Contents Index Introduction Scanner Overview How to Load Documents Configuring the Scan Settings How to Use the Operator Panel Various Ways to Scan Daily Care Replacing Consumables Troubleshooting Operational Settings Appendix Glossary 190 - Konica Minolta Fujitsu fi-6800 | Operating Guide - Page 191
can select up to three colors to be dropped out. TOP Contents Index Introduction Scanner Overview How to Load Documents Configuring the Scan Settings How to Use the Operator image] The image after dropping out the color(s) is displayed. Troubleshooting Operational Settings Appendix Glossary 191 - Konica Minolta Fujitsu fi-6800 | Operating Guide - Page 192
. z This setting appears ONLY when Kofax VRS is used. TOP Contents Index Introduction Scanner Overview How to Load Documents Configuring the Scan Settings How to Use the Operator Panel Various Ways to Scan Daily Care Replacing Consumables Troubleshooting Operational Settings Appendix Glossary 192 - Konica Minolta Fujitsu fi-6800 | Operating Guide - Page 193
z This setting does NOT appear when Kofax VRS is used. TOP Contents Index Introduction Scanner Overview How to Load Documents Configuring the Scan Settings How to Use the Operator Panel Various Ways to Scan Daily Care Replacing Consumables Troubleshooting Operational Settings Appendix Glossary 193 - Konica Minolta Fujitsu fi-6800 | Operating Guide - Page 194
left, select [Device Setting 2] J [Set the interval for feeding sheets]. TOP Contents Index Introduction Scanner Overview How to Load Documents Configuring the Scan Settings How to Use scanning as the paper feeding interval becomes longer. Troubleshooting Operational Settings Appendix Glossary 194 - Konica Minolta Fujitsu fi-6800 | Operating Guide - Page 195
may be improved by slowing down the speed in which the documents are fed (pick speed). This setting is effective for scanning thin papers. 1 Start also be configured from the operator panel. TOP Contents Index Introduction Scanner Overview How to Load Documents Configuring the Scan Settings How to - Konica Minolta Fujitsu fi-6800 | Operating Guide - Page 196
multifeeds may occur when you perform scanning with the soft pick setting disabled. Use [Enable] for normal scanning. TOP Contents Index Introduction Scanner Overview This setting can also be configured from the operator panel. How to Load Documents Configuring the Scan Settings How to Use the - Konica Minolta Fujitsu fi-6800 | Operating Guide - Page 197
). z This setting does NOT appear when Kofax VRS is used. z This setting is only applied in black & white mode. TOP Contents Index Introduction Scanner Overview How to Load Documents Configuring the Scan Settings How to Use the Operator Panel Various Ways to Scan Daily Care Replacing Consumables - Konica Minolta Fujitsu fi-6800 | Operating Guide - Page 198
Detecting the Document Color (Color/Monochrome)" (page 107). z This setting does NOT appear when Kofax VRS is used. TOP Contents Index Introduction Scanner Overview How to Load Documents Configuring the Scan Settings How to Use the Operator Panel Various Ways to Scan Daily Care Replacing - Konica Minolta Fujitsu fi-6800 | Operating Guide - Page 199
the alarm in large volume when an error occurs. This setting can also be configured from the operator panel. TOP Contents Index Introduction Scanner Overview How to Load Documents Configuring the Scan Settings How to Use the Operator Panel Various Ways to Scan Daily Care Replacing Consumables - Konica Minolta Fujitsu fi-6800 | Operating Guide - Page 200
the symptom as paper jam when a document is skewed and passes outside the supported scanning area. 1 Start up the Software Operation Panel. Refer to "9.1 to judge such case as paper jam. TOP Contents Index Introduction Scanner Overview How to Load Documents Configuring the Scan Settings How to - Konica Minolta Fujitsu fi-6800 | Operating Guide - Page 201
fed correctly. z Paper Protection is disabled in Manual Feed mode. z This setting can also be configured from the scanner driver Scanner Overview How to Load Documents Configuring the Scan Settings How to Use the Operator Panel Various Ways to Scan Daily Care Replacing Consumables Troubleshooting - Konica Minolta Fujitsu fi-6800 | Operating Guide - Page 202
Documents are deformed (e.g. warped, bent, creased) when they are not being fed by the rollers properly. To detect such a symptom and stop the scan, can prioritize the operator panel setting. TOP Contents Index Introduction Scanner Overview How to Load Documents Configuring the Scan Settings How to - Konica Minolta Fujitsu fi-6800 | Operating Guide - Page 203
or USB Connector 2, the tab may be missing from the scanned image when a document smaller than A5 size is scanned. TOP Contents Index Introduction Scanner Overview How to Load Documents Configuring the Scan Settings How to Use the Operator Panel Various Ways to Scan Daily Care Replacing Consumables - Konica Minolta Fujitsu fi-6800 | Operating Guide - Page 204
falsely detect the edges due to the dust inside the paper path. This setting appears ONLY when Kofax VRS is used. TOP Contents Index Introduction Scanner Overview How to Load Documents Configuring the Scan Settings How to Use the Operator Panel Various Ways to Scan Daily Care Replacing Consumables - Konica Minolta Fujitsu fi-6800 | Operating Guide - Page 205
result is not adjusted when the slide bar is set to 0 mm. z This setting appears ONLY when Kofax VRS is used. TOP Contents Index Introduction Scanner Overview How to Load Documents Configuring the Scan Settings How to Use the Operator Panel Various Ways to Scan Daily Care Replacing Consumables - Konica Minolta Fujitsu fi-6800 | Operating Guide - Page 206
[Overscan Control], then select [Optimize]. TOP Contents Index Introduction Scanner Overview How to Load Documents Configuring the Scan Settings How to option is recommended to be used with [Set the interval for feeding sheets]. z It is recommended that you scan in the largest available paper size. - Konica Minolta Fujitsu fi-6800 | Operating Guide - Page 207
]. Multifeed is an error when two or more sheets are fed through the ADF at once. It is also Multifeed detection function is equipped to prevent such troubles. When this function is enabled, an error (page 170). TOP Contents Index Introduction Scanner Overview How to Load Documents Configuring the - Konica Minolta Fujitsu fi-6800 | Operating Guide - Page 208
sizes) or a Job Separation Sheet. Length Select a length difference scanner driver setting. TOP Contents Index Introduction Scanner Overview How to Load Documents Configuring the Scan Settings How to Use the Operator Panel Various Ways to Scan Daily Care Replacing Consumables Troubleshooting - Konica Minolta Fujitsu fi-6800 | Operating Guide - Page 209
Device Setting 2] J [Multifeed detection when scanning in manual feeding mode]. 3 Select a detection method. Detection Scanner Overview How to Load Documents Configuring the Scan Settings How to Use the Operator Panel Various Ways to Scan Daily Care Replacing Consumables Troubleshooting - Konica Minolta Fujitsu fi-6800 | Operating Guide - Page 210
blue) in the picture below. Left Middle Right 35 35 35 Detected Sheet Feeding direction Disable (Left/Middle/Right) Enable (Left/Middle/Right) increments of 2 mm), Start < End TOP Contents Index Introduction Scanner Overview How to Load Documents Configuring the Scan Settings How to Use - Konica Minolta Fujitsu fi-6800 | Operating Guide - Page 211
35 35 35 50 200 Feeding direction 60 60 Unit: mm Multifeed is detected only for the areas in light blue. TOP Contents Index Introduction Scanner Overview How to Load Documents Configuring the Scan Settings How to Use the Operator Panel Various Ways to Scan Daily Care Replacing Consumables - Konica Minolta Fujitsu fi-6800 | Operating Guide - Page 212
60 60 Unit: mm Since the detection range (length) is less than 8 mm, multifeeds cannot be detected correctly. TOP Contents Index Introduction Scanner Overview How to Load Documents Configuring the Scan Settings How to Use the Operator Panel Various Ways to Scan Daily Care Replacing Consumables - Konica Minolta Fujitsu fi-6800 | Operating Guide - Page 213
on the page, the scanner can memorize the location of page 207) or the scanner driver's setup dialog box [OK] button. Mode Description Manual mode Stops feeding the documents the memorized multifeed pattern when the scanner is powered on next. z Contents Index Introduction Scanner Overview How to - Konica Minolta Fujitsu fi-6800 | Operating Guide - Page 214
the listing on the left, click [Device Setting 2] J [Timeout for manual feeding]. When you scan by manually loading one sheet at a time (Manual feeding mode), you can specify the waiting time (interval) for feeding the next sheet, in which scanning can be continued. When the specified time elapses - Konica Minolta Fujitsu fi-6800 | Operating Guide - Page 215
Waiting Time to Enter Power Saving Mode [Power saving] When the scanner is not being used for a certain period of time, it 5 to 235 minutes (in increments of 5 minutes). TOP Contents Index Introduction Scanner Overview How to Load Documents Configuring the Scan Settings How to Use the Operator - Konica Minolta Fujitsu fi-6800 | Operating Guide - Page 216
Setting 2] J [Retain current paper thickness]. TOP Contents Index Introduction Scanner Overview How to Load Documents Configuring the Scan Settings How to Use the Operator Panel Various Ways to Scan Daily Care Replacing Consumables Troubleshooting Operational Settings Appendix Glossary 216 - Konica Minolta Fujitsu fi-6800 | Operating Guide - Page 217
for maintenance/ inspection by a service engineer. TOP Contents Index Introduction Scanner Overview How to Load Documents Configuring the Scan Settings How to Use the Operator Panel Various Ways to Scan Daily Care Replacing Consumables Troubleshooting Operational Settings Appendix Glossary 217 - Konica Minolta Fujitsu fi-6800 | Operating Guide - Page 218
priority is given to the scanner driver setting. TOP Contents Index Introduction Scanner Overview How to Load Documents Configuring the Scan Settings How to Use the Operator Panel Various Ways to Scan Daily Care Replacing Consumables Troubleshooting Operational Settings Appendix Glossary 218 - Konica Minolta Fujitsu fi-6800 | Operating Guide - Page 219
...224 A.4 Scanner Options ...225 A.5 Uninstalling the Software ...226 TOP Contents Index Introduction Scanner Overview How to Load Documents Configuring the Scan Settings How to Use the Operator Panel Various Ways to Scan Daily Care Replacing Consumables Troubleshooting Operational Settings - Konica Minolta Fujitsu fi-6800 | Operating Guide - Page 220
Scanner type Image sensor Item Light source Scanning area Paper weight Minimum Maximum Scanning speed Binary (black & white) (A4, landscape)(*2) Grayscale Color Document Loading Capacity (*3) Specification ADF (Automatic Document Feeder) and manual sheets/min Duplex: 260 pages/min 500 sheets - Konica Minolta Fujitsu fi-6800 | Operating Guide - Page 221
to support USB 2.0. Also note that the scanning speed slows down when using USB 1.1. TOP Contents Index Introduction Scanner Overview How to Load Documents Configuring the Scan Settings How to Use the Operator Panel Various Ways to Scan Daily Care Replacing Consumables Troubleshooting Operational - Konica Minolta Fujitsu fi-6800 | Operating Guide - Page 222
16.9 × 12.2 (in.) Installation space 600 (23.6) Weight Input power Scanner 200 (7.9) 200 (7.9) 600 (23.6) Voltage range Phase Frequency range Front 32 ±3 Hz Unit: mm (in.) TOP Contents Index Introduction Scanner Overview How to Load Documents Configuring the Scan Settings How to - Konica Minolta Fujitsu fi-6800 | Operating Guide - Page 223
240 Vac) 39 kg (86.0 lb) Specification *1: The depth excludes the hopper and the stacker. *2: Includes the package weight. TOP Contents Index Introduction Scanner Overview How to Load Documents Configuring the Scan Settings How to Use the Operator Panel Various Ways to Scan Daily Care Replacing - Konica Minolta Fujitsu fi-6800 | Operating Guide - Page 224
8.5 (0.3) 310 (12.2) 394 (15.5) TOP Contents Index Introduction Scanner Overview How to Load Documents Configuring the Scan Settings How to Use the Operator Panel Various Ways to Scan Daily Care Replacing Consumables Troubleshooting Unit: mm (in.) Operational Settings Appendix Glossary 224 - Konica Minolta Fujitsu fi-6800 | Operating Guide - Page 225
(Back-Side Imprinter), refer to the "fi-680PRF/PRB Operator's Guide". For more information, contact your FUJITSU scanner dealer or an authorized FUJITSU scanner service provider. fi-680PRF and fi-680PRB can be installed on this scanner together. However, you cannot use both imprinters at the - Konica Minolta Fujitsu fi-6800 | Operating Guide - Page 226
Guide for fi-6800]. z To remove the Software Operation Panel: Click [Software Operation Panel] (Software Operation Panel is installed together with FUJITSU TWAIN 32/ISIS). z To remove Kofax VRS: Click [Kofax Virtual ReScan]. z To remove the operating manuals: Click [fi-Scanner manuals fi-6800 - Konica Minolta Fujitsu fi-6800 | Operating Guide - Page 227
Pick roller Pick start time Pinch roller Pixel Portrait Pre-pick R Resolution S SCSI SCSI-ID SEE (Selectable Edge Enhancement) TOP Contents Index Introduction Scanner Overview How to Load Documents Configuring the Scan Settings How to Use the Operator Panel Various Ways to Scan Daily Care Replacing - Konica Minolta Fujitsu fi-6800 | Operating Guide - Page 228
White Reference Stripe Z Zone OCR Numbers 11 × 17 in TOP Contents Index Introduction Scanner Overview How to Load Documents Configuring the Scan Settings How to Use the Operator Panel Various Ways to Scan Daily Care Replacing Consumables Troubleshooting Operational Settings Appendix Glossary 228 - Konica Minolta Fujitsu fi-6800 | Operating Guide - Page 229
Document Feeder) A paper feeding mechanism which allows multiple sheets of documents to be scanned one sheet at a time. Assist roller A roller that feeds the length of the document. TOP Contents Index Introduction Scanner Overview How to Load Documents Configuring the Scan Settings How to - Konica Minolta Fujitsu fi-6800 | Operating Guide - Page 230
Brake roller A roller that prevents multiple sheets of documents from being fed simultaneously into the ADF. Brightness Refers to in an image. D TOP Contents Index Introduction Scanner Overview How to Load Documents Configuring the Scan Troubleshooting Operational Settings Appendix Glossary 230 - Konica Minolta Fujitsu fi-6800 | Operating Guide - Page 231
that requires a service engineer to recover scanners and printers. Higher dpi indicates better resolution. Driver software In this manual , driver software refers to software that allows the scanning application software to communicate with the scanner Index Introduction Scanner Overview How to - Konica Minolta Fujitsu fi-6800 | Operating Guide - Page 232
The Part 15 of the FCC regulations mentioned in this manual is designed to prevent harmful interferences on radio communication of radio around the scanned image with a specified color. TOP Contents Index Introduction Scanner Overview How to Load Documents Configuring the Scan Settings How to Use - Konica Minolta Fujitsu fi-6800 | Operating Guide - Page 233
communication between the computer and the scanner. TOP Contents Index Introduction Scanner Overview How to Load Documents Configuring the Scan Settings How to Use the Operator Panel Various Ways to Scan Daily Care Replacing Consumables Troubleshooting Operational Settings Appendix Glossary 233 - Konica Minolta Fujitsu fi-6800 | Operating Guide - Page 234
scanners, digital cameras) which was developed by Captiva, a division of EMC Corporation (the former Pixel Translations) in 1990. In order to use imaging devices designed for ISIS standard, it is necessary to install a driver software that supports ISIS. J Job Separator A sheet Scanner Overview - Konica Minolta Fujitsu fi-6800 | Operating Guide - Page 235
Multifeed is an error when two or more sheets are fed through the ADF at once. It is also scanner correctly. Operator panel A panel that consists of LCD and buttons. It is used for scanner operations such as selecting functions and changing the settings. Replacing Consumables Troubleshooting - Konica Minolta Fujitsu fi-6800 | Operating Guide - Page 236
scanner detects a document that is highly deformed. Patch code A special code to let the scanner recognize the start and the end of each job or image mode. Pick roller A set of rollers that pick the sheets image. TOP Contents Index Introduction Scanner Overview How to Load Documents - Konica Minolta Fujitsu fi-6800 | Operating Guide - Page 237
on the hopper and pulls the sheet into the ADF. TOP Contents Index Introduction Scanner Overview How to Load Documents Configuring the Scan Settings How to Use the Operator Panel Various Ways to Scan Daily Care Replacing Consumables Troubleshooting Operational Settings Appendix Glossary 237 - Konica Minolta Fujitsu fi-6800 | Operating Guide - Page 238
function to reduce the number of sheets pulled by the pick roller at once supports TWAIN standard. TOP Contents Index Introduction Scanner Overview How to Load Documents Configuring the Scan Settings How to Use the Operator Panel Various Ways to Scan Daily Care Replacing Consumables Troubleshooting - Konica Minolta Fujitsu fi-6800 | Operating Guide - Page 239
Universal Serial Bus) is a standard for interfaces used to connect devices such as keyboards and scanners. Up to 127 devices can be connected by this interface. USB devices can be connected on the specified area of the scanned image. Troubleshooting Operational Settings Appendix Glossary 239 - Konica Minolta Fujitsu fi-6800 | Operating Guide - Page 240
Numbers 11 × 17 in A standard paper size used in the U.S.A. and other countries. Paper size is 11 × 17 inches. TOP Contents Index Introduction Scanner Overview How to Load Documents Configuring the Scan Settings How to Use the Operator Panel Various Ways to Scan Daily Care Replacing Consumables - Konica Minolta Fujitsu fi-6800 | Operating Guide - Page 241
for scanning 40 E error indications on operator panel 142 F FUJITSU TWAIN32 scanner driver 49 Function Selection 81 H how to load documents 33 how to use this manual 2 I installation specification 222 introduction 3 ISIS scanner driver 53 items configurable in the Main Menu 74 L loading - Konica Minolta Fujitsu fi-6800 | Operating Guide - Page 242
stacker setting 24 starting up the Software Operation Panel 170 summary 84 T troubleshooting 139, 151 turning the power OFF 18 turning the power ON 17 to scan 83 W waiting time 214 TOP Contents Index Introduction Scanner Overview How to Load Documents Configuring the Scan Settings How to - Konica Minolta Fujitsu fi-6800 | Operating Guide - Page 243
Overview fi-6800 Image Scanner Operator's Guide P3PC-2492-02ENZ0 Issue date: November 2009 Issued by: PFU LIMITED How to Load Documents Configuring the Scan Settings How to Use the Operator Panel Various Ways to Scan Daily Care Replacing Consumables z Copying of the contents of this manual in
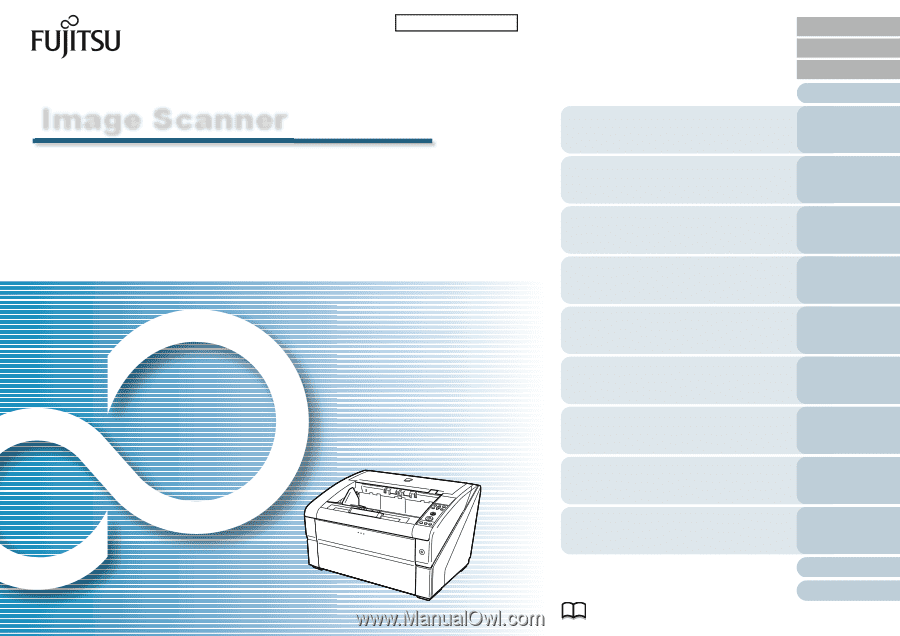
Explains about troubleshooting.
Explains how to replace consumables.
Explains how to configure settings by using
the Software Operation Panel.
Explains how to use the Operator Panel.
Explains about the setting items in the
scanner drivers.
Explains how to load documents on the
scanner.
Explains about various ways of scanning.
Explains how to clean the scanner.
Explains the names and functions of parts
and basic scanner operation.
fi-6800
Image Scanner
Appendix
Glossary
Contents
TOP
How to Load
Documents
Configuring
the Scan
Settings
How to Use
the Operator
Panel
Various Ways
to Scan
Daily Care
Troubleshooting
Operational
Settings
Replacing
Consumables
P3PC-2492-02ENZ0
Scanner
Overview
How to Use This Manual
Introduction
Index
Operator’s Guide
Thank you for purchasing the fi-6800 Color Image Scanner.
This manual explains about the basic operations and handling of this product.
For information on scanner installation, connection, and uninstalling the software, refer to the
“Getting Started” guide.