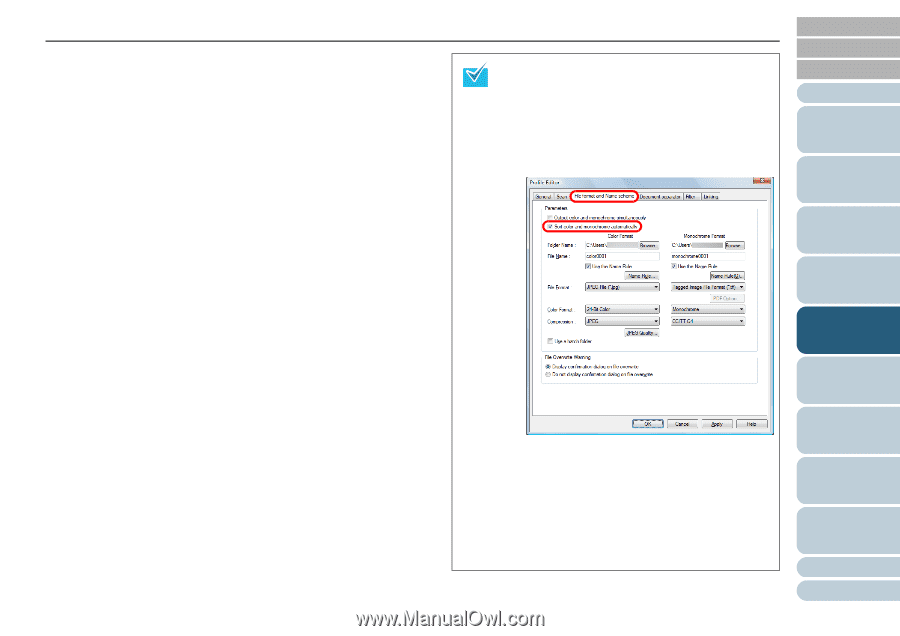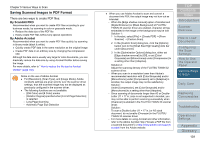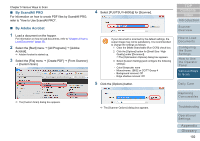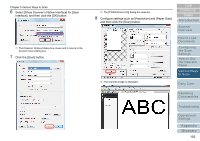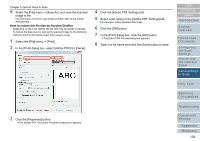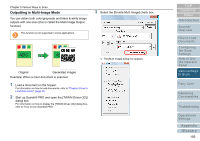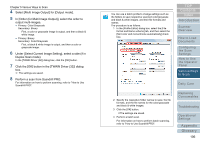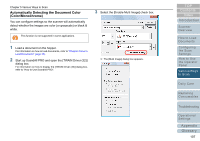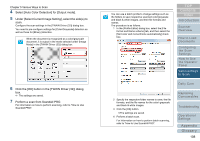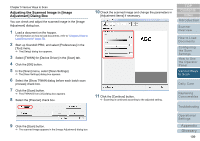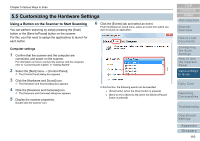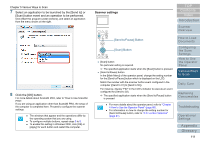Konica Minolta Fujitsu fi-6800 Operating Guide - Page 106
Select [Multi Image Output] for [Output mode]., Duplex Scan mode.
 |
View all Konica Minolta Fujitsu fi-6800 manuals
Add to My Manuals
Save this manual to your list of manuals |
Page 106 highlights
Chapter 5 Various Ways to Scan 4 Select [Multi Image Output] for [Output mode]. 5 In [Order (for Multi Image Output)], select the order to output multi-images. z Primary: Color/Grayscale Secondary: Binary First, a color or grayscale image is output, and then a black & white image. z Primary: Binary Secondary: Color/Grayscale First, a black & white image is output, and then a color or grayscale image. 6 Under [Select Current Image Setting], select a side (if in Duplex Scan mode). In the [TWAIN Driver (32)] dialog box, click the [OK] button. 7 Click the [OK] button in the [TWAIN Driver (32)] dialog box. D The settings are saved. 8 Perform a scan from ScandAll PRO. For information on how to perform scanning, refer to "How to Use ScandAll PRO". You can use a batch profile to change settings such as the folders to save respective scanned color/grayscale and black & white images, and their file formats and names. The procedure is as follows: 1 In the [Profile Editor] dialog box, select the [File format and Name scheme] tab, and then select the [Sort color and monochrome automatically] check box. 2 Specify the respective folder names to save, the file formats, and the file names for the color/grayscale and black & white images. 3 Click the [OK] button. DThe settings are saved. 4 Perform a batch scan. For information on how to perform batch scanning, refer to "How to Use ScandAll PRO". TOP Contents Index Introduction Scanner Overview How to Load Documents Configuring the Scan Settings How to Use the Operator Panel Various Ways to Scan Daily Care Replacing Consumables Troubleshooting Operational Settings Appendix Glossary 106