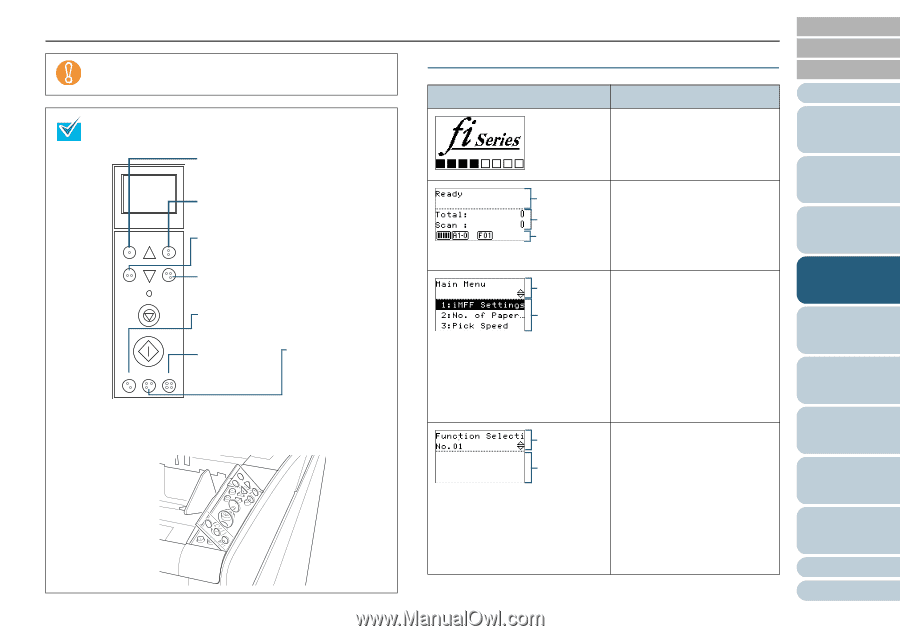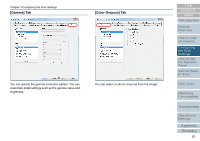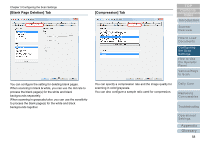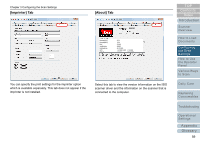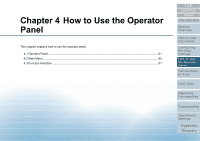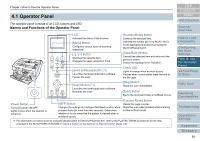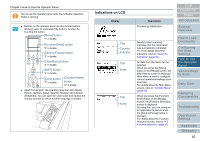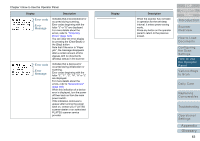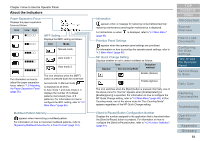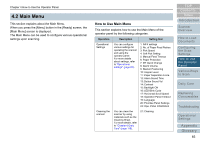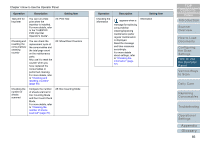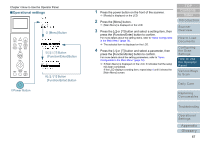Konica Minolta Fujitsu fi-6800 Operating Guide - Page 62
Indications on LCD, Display, Description
 |
View all Konica Minolta Fujitsu fi-6800 manuals
Add to My Manuals
Save this manual to your list of manuals |
Page 62 highlights
Chapter 4 How to Use the Operator Panel Do not use the operator panel while the Software Operation Panel is running. z Buttons on the operator panel are also braille buttons, allowing users to understand the button's function by touching the button. [Menu] button "1" in braille Menu Function /Enter Send to /Pause Check Clear /Back Stop Scan Counter iMFF Reset Eject [Function/Enter] button "2" in braille [Send to/Pause] button "3" in braille [Clear/Back] button "4" in braille [iMFF] button "5" in braille [Eject] button "7" in braille [Counter Reset] button "6" in braille z Apart from English, the operator panel can also display French, German, Italian, Spanish, Russian and Chinese (Simplified). You can open the clear cover and replace the overlay (a sheet on which another language is written). Indications on LCD Display Description Processing initialization. Title Counter Indicator Title Items Title Items Ready to start scanning. Indicates that the initialization was successfully completed. For more details about the indicators, refer to "About the Indicators" (page 64). An item from the menu can be selected. When you press the [Menu] button in the [Ready] screen, the [Main Menu] screen is displayed. Main Menu is used to configure various operational settings upon scanning. For details about the Main Menu screen, refer to "4.2 Main Menu" (page 65). When you press the [Function/ Enter] button in the [Ready] screen, the [Function Selection] screen is displayed. By using this, you can configure an application to launch when the [Send to/Pause] button is pressed. For details about the Function Selection screen, refer to "4.3 Function Selection" (page 81). TOP Contents Index Introduction Scanner Overview How to Load Documents Configuring the Scan Settings How to Use the Operator Panel Various Ways to Scan Daily Care Replacing Consumables Troubleshooting Operational Settings Appendix Glossary 62