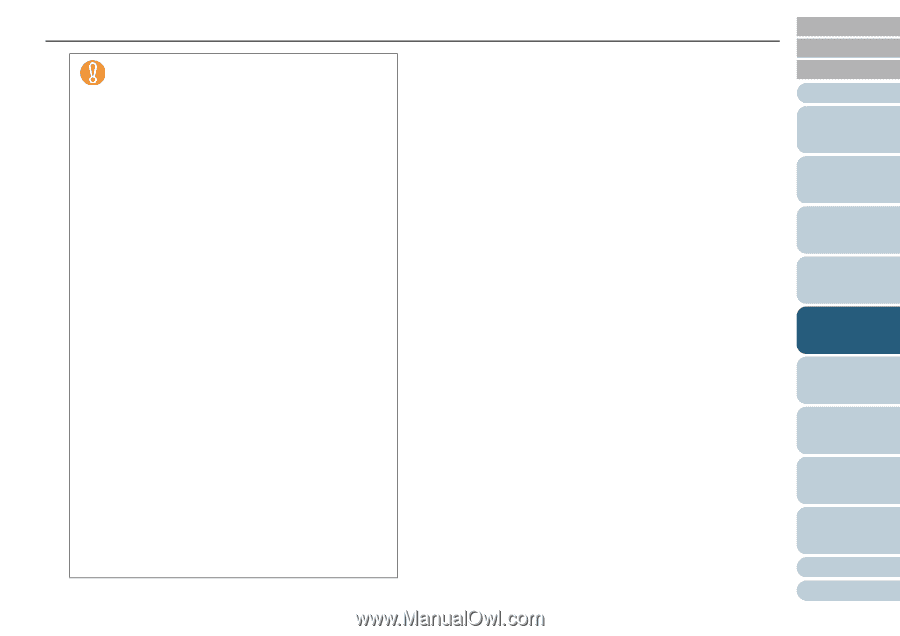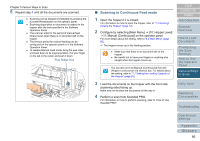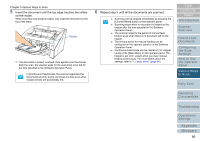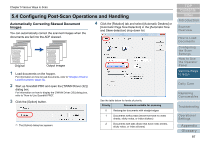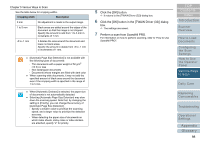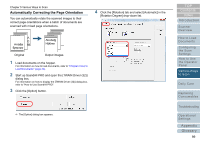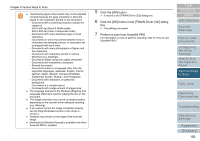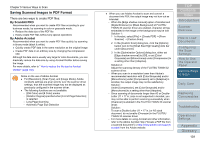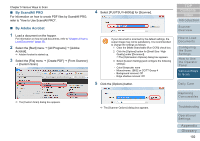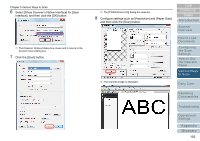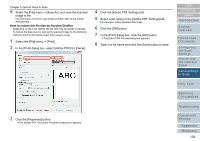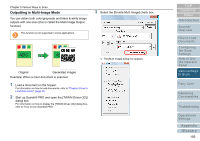Konica Minolta Fujitsu fi-6800 Operating Guide - Page 100
Click the [OK] button., Click the [OK] button in the [TWAIN Driver 32] dialog
 |
View all Konica Minolta Fujitsu fi-6800 manuals
Add to My Manuals
Save this manual to your list of manuals |
Page 100 highlights
Chapter 5 Various Ways to Scan z The following types of documents may not be adjusted correctly because the page orientation is detected based on the characters printed on the document: - Documents with a scanning resolution outside the ranges of: 300 to 600 dpi (Black & White mode) 200 to 600 dpi (Color or Grayscale mode) - Documents with many extremely large or small characters - Documents on which the pitches between lines or characters are extremely narrow, or characters are overlapped with each other - Documents with many photographs or figures and few characters - Documents with characters printed in various directions (e.g. drawings) - Documents written using only capital characters - Documents with handwritten characters - Skewed documents - Documents written in a language other than the supported languages; Japanese, English, French, German, Italian, Spanish, Chinese (Simplified, Traditional), Korean, Russian, and Portuguese. - Documents with characters on patterned background - Documents in a complex layout - Documents with a large amount of image noise z The language selected in the Windows [Regional and Language Options] is used for judging the text on the document. z The image orientation may not be corrected properly depending on the scanner driver setting at scanning (e.g. dithering). z If you cannot correct the image orientation properly, use the Edge Emphasis function of the driver to correct it. z Shadows may remain on the edge of the scanned image. z [Automatic] in [Rotation Degree] is available only when ScandAll PRO is installed. 5 Click the [OK] button. D It returns to the [TWAIN Driver (32)] dialog box. 6 Click the [OK] button in the [TWAIN Driver (32)] dialog box. D The settings are saved. 7 Perform a scan from ScandAll PRO. For information on how to perform scanning, refer to "How to Use ScandAll PRO". TOP Contents Index Introduction Scanner Overview How to Load Documents Configuring the Scan Settings How to Use the Operator Panel Various Ways to Scan Daily Care Replacing Consumables Troubleshooting Operational Settings Appendix Glossary 100