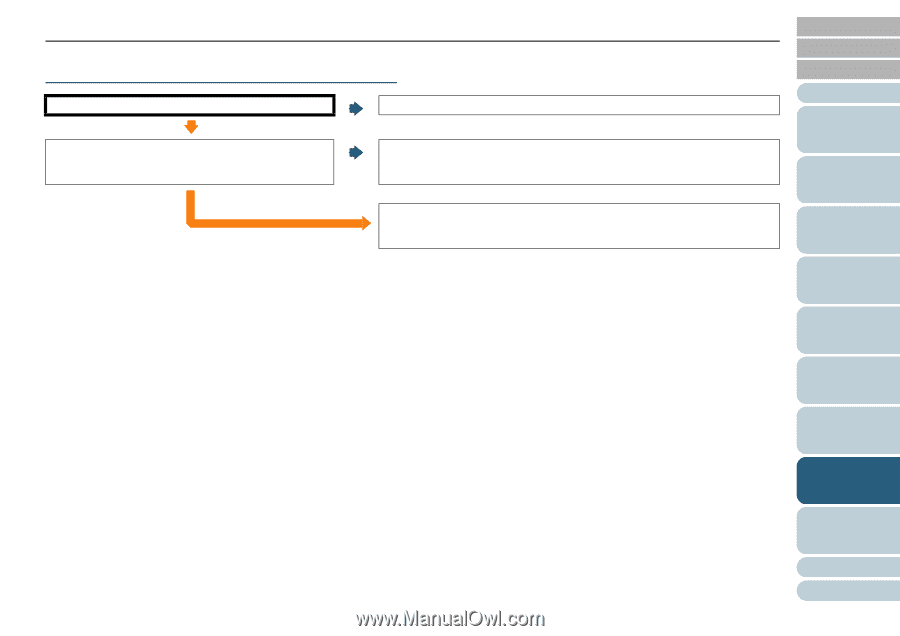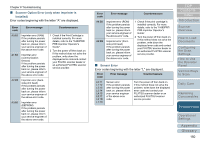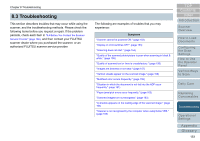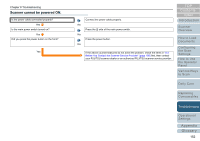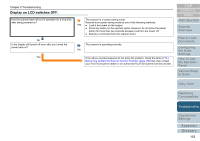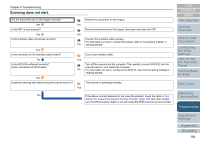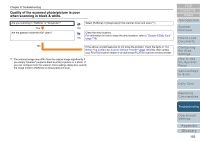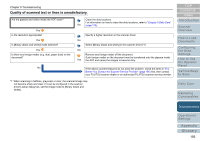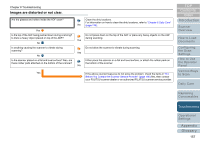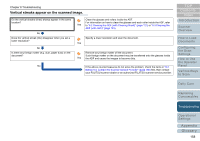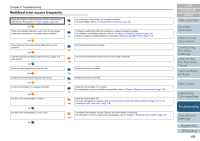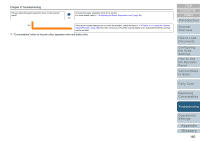Konica Minolta Fujitsu fi-6800 Operating Guide - Page 155
Quality of the scanned photo/picture is poor when scanning in black & white
 |
View all Konica Minolta Fujitsu fi-6800 manuals
Add to My Manuals
Save this manual to your list of manuals |
Page 155 highlights
Chapter 8 Troubleshooting Quality of the scanned photo/picture is poor when scanning in black & white. Are you scanning in "Halftone" or "Grayscale"? Yes Are the glasses inside the ADF clean? Select [Halftone] or [Grayscale] in the scanner driver and scan.(*1) No Clean the dirty locations. For information on how to clean the dirty locations, refer to "Chapter 6 Daily Care" No (page 118). Yes If the above countermeasures do not solve the problem, check the items in "8.4 Before You Contact the Scanner Service Provider" (page 166) first, then contact your FUJITSU scanner dealer or an authorized FUJITSU scanner service provider. *1: The scanned image may differ from the original image significantly if you simply "binarize" (output in black & white) a picture or a photo. If you can configure from the scanner driver settings dialog box, specify the image mode to [Halftone] or [Grayscale] and scan. TOP Contents Index Introduction Scanner Overview How to Load Documents Configuring the Scan Settings How to Use the Operator Panel Various Ways to Scan Daily Care Replacing Consumables Troubleshooting Operational Settings Appendix Glossary 155