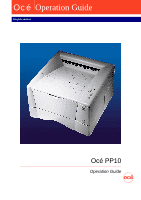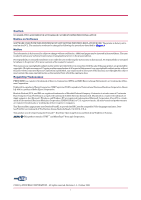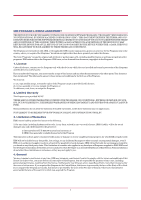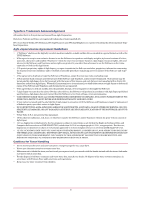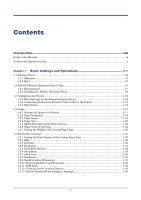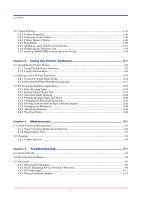Kyocera 1010N Operation Guide
Kyocera 1010N - B/W Laser Printer Manual
 |
UPC - 632983001004
View all Kyocera 1010N manuals
Add to My Manuals
Save this manual to your list of manuals |
Kyocera 1010N manual content summary:
- Kyocera 1010N | Operation Guide - Page 1
Océ OEdpuecraatitoinonSeGrvuiciedse 1.1.1. English version Océ PP10 Operation Guide - Kyocera 1010N | Operation Guide - Page 2
instructions in this manual. No responsibility is assumed for defects in the printer's firmware (contents of its read-only memory). This manual of Apple computer, Inc. Microsoft, Windows, and Windows NT are . This Kyocera Mita page printer uses PeerlessPrintXL to provide the HP LaserJet compatible - Kyocera 1010N | Operation Guide - Page 3
party may bring an action, regardless of form, more than two years after the cause of action arose. If you acquired the Program in the United States, this license is governed by the laws of the State of New York. If you acquired the Program in Canada, this license is governed - Kyocera 1010N | Operation Guide - Page 4
in this printer are licensed set forth in the Rights in Technical Data and Computer Software clause at FAR 252-227-7013, subdivision toner. And make sure not to stick to your skin. • For the disposal of old toner container and waste toner box, consult your dealer. Or dispose of the toner or toner - Kyocera 1010N | Operation Guide - Page 5
Guide to the Manuals ...ix Guide to the Operation Guide Paper Source...1-19 1.4.4 Paper Size ...1-20 1.4.5 Media Type Settings for Paper Sources 1-22 1.4.6 Paper Source Properties ...1-24 1.4.7 Setting the Weight of the Custom Paper Type 1-25 1.5 Printer 40 1.5.12 Checking Toner Container Remain 1- - Kyocera 1010N | Operation Guide - Page 6
Toner Container Replacement Interval 3-2 3.1.2 Replenishing Toner ...3-3 3.2 Cleaning ...3-6 3.2.1 Printer Interior...3-6 Chapter 4 Troubleshooting 4-1 4.1 General Guide ...4-2 4.2 Print Quality Problems ...4-3 4.3 Indicators ...4-5 4.3.1 Maintenance Messages ...4-6 4.3.2 Errors Requiring Service - Kyocera 1010N | Operation Guide - Page 7
a Paper Jam...4-14 4.4.1 Jam at the Face-down and Face-up Trays 4-14 4.4.2 Jam at the Paper Cassette...4-15 4.4.3 Jam Inside the Printer...4-15 Chapter 5 Paper Selection 5-1 5.1 General Guidelines ...5-2 5.1.1 Paper Availability...5-2 5.1.2 Paper Specifications ...5-2 5.2 Selecting the Right Paper - Kyocera 1010N | Operation Guide - Page 8
Contents C.5 RS-232C Cable Connection...C-12 C.5.1 Obtain a Suitable RS-232C Cable C-12 C.5.2 Connecting the Printer to the Computer C-12 Appendix D Printer Specifications D-1 Printer Specifications ...D-2 Appendix E Glossary E-1 Index Index-1 vii - Kyocera 1010N | Operation Guide - Page 9
Kyocera Mita page printer has many desirable features, such as EcoPrint function that reduces the power consumption and Auto Media Type Selection function that selects automatically media before print. This section explains the following topics: • Guide to the Manuals • Guide to the Operation Guide - Kyocera 1010N | Operation Guide - Page 10
to the Manuals Item Installation Guide (paper manual) Operation Guide (this manual) PRESCRIBE Programming Manual PDF417 Two-Dimensional Bar Code Implementation Manual Description Describes procedures from printer setup to printing a test page. Guides you through topics concerning the operations - Kyocera 1010N | Operation Guide - Page 11
the printer driver, and how to print from applications. Chapter 3 Maintenance This chapter explains how to replace the toner container and how to care for your printer. Chapter 4 Troubleshooting This chapter explains how to handle printer problems that may occur, such as paper jams. Chapter 5 Paper - Kyocera 1010N | Operation Guide - Page 12
Chapter 1 Basic Settings and Operations 1 This chapter explains the following topics: • Operator Panel • KM-NET Remote Operation Panel Utility • Configuring the Printer • Paper • Printer Environment • Other Settings 1-1 - Kyocera 1010N | Operation Guide - Page 13
indicators and two keys. The four indicators light, flash, and go off in combination, indicating the printer's status. The keys perform operations, such as canceling data, switching the printer mode between online and offline status, and printing status pages. 1 2 3 4 5 6 The numbers used in the - Kyocera 1010N | Operation Guide - Page 14
paper jam has occurred. • The paper cassette is not inserted properly or the paper has run out. (Red) Off The printer status is normal. 4 Toner indicator Lit The printer has stopped because the toner is exhausted. Flashing The toner seconds. • Prints a service status page when pressed for - Kyocera 1010N | Operation Guide - Page 15
Operator Panel The following is the printout of a typical standard status page. Its contents are explained in detail on the next page. 1 2 5 3 6 4 7 8 9 10 11 Items and values on the status page may vary depending on the printer's firmware version. Note 1-4 - Kyocera 1010N | Operation Guide - Page 16
printer. 2 - Hardware Information This information shows the currently selected paper source (indicated by an asterisk), paper size, and various other printer ; RAM disk error Press GO. (These are displayed on the computer screen when using Remote Operation Panel.) The most recent error is displayed - Kyocera 1010N | Operation Guide - Page 17
container is full. The closer to 0, the smaller the amount of remaining toner. 10 - Interface Information This information shows all interfaces installed in the printer and the currently selected interface (marked with an asterisk). The Font section shows the font that is automatically selected - Kyocera 1010N | Operation Guide - Page 18
not run under any other operating systems. Note • The Remote Operation Panel utility provided on the Kyocera Mita Digital Library CD-ROM supplied with the printer is for use only with the Kyocera Mita FS-1010 KX printer driver. Printing problems may occur if it is used in combination with any other - Kyocera 1010N | Operation Guide - Page 19
with the printer into your computer, the setup screen is automatically displayed. To install the Remote Operation Panel, follow the on-screen instructions. 1 Set the Kyocera Mita Digital Library CD-ROM in your computer's CD-ROM drive. After a few moments, the License Agreement window opens. If - Kyocera 1010N | Operation Guide - Page 20
Printer Utilities, then click on Install Remote Operation Panel to start Remote Operation Panel utility installation. Starting the Remote Operation Panel Once you have installed the Remote Operation Panel, click the Windows Start button, then click Remote Operation Panel from Programs > KYOCERA MITA - Kyocera 1010N | Operation Guide - Page 21
to the printer's status. : The printer is ready to print. : The paper is exhausted or the cassette is not installed properly. Load more paper or close the cassette properly. : A paper jam has occurred. Refer to section 4.4 Correcting a Paper Jam on page 4-14 and remove the jammed paper. : Toner is - Kyocera 1010N | Operation Guide - Page 22
1.3.1 Basic Settings for the Remote Operation Panel on page 1-12. This allows you to select the type of connection between the printer and the computer - either local (via serial, parallel interface, or USB) or network. For details, see section 1.3.2 Connecting the Remote Operation Panel Utility to - Kyocera 1010N | Operation Guide - Page 23
. The value set from the Remote Operation Panel utility becomes the printer's default setting. However, when printing, the printer may automatically switch to another setting, depending on the application software or printer driver settings. 1.3.1 Basic Settings for the Remote Operation Panel Before - Kyocera 1010N | Operation Guide - Page 24
Panel utility logs itself onto the printer and automatically recognizes printer changes at regular intervals. This on top These settings allow you to determine the way your computer notifies you of errors: Audible Notification A sound is played windows that may be currently open on the desktop. 1-13 - Kyocera 1010N | Operation Guide - Page 25
Image Configuring the Printer Show 3D image Show 3D image This displays the 3D virtual printer for monitoring the printer status. You can select the position of the animation in reference to the Remote Operation Panel utility, as well as the motion of the animation - Kyocera 1010N | Operation Guide - Page 26
screen. 2 On the connection wizard: a. Click Local Printer to connect to a locally attached printer. b. Click Network Printer to connect to a network printer. Local Printer Network Printer 3 Depending on the connection type you have chosen above, follow the instructions displayed by the wizard. 1-15 - Kyocera 1010N | Operation Guide - Page 27
Menu Items When you click the MENU button on the KM-NET Remote Operation Panel utility, the printer menu as shown on the left appears. (This screen is an example only, and the . The Menu dialog box appears. For details on passwords, see section 1.6.2 Password for the Printer on page 1-46. 1-16 - Kyocera 1010N | Operation Guide - Page 28
Paper 1.4 Paper 1.4.1 Number of Copies to be Printed This sets the number of copies to be printed. The value set becomes the default for the current interface. - Kyocera 1010N | Operation Guide - Page 29
Paper 1.4.2 Page Orientation This sets the page orientation. The default setting is Portrait. 1 Click the MENU button on the you have selected the orientation, click the OK button to return to the start-up screen. 4 Turn the printer's power off and on again to make the new setting effective. 1-18 - Kyocera 1010N | Operation Guide - Page 30
Source This sets the paper source. The default setting is the printer's cassette (internal tray). 1 Click the MENU button on the start-up screen. 2 The Menu dialog box appears. Select and double click Input Tray. Input Tray 3 - Kyocera 1010N | Operation Guide - Page 31
all other countries. 1 Click the MENU button on the start-up screen. 2 The Menu dialog box appears. Select and double click Input Tray and the printer's paper sources are displayed. Input Tray Paper Sources 3 Select and double click Cassette 1, then click - Kyocera 1010N | Operation Guide - Page 32
pull-down menu on the right side of the screen to display the available paper sizes. Select the paper size you want to set. For paper sizes that can be fed from the printer, see Chapter 5. Paper Size 5 To set the paper size for the multi purpose tray, select and double click Multi Purpose Tray and - Kyocera 1010N | Operation Guide - Page 33
is plain. 1 Click the MENU button on the start-up screen. 2 The Menu dialog box appears. Select and double click Input Tray and the printer's paper source is displayed. Input Tray Paper Sources 3 Select and double click Multi Purpose Tray, then click Media Type. Multi Purpose Tray Media Type 1-22 - Kyocera 1010N | Operation Guide - Page 34
by the user. Up to eight types of user settings may be defined. For details, see section 1.4.7 Setting the Weight of the Custom Paper Type on page 1-25. 5 To make the paper type settings for the Cassette 1, select and double click Cassette 1 and repeat the above procedure. 6 After you have selected - Kyocera 1010N | Operation Guide - Page 35
Menu dialog box appears. Select and double click Input Tray. The printer's paper sources are displayed. If the optional paper feeder is installed, Cassette 2 is displayed under Cassette 1. Input Tray Paper Sources 3 Click the paper source whose properties you wish to confirm. Indicates whether the - Kyocera 1010N | Operation Guide - Page 36
(thickness) of heavy, normal, or light for each custom paper type (custom 1-8). The default setting is normal. 1 Click the MENU button on the start-up screen. 2 The Menu dialog box appears. Select and double click Media Type and the paper types are displayed. Media Type 3 Select and double click - Kyocera 1010N | Operation Guide - Page 37
to the pull-down menu on the right side of the screen. Select a paper thickness from Normal, Heavy, and Light. Weight Refer to the following table for standard paper weight settings. Paper thickness setting Corresponding paper weight Light Less than 64 g/ m2 Normal (default setting) 64 to 90 - Kyocera 1010N | Operation Guide - Page 38
Printer Environment 1.5 Printer Environment 1.5.1 Setting the Print Density of the Custom Paper Type You can set the print density for each custom paper type. You can choose between five levels of density where 1 is the lightest and 5 is the darkest. The default setting is 3. 1 Click the MENU button - Kyocera 1010N | Operation Guide - Page 39
Printer Environment 3 Select and double click Custom 1, then click Density. Use the mouse to move the slider on the right side of the screen to the left (light) and right (dark). Light Dark Slider Density 4 To set the density for the other custom paper type, select and double click Custom 2 (to - Kyocera 1010N | Operation Guide - Page 40
Environment 1.5.2 KIR This printer incorporates the KIR (Kyocera Image Refinement) smoothing function. KIR uses software to enhance resolution, resulting in highquality printing. The default setting is On. Q With KIR Off With KIR On 1 - Kyocera 1010N | Operation Guide - Page 41
Printer Environment 1.5.3 EcoPrint EcoPrint allows you to reduce the amount of toner used, so that you can save on printing costs. You can set EcoPrint mode On as follows. The default setting is Off. EcoPrint does not - Kyocera 1010N | Operation Guide - Page 42
Printer Environment 1.5.4 Resolution You can set the resolution for printing. The default setting is Fast 1200 mode. 1 Click the MENU button on the start-up screen. 2 - Kyocera 1010N | Operation Guide - Page 43
Printer Environment 1.5.5 Form Feed Timeout You can set the amount of time before the last page automatically prints when print data ends without end of page - Kyocera 1010N | Operation Guide - Page 44
a sleep timer to conserve power when the printer is not printing, processing, or receiving data. You can set On or Off of the Sleep mode. The default setting is On. (See also section 1.5.7 - Kyocera 1010N | Operation Guide - Page 45
not printing, processing, or receiving data. You can adjust the timer value; that is, the amount of time before the printer enters sleep mode in the absence of data. The default setting is 5 minutes. (See also section 1.5.6 Sleep Mode on page 1-33.) 1 Click the MENU button - Kyocera 1010N | Operation Guide - Page 46
Environment 1.5.8 Emulation You can set the default emulation for each of the printer's interfaces. The default setting is PCL. 1 Click the MENU button on the start-up screen. 2 The Menu dialog box appears. Select and double click Emulation. - Kyocera 1010N | Operation Guide - Page 47
the w button next to the pull-down menu on the right side of the screen, and select an emulation. The printer emulates operation of the following printers: • Line printer • IBM Proprinter • DIABLO 630 • EPSON LQ-850 • PCL (default) • KPDL • KPDL (AUTO) 5 After you have selected an emulation, click - Kyocera 1010N | Operation Guide - Page 48
have the optional Serial Interface Board Kit (IB-10E) installed on your printer. You can change the baud rate, data bits, stop bit, parity these settings are changed, you must also change the serial interface parameters on your computer. 1 Click the MENU button on the start-up screen. 2 The Menu - Kyocera 1010N | Operation Guide - Page 49
Printer Environment The following table contains default value settings: Parameter Bit per second Data bits Stop bit Parity After making the above changes, change the corresponding settings for the serial interface on the computer. Once changes are complete, start the Remote Operation Panel. 1-38 - Kyocera 1010N | Operation Guide - Page 50
Printer Environment 1.5.10 Network Interface Card Properties You can display information about the network interface card, such as its version and serial number, model name, and - Kyocera 1010N | Operation Guide - Page 51
for printing. The default setting is Off. • Data contained on the RAM disk is lost when the printer is reset or the power is turned off. • The RAM disk is set from the printer's user available memory. Print speed may be slowed or insufficient memory warnings may occur, if the RAM disk - Kyocera 1010N | Operation Guide - Page 52
right side of the screen, or input the value directly into the combo box. The maximum RAM disk value should be 9 MB less than the printer's total memory. The default RAM disk value is 7 MB (16 MB minus 9 MB). Note When the total memory size is 21 MB or more (144 - Kyocera 1010N | Operation Guide - Page 53
Printer Environment 1.5.12 Checking Toner Container Remain 1 Click the MENU button on the start-up screen. 2 The Menu dialog box appears. Select and double click Consumable, then click Toner. The remaining amount of the toner is displayed on the right side of the screen. When you have replaced the - Kyocera 1010N | Operation Guide - Page 54
Printer Environment 1.5.13 Remote Operation Panel Display Language You can select from six languages for the Remote Operation Panel message display: English (U.S.A/U.K/Australia), French, German, Italian, - Kyocera 1010N | Operation Guide - Page 55
Printer Environment 4 Click the w button next to the pull-down menu on the right side of the screen, and language is changed to German. The language on the panel buttons automatically reflect the language of the Windows operating system on which the Remote Operation Panel utility is installed. 1-44 - Kyocera 1010N | Operation Guide - Page 56
Properties You can confirm items such as the printer's serial number and the total number of copies printed to date. 1 Click the MENU button on the start-up screen. 2 The Menu dialog box appears. - Kyocera 1010N | Operation Guide - Page 57
to a network, you can set a password for your printer from the Remote Operation Panel. If a password is set, dialog box appears. Select and double click Security, then click Printer password. Security Printer password 3 Click the Password button. The Password settings dialog box appears. Password button - Kyocera 1010N | Operation Guide - Page 58
Other Settings 4 Enter the password you want to set in New password. For confirmation, enter the same password in Retype new password. Enter the new password. Enter the same password for confirmation. Click the OK button. The password is set for the Remote Operation Panel. We recommend that you - Kyocera 1010N | Operation Guide - Page 59
Memory Status You can confirm how much memory is installed and available as free memory in the printer. You can also obtain information about the number of the memory slot in the printer (for the FS-1010, this is 1). 1 Click the MENU button on the start-up screen. 2 The Menu dialog box appears - Kyocera 1010N | Operation Guide - Page 60
area in the printer's main memory that temporarily stores print data sent from the host computer for each interface. The printer has three host H8 command (See the Programming Manual on the CD-ROM for details). The total host buffer size can be between 5 kB and the printer's free memory size. 1 Click - Kyocera 1010N | Operation Guide - Page 61
box on the right. You can set the total host buffer size in 10 kB unit, though that can be increased or decreased in 1 kB increments. You can input Host buffer size 4 Turn the printer's power off and on again. The setting becomes effective when you restart the printer. We recommend that you leave the - Kyocera 1010N | Operation Guide - Page 62
Other Settings 1.6.5 Adding an Asset Number to the Printer You can add an asset number to the printer. The asset number can only be defined when your printer is connected to a network, and is stored by the printer. The name and explanation are stored in the Remote Operation Panel utility. 1 Click - Kyocera 1010N | Operation Guide - Page 63
Other Settings 1.6.6 Displaying the Resource List When the printer is connected to a network, you can display the printer's resource list, including fonts, programs, macros, and/or host data. 1 Click the Resource tab. Resource tab 2 Click the check box that corresponds to the resource - Kyocera 1010N | Operation Guide - Page 64
Kyocera Mita's PRESCRIBE printer language by broadcasting (Broadcast). You can also use this menu to confirm and change the printer's internal settings, when either in local or network connection (FRPO). For details on PRESCRIBE commands and FRPO settings, refer to the Programming Manual provided - Kyocera 1010N | Operation Guide - Page 65
source, succeeded by FRPO, then followed by a value. For example, FRPO R4, 1; means that the default paper source (R4) is the printer's cassette (1). To confirm the current value for an FRPO parameter: 1 Enter the parameter (for example R4) in FRPO. 2 Click on GET. The current value is - Kyocera 1010N | Operation Guide - Page 66
printer driver may vary depending on the version of the print driver. The Note diagrams used throughout this chapter are only for examples. This chapter explains the following topics: • Installing the Printer Driver • Using USB Interface • Setting Up the Default Properties • Printing from Windows - Kyocera 1010N | Operation Guide - Page 67
ROM supplied with the printer into your computer, the setup screen is automatically displayed. To install the printer driver, follow the on-screen instructions. 1 Set the Kyocera Mita Digital Library CD-ROM in your computer's CD-ROM drive. After a few moments, the License Agreement window opens. If - Kyocera 1010N | Operation Guide - Page 68
PDF. On the previous License Agreement window, click Accept to accept the agreement. After a few moments, the Main Menu appears. 4 Click Install Drivers. The Kyocera Mita Setup Wizard begins. Click the Next button. 5 In the Select a device model window, click FS-1010. Click the Next button. 2-3 - Kyocera 1010N | Operation Guide - Page 69
Installing the Printer Driver 6 In the Select a driver language window, click the language you want. Click the Next button. 7 Kyocera Mita FS-1010 KX is highlighted in the Available drivers list box. Click the Next button. 2-4 - Kyocera 1010N | Operation Guide - Page 70
the Printer Driver 8 In this window, you can choose whether you want to install TrueType screen fonts and/or Prologue/Epilogue tab. Click the appropriate option(s). Click the Next button. 9 In the Device connection window, select the type of connection between the printer and your computer. If - Kyocera 1010N | Operation Guide - Page 71
the Printer Driver 10 In the Select a device port window, select the interface you want to use for connecting to the printer. Click the Next button. 11 In the Select a device name window, enter a unique name for the printer, if desired. Click the Next button. 12 If you want to use the printer as - Kyocera 1010N | Operation Guide - Page 72
Installing the Printer Driver 13 In the Begin installation window, click the Next button. 14 Click the Finish button to restart the computer. 2-7 - Kyocera 1010N | Operation Guide - Page 73
, follow the instructions below to make sure if the printer driver has been installed correctly. 1 Click the Windows Start button, point Setting, and click Printers to make sure the Kyocera Mita FS-1010 KX icon has been added to the Printers window. 2 Right click the Kyocera Mita FS-1010 KX icon and - Kyocera 1010N | Operation Guide - Page 74
the USB Printing Support as well as the printer driver onto your Windows 98 computer. If you are using Windows Me or 2000, you can use the similar procedure. Follow the instructions displayed on the screen. 1 Turn on the computer and the printer, then insert the Kyocera Mita Digital Library CD - Kyocera 1010N | Operation Guide - Page 75
Installing the Printer Driver 4 Select Search for the best driver for your device. Click the Next button. 5 Select Specify a location. In the box below, enter [CD-ROM drive letter]:\usb. Click the Next button. 2-10 - Kyocera 1010N | Operation Guide - Page 76
Installing the Printer Driver 6 The Wizard will search the directory. The following dialog box will open when the necessary file has been found. Make sure [CD-ROM drive letter ]:\USB\USBPRINT.INF is shown on the dialog box. Click the Next button. The installation of USB Printing Support will start. - Kyocera 1010N | Operation Guide - Page 77
Installing the Printer Driver Installing the Printer Driver for USB 1 Subsequently the installation of the printer driver will begin. Click the Next button on the dialog box below. 2 Select Search for the best driver for your device. Click the Next button. 2-12 - Kyocera 1010N | Operation Guide - Page 78
Installing the Printer Driver 3 Click the Specify a location check box, then enter [CD-ROM drive letter]:\Drivers\Multi in the box below. Click the Next button. 4 Click the Next button on the dialog box below. 2-13 - Kyocera 1010N | Operation Guide - Page 79
the Printer Driver 5 Add Printer Wizard will open. Follow the instructions shown on the wizard and complete the installation of the printer driver. 6 Click the Windows Start button, point Setting, and click Printers to make sure the Kyocera Mita FS-1010 KX icon has been added to the Printers window - Kyocera 1010N | Operation Guide - Page 80
the Printer Driver 7 Right click the Kyocera Mita FS-1010 KX icon and select Properties. The following dialog will open. Click the Details tab to make sure USB 001 (Virtual printer port for USB) is selected for the Print to the following port list. Click the OK button to close the window. Proceed - Kyocera 1010N | Operation Guide - Page 81
2-19. 2.2.1 Using the Option Paper Feeder To configure the printer default properties, you should access the printer Properties dialog box as follows. 1 Click the Windows Start button, point to Settings, and then click Printers. 2 Right click the Kyocera Mita FS-1010 KX icon, and click Properties - Kyocera 1010N | Operation Guide - Page 82
Panel in Chapter 1. To configure the printer default properties, you should access the printer Properties dialog box as follows. 1 Click the Windows Start button, point to Settings, and then click Printers. 2 Right click the Kyocera Mita FS-1010 KX icon, and click Properties. The Properties - Kyocera 1010N | Operation Guide - Page 83
Setting Up the Default Properties 4 In the Page Description Language drop down list, select the appropriate one. The available options are: PCL XL, PCL 5e, and KPDL. Click the OK button to close the window. 2-18 - Kyocera 1010N | Operation Guide - Page 84
print a Word document. 3 Select Print from the File menu of Word. The Print dialog box will appear. 7 4 5 6 4 From the Name drop down list, select the Kyocera Mita FS-1010 KX printer if it is not selected. 2-19 - Kyocera 1010N | Operation Guide - Page 85
Printing from Windows Applications 5 Enter the page range of the document you want to print. Page Size drop down list. The printer will automatically switch to the paper source (the paper cassette, MP tray, or the option paper feeder, if installed) so that the correct paper will be used. 9 Click the - Kyocera 1010N | Operation Guide - Page 86
in length as well as Legal size. Note the MP tray can accommodate paper whose sizes are ranging from 70 to 216 mm in width and 148 to 297 mm in length. To set the custom size 1 Display the printer driver's Properties dialog box from the application software. 2 Click the Custom button on - Kyocera 1010N | Operation Guide - Page 87
from Windows Applications 5 Enter the height and width of the custom size in Size. You can select the unit of measurement; inches or millimeters, on the User Settings dialog box to be accessed by clicking the User button on Note the Device Settings tab. 6 Click the OK button. The custom paper size - Kyocera 1010N | Operation Guide - Page 88
FRPO commands, refer to the Programming Manual on the CD-ROM supplied with the printer. Cover Mode In the Cover mode, the first cover page, or the first and back cover pages of a document will be added to the document using the different paper from the paper used for the body of the document - Kyocera 1010N | Operation Guide - Page 89
Printing from Windows Applications To print the cover pages on the different paper 1 Display the printer driver's Properties dialog box from the application software. 2 Click the Settings button on the Media tab. The Advanced Media Settings dialog box opens. 3 Click the Cover - Kyocera 1010N | Operation Guide - Page 90
model FS-1010. 6 Select the paper source for the cover(s) from the Source for Cover list box. Note that thick paper, colored paper, etc paper you want to use for the cover(s) onto the paper source specified in step 6. 9 Click the OK button to start printing. Page Insert With Page Insert, the printer - Kyocera 1010N | Operation Guide - Page 91
Printing from Windows Applications To include a separator sheet in the document 1 Display the printer driver's Properties dialog box from the application software. 2 Click the Settings button on the Media tab. The Advanced Media Settings dialog box opens. 3 Click the Page - Kyocera 1010N | Operation Guide - Page 92
Windows the separators. Note that the Print onto Back is not applicable for model FS-1010. If you check this check box on, each separator sheet is printed to the Print dialog box. 8 Load the paper you want to use for the separator(s) onto the paper source specified in step 6. 9 Click the OK - Kyocera 1010N | Operation Guide - Page 93
Printing from Windows Applications To insert sheets between transparencies 1 Display the printer driver's Properties dialog box from the application software. 2 Select Multi-Purpose Feeder (MP tray) from the Source list box and Transparency from the Media Type list. 3 - Kyocera 1010N | Operation Guide - Page 94
Printing from Windows Applications 5 Select the source for the backing sheet from the Source for on a single sheet of paper, in groups of 1, 2, 4, 6, 9, 12, 16, or 25 pages. You can also select the layout of the pages printed on a sheet. 1 Display the printer driver's Properties dialog box from the - Kyocera 1010N | Operation Guide - Page 95
Printing from Windows Applications 4 To select the relative position of each page printed on the sheet, select an option from the Layout drop down list. 5 Click the OK button to return to the Print dialog box. 6 Click the OK button to start printing. 2-30 - Kyocera 1010N | Operation Guide - Page 96
Printing from Windows Applications 2.3.5 Changing the Size of the Document When you choose the Scaling option, both the height and width of the page will be scaled according to the percentage selected. The range for the scaling percentage is 20 % to 500 %. 1 Display the printer driver's Properties - Kyocera 1010N | Operation Guide - Page 97
from Windows Applications 2.3.6 Printing on Both Sides of Paper (Manual Duplex) You can print on both sides of paper by using the paper cassette, or option paper feeder if installed. When you choose the Print Instructions check box in the Layout tab, either of the following instruction sheets - Kyocera 1010N | Operation Guide - Page 98
Printing from Windows Applications To print on both sides of paper 1 Display the printer driver's Properties dialog box from the application software. 2 Select either the printer's paper cassette or option paper feeder, if installed, from the Source list box. 3 Click the Layout tab. 4 Select the - Kyocera 1010N | Operation Guide - Page 99
Printing from Windows Applications 5 To print the instruction sheet, click the Print Instructions check box. 6 Click Flip on Long Edge if you want to bind the . Wait until all the even pages are printed and put the printed paper back into the paper source again before clicking the OK button. 2-34 - Kyocera 1010N | Operation Guide - Page 100
the sheets neatly. Set all the sheets including the instruction sheet back into the same paper source with the instruction sheet facing up and the arrows on the sheet pointing toward the printer. Nothing will be printed on the instruction sheet. Note Portrait, Long-edge Binding Landscape, Short - Kyocera 1010N | Operation Guide - Page 101
Printing from Windows Applications 2.3.7 Changing the Resolution You can set the resolution of the print job. Available options are: High Quality (Fast 1200 mode), Proof (600 dpi), Draft (300 dpi), and Custom. 1 Display the printer driver's Properties dialog box from the application software. 2 - Kyocera 1010N | Operation Guide - Page 102
Printing from Windows Applications 4 If you want to set Resolution, Kyocera Image Refinement, and EcoPrint individually, choose Custom and click the button next to the Print Quality drop down list. Select the options you need in - Kyocera 1010N | Operation Guide - Page 103
Printing from Windows Applications 2.3.8 Adjusting Grayscale You can adjust the appearance of gray, or too dark. Text is unaffected by the Grayscale Adjustment settings. Note 1 Display the printer driver's Properties dialog box from the application software. 2 Click the Imaging tab. 3 To lighten or - Kyocera 1010N | Operation Guide - Page 104
issues. 1 Display the printer driver's Properties dialog box from the Download TrueType fonts as bitmap for a print job with fewer fonts and similar font sizes, though file size will be larger. • Select Substitute with Device fonts if the print job contains a font that the printer does not support - Kyocera 1010N | Operation Guide - Page 105
Printing from Windows Applications 4 If you want to substitute a font with a specified font, click Substitute with Device fonts, click the Font Substitution button to open the Font Substitution - Kyocera 1010N | Operation Guide - Page 106
Chapter 3 Maintenance 3 This chapter explains how to replace the toner container and how to clean parts such as the registration roller and charger wire. This chapter explains the following topics: • Toner Container Replacement • Cleaning 3-1 - Kyocera 1010N | Operation Guide - Page 107
as floppy disks during toner container replacement. Note • Be sure to clean the inside of the printer when replacing the toner container. For details, see section 3.2 Cleaning on page 3-6. • Use of original Kyocera Mita toner kits is highly recommended to prevent printer trouble and ensure the long - Kyocera 1010N | Operation Guide - Page 108
Container Replacement 3.1.2 Replenishing Toner 1 Open the printer's top cover. Top Cover 2 Pull lock lever #1 to the release (UNLOCK) position, then pull lock lever #2 to the release (right) position. Lock Lever #1 Lock Lever #2 3 Gently remove the old toner container. Put it in the supplied - Kyocera 1010N | Operation Guide - Page 109
container horizontally at least 5 times. This ensures that the toner is evenly distributed inside. New Toner Container 5 Carefully remove the protective seal (orange-colored). Protective Seal 6 Install the new toner container in the printer. Push firmly on the top of the container at the positions - Kyocera 1010N | Operation Guide - Page 110
or remains lit after installing the new toner container, take the toner container out once, shake it well, Note then install again. • After you have replaced the toner container, be sure to reset the toner counter. Next time you turn on the power to the printer, keep pushing the key until the - Kyocera 1010N | Operation Guide - Page 111
print quality problems due to paper dust and debris, clean the interior of the printer in the following manner. 1 Open the printer's top and front covers. Top Cover Front Cover 2 Lift the process unit together with the toner container out of the printer. The drum in the process unit is sensitive - Kyocera 1010N | Operation Guide - Page 112
Cleaning Never stand the process unit on end. Note NO 3 Use the supplied wiper cloth to clean dust and dirt away from the registration roller (metal). Transfer Roller Registration Roller While - Kyocera 1010N | Operation Guide - Page 113
the page the next time you use the printer. 5 After cleaning is done, put the process unit back in the printer. To do so, carefully align the guides at both ends of the process unit with the slots in the printer. 6 Close the front cover. Process Unit Front Cover 7 Close the top cover by pressing - Kyocera 1010N | Operation Guide - Page 114
Chapter 4 Troubleshooting 4 This chapter explains how to handle printer problems that may occur. If a problem cannot be corrected, contact your Kyocera Mita dealer. This chapter explains the following topics: • General Guide • Print Quality Problems • Indicators • Correcting a Paper Jam 4-1 - Kyocera 1010N | Operation Guide - Page 115
. There may be a problem with the computer's connection to the network. Also, look through the items below and check anything that seems relevant. Print quality is not good. See section 4.2 Print Quality Problems on page 4-3. Paper is jammed. See section 4.4 Correcting a Paper Jam on page 4-14 - Kyocera 1010N | Operation Guide - Page 116
not solve the problem, contact your Kyocera Mita dealer. Corrective Action Contact your Kyocera Mita dealer. Dropouts, horizontal streaks, stray dots Black or white vertical streaks Clean the charger wire. Open the printer's top and front covers. Remove the process unit from the printer and slide - Kyocera 1010N | Operation Guide - Page 117
paper Characters out of position. Print Quality Problems paper mode. Set the paper type to Thin in the Remote Operation Panel utility. (See Chapter 1) Check the operator panel. When the (toner) indicator flashes, install a new toner kit. (See Chapter 3) Check the process unit. Open the printer - Kyocera 1010N | Operation Guide - Page 118
flashing Red/Green Off Grey By using the Remote Operation Panel utility, you can monitor the printer's status from the computer. When a printer error occurs, the error message is displayed on the computer's screen. The Remote Operation Panel's display is described in the following tables. 4-5 - Kyocera 1010N | Operation Guide - Page 119
paper source. The printer prints on the paper size set in that particular paper source. Paper jam Note Feeding the paper having a paper size which does not match the current paper size from the MP tray can cause paper jam. Open the printer and clear the paper jam. The location of the paper jam - Kyocera 1010N | Operation Guide - Page 120
of downloaded fonts and macros. Print a status page to see how much user memory is left and try deleting unnecessary fonts and macros. The waste toner reservoir is almost full. The waste toner reservoir will become full and the printer will stop printing. Contact your Kyocera Mita dealer. 4-7 - Kyocera 1010N | Operation Guide - Page 121
Indicators 4.3.2 Errors Requiring Service Personnel Attention When the following errors occur, turn off your printer, remove the plug from the AC outlet, and contact your Kyocera Mita dealer. The indicators are shown in two different states, according to the way they alternate. Indicator Remote - Kyocera 1010N | Operation Guide - Page 122
Action Fuser error ("6000" error) Contact your Kyocera Mita dealer. (None) (None) The waste toner reservoir is full ("7980" error) Turn off the printer's power and remove the process unit from the printer. Gently shake the process unit horizontally a few times, then reinstall it into the - Kyocera 1010N | Operation Guide - Page 123
Indicators Indicator Remote Operation Panel display (None) Corrective Action Controller system error ("F030" error) Contact your Kyocera Mita dealer. (None) Communication error ("F040" error) Contact your Kyocera Mita dealer. (None) Engine ROM check sum error ("F050" error) Contact your - Kyocera 1010N | Operation Guide - Page 124
of the memory card is insufficient. Clean up files. 05 :Specified file not on memory card. 06 :No memory for use by memory card. Expand printer memory. Press the key to resume printing. You can abandon printing by pressing the key. Memory overflow Press GO Print overrun Press GO Printing cannot - Kyocera 1010N | Operation Guide - Page 125
Indicator (No indication patterns available) Remote Operation Panel display Memory card err20 Corrective Action The printer has halted because you attempted to insert/remove a memory card into/from the printer slot while the printer power is on. Turn the power switch off and then on to restart the - Kyocera 1010N | Operation Guide - Page 126
, then go off in sequence from the bottom. This process is repeated twice. When the printer is switched on for the first time after the toner container is installed, (Adding toner) also appears. Please wait The printer is warming up and is not ready to print. The indicators light in sequence twice - Kyocera 1010N | Operation Guide - Page 127
torn apart and overlooked when the jammed paper was removed. If you cannot solve the problem by changing the paper, there may be a problem with the printer. Call a service person. • When pulling the paper, pull it gently so as not to tear it. Torn pieces of paper are difficult to remove and may - Kyocera 1010N | Operation Guide - Page 128
printing. Follow the same steps for clearing the jammed paper at the option paper feeder's paper cassette. Paper Cassette Paper Feeder (Option) Paper Feeder's Paper Cassette 4.4.3 Jam Inside the Printer When a paper jam occurs inside the printer, clear it using the following procedure. 1 Open the - Kyocera 1010N | Operation Guide - Page 129
Correcting a Paper Jam 2 Remove the process unit from the printer as shown in the figure. Process Unit 3 Remove the jammed paper from the printer as shown in the figure. When the jammed paper appears to be pinched by rollers, pull it along the normal paper running direction. Note 4 After you have - Kyocera 1010N | Operation Guide - Page 130
Chapter 5 Paper Selection 5 This chapter explains the following topics: • General Guidelines • Selecting the Right Paper • Special Paper • Paper Type 5-1 - Kyocera 1010N | Operation Guide - Page 131
ease with which they pass through the printer. This is affected by the smoothness, size, and moisture content of the paper, and the way in which the paper is cut. The higher the grade of paper you use, the less risk there will be of paper jams and other problems, and the higher the level of quality - Kyocera 1010N | Operation Guide - Page 132
, dirty, torn, embossed, or contaminated with lint, clay, or paper shreds. Use of paper in these conditions can lead to illegible printing, misfeeding, and paper jams, and can shorten the life of the printer. In particular, avoid using paper with a surface coating or other surface treatment. The - Kyocera 1010N | Operation Guide - Page 133
Other sizes of paper can be fed manually. The minimum size paper for manual feed is 70 jams, and premature wear of the printer. Uneven paper weight can cause multiple feeds, print defects, poor toner fusing, blurring, and other print quality problems. The proper weight is 60 to 105 g/m2 for the paper - Kyocera 1010N | Operation Guide - Page 134
is referred to as high-caliper paper and thin paper as lowcaliper paper. The paper used with the printer should be neither extremely thick nor extremely thin. If you are having problems with paper jams, multiple feeds, and faint printing, the paper you are using may be too thin. If you are having - Kyocera 1010N | Operation Guide - Page 135
jam. Curl: Most paper has a natural tendency to curl in one direction. The paper should be loaded so that the natural curl is downward, to counteract the upward curl imparted by the printer. Printed sheets will then come out flat. Most paper also has a top and bottom surface. Loading instructions - Kyocera 1010N | Operation Guide - Page 136
likely than white bond paper to give trouble during printing. No liability will be assumed if moisture and so forth given off during printing on special paper causes harm to the machine or operator. Before purchasing any type of special paper, test a sample on the printer and check that printing - Kyocera 1010N | Operation Guide - Page 137
of the printer. Adhesive paper sticking to the drum or rollers will damage the printer. Label paper must be manually fed. Label paper has a structure spaces in between are apt to peel off, causing serious paper jam problems. Some label paper is manufactured with an extra margin of top sheet around - Kyocera 1010N | Operation Guide - Page 138
) 0.086 to 0.107 mm (3.9 to 4.2 mils) 0.115 to 0.145 mm (4.5 to 5.7 mils) 4 to 6% (composite) Envelopes The printer can print on envelopes using paper with a basis weight of 60 to 79 g/m2 (16 to 21 lb/ream). Envelopes must be manually fed. An envelope is a more complex object than a single sheet of - Kyocera 1010N | Operation Guide - Page 139
Special Paper Recycled Paper Select recycled paper that meets the same specifications as the white bond paper (see Table 5.1 on page 5-2) except whiteness. Before purchasing recycled paper, test a sample on the printer and check that the printing quality is satisfactory. Note 5-10 - Kyocera 1010N | Operation Guide - Page 140
Remote Operation Panel utility will cause the printer to automatically select the paper source and print in the mode best suited to that type of paper. A different paper type setting can be made for each paper source including the MP tray. Not only can preset paper types be selected, but it is also - Kyocera 1010N | Operation Guide - Page 141
Appendix A Fonts A This chapter describes the types of fonts you can use with the printer. This appendix explains the following topics: • Internal Fonts • List of Fonts A-1 - Kyocera 1010N | Operation Guide - Page 142
read the Programming Manual provided on the CD-ROM supplied with the printer), spacing, pitch, height, style, stroke weight, and typeface family. The printer comes with 80 preinstalled PCL/PS compatible fonts and a line printer bitmap font. Fonts may also be downloaded to the printer's memory. These - Kyocera 1010N | Operation Guide - Page 143
List of Fonts A.2 List of Fonts This section contains a full list of the printer's internal fonts. You can confirm the fonts if the printer is connected to a network. See section 1.6.6 Displaying the Resource List on page 1-52. A.2.1 Internal Scalable and Bitmap Fonts and KPDL Fonts Font number Font - Kyocera 1010N | Operation Guide - Page 144
List of Fonts Font number Font samples 31 32 33 34 35 36 37 38 39 40 41 42 43 44 45 46 47 48 49 50 51 52 53 54 55 56 57 58 59 60 61 62 63 64 65 66 67 68 69 A-4 - Kyocera 1010N | Operation Guide - Page 145
Font number Font samples 70 71 72 73 74 75 76 77 78 79 80 List of Fonts A-5 - Kyocera 1010N | Operation Guide - Page 146
List of Fonts Font KPDL Fonts ( 1 ) A-6 - Kyocera 1010N | Operation Guide - Page 147
Font KPDL Fonts ( 2 ) List of Fonts A-7 - Kyocera 1010N | Operation Guide - Page 148
Appendix B Options B This appendix explains available options, how to expand the printer's memory, and also how to install the memory card and the network interface card. • Available Options • Expansion Memory Installation • Memory (CompactFlash) Card • Network Interface Card B-1 - Kyocera 1010N | Operation Guide - Page 149
: Either the network interface card or the serial interface board can be installed in the printer. Note PF-17 Paper Feeder IB-10E Serial Interface Board Kit Network Interface Card Contact your Kyocera Mita dealer for information on purchasing the network interface card that is best suited for use - Kyocera 1010N | Operation Guide - Page 150
speed. By installing optional DIMM into your printer, the memory in the FS-1010 can be increased to a maximum of 144 MB. • The expansion memory should be installed only by a Kyocera Mita authorized dealer or Kyocera Mita certified technician. Kyocera Mita Note shall not be liable for damage due - Kyocera 1010N | Operation Guide - Page 151
be used Contact your Kyocera Mita dealer for information on purchasing the DIMM that are best suited for use with this printer. Either an 8 MB printer's power off, then unplug the printer's power cable and disconnect the printer from the host computer. 2 Remove the screw from the rear of the printer - Kyocera 1010N | Operation Guide - Page 152
Expansion Memory Installation After removing the side cover, you can see the DIMM socket on top of the main circuit board. DIMM socket 4 Remove the DIMM from its package. 5 Open the clips on both ends of the DIMM socket. Clips 6 Insert the DIMM into the DIMM socket so that the notches on the DIMM - Kyocera 1010N | Operation Guide - Page 153
the end clips outwards and pull the DIMM out of the socket. Testing the Expansion Memory After you have finished installing DIMM in the printer, test the printer to see if installation succeeded. To test the expansion memory, proceed as follows: 1 Make sure the power switch is off. Plug the power - Kyocera 1010N | Operation Guide - Page 154
the Printer Driver After you install the additional memory to the printer, follow the instructions below to set the printer driver so that the printer can use the memories efficiently. 1 Click the Windows Start button, point to Settings then click Printers. 2 Right click the Kyocera Mita FS-1010 KX - Kyocera 1010N | Operation Guide - Page 155
printout. For details of available memory cards, contact your Kyocera Mita dealer. 1 Turn off the printer. Never insert or remove a memory card while the printer power is on. Failure to turn the power switch off will immediately halt the printer with Note the four indicators turned on. It also - Kyocera 1010N | Operation Guide - Page 156
Memory (CompactFlash) Card If the Network Interface Card or the Serial Interface Board is installed Remove the two screws from the network interface card or the serial interface board and remove it. Network Interface Card (or Serial Interface Board) Screws 3 Insert the memory card in the slot. - Kyocera 1010N | Operation Guide - Page 157
network interface card into the option interface slot at the rear of the printer. The network interface card enables the printer to be used in a network. 1 Turn off the printer and disconnect the power cord and printer cable. 2 Remove the two screws from the option interface slot cover and remove - Kyocera 1010N | Operation Guide - Page 158
specifications, and voltage levels. The RS-232C/RS-422A protocols are also covered. Finally, it explains how to use the printer in a multi-computer environment. This appendix explains the following topics: • Parallel Interface • USB Interface • Serial Interface (Option) • RS-232C/RS-422A Protocol - Kyocera 1010N | Operation Guide - Page 159
Panel utility contained on the Kyocera Mita Digital Library CD-ROM supplied with the printer as follows: Use a parallel printer cable that complies with the IEEE1284 standard. Note Auto [default] The printer automatically changes its communication mode to the one the host computer is currently using - Kyocera 1010N | Operation Guide - Page 160
Interface Table C. 1 Parallel Connector Pin Assignment Pin In/out Description 1 In Strobe* [nStrobe] 2 In Data 0 [Data 1] 3 In Data 1 [Data 8] 10 Out Acknowledge* [nAck] 11 Out Busy [Busy] 12 Out Paper Empty [PError] 13 Out Online (Select) [Select] 14 In Ignored [nAutoFd - Kyocera 1010N | Operation Guide - Page 161
signal goes high when the printer runs out of paper. Online [Select] (Pin 13) This signal is high when the printer is online and low when the printer is offline. It goes low when the upper unit is raised, or when the key is pressed to set the printer offline. The Paper Empty and Online signals are - Kyocera 1010N | Operation Guide - Page 162
Parallel Interface Power Ready (Pin 35) This signal is high when the printer's power is on. Select In [nSelectIn] (Pin 36) This signal is used in some versions of the Centronics interface to enable the computer to force the printer online. C-5 - Kyocera 1010N | Operation Guide - Page 163
C.2 USB Interface This printer supports the USB (Universal Serial Bus) Revision 1.1 standards. USB interface specifications and interface signals are as follows. C.2.1 Specifications Basic specification Complies with the USB Revision 1.1 standards. Connectors Printer: B-type receptacle (female - Kyocera 1010N | Operation Guide - Page 164
. It is used mainly in handshaking protocols. RXD - Receive Data - (Pin 3) This input carries serial asynchronous data sent by the computer to the printer. RTS - Request To Send - (Pin 4) This output is always held high (above 3 volts). CTS - Clear To Send - (Pin 5) DSR - Data Set Ready - (Pin - Kyocera 1010N | Operation Guide - Page 165
RS-422A mode, the printer can be connected to a personal computer (or similar device) equipped with an RS-422A serial interface. Changing of the jumper connector should be carried out only by a Kyocera Mita authorized dealer or Kyocera Mita certified technician. Note Kyocera Mita shall not be - Kyocera 1010N | Operation Guide - Page 166
with a signal ground. RDB - Receive Data - (Pin 18) RDA - Receive Data Inverted - (Pin 3) These pins carry asynchronous data sent from the computer to the printer. (differential input) SDB - Send Data - (Pin 10) SDA - Send Data Inverted - (Pin 9) These pins carry asynchronous data sent from the - Kyocera 1010N | Operation Guide - Page 167
Protocol A protocol is a set of rules the computer follows in sending data to the printer. The RS-232C/RS-422A parameters are stored (firmware reprogram) command described in the Programming Manual provided on the CD-ROM supplied with the printer. The parameters and their identification codes are - Kyocera 1010N | Operation Guide - Page 168
. The gap between the nearly-full and nearly-empty thresholds allows the computer to send a fairly large amount of data in a continuous stream. Received-data buffer size This is the size of the input buffer, specified in units of 10 Kbytes. The factory-set value is 6, meaning 60 Kbytes. Since DTR - Kyocera 1010N | Operation Guide - Page 169
settings, you can reset them to the values listed above. See section 1.5.9 Serial Interface Parameters on page 1-37. 7 Set the computer to the same parameters as the printer. On many computers this can be done by setting DIP switches before the power is turned on. Another method is as follows: C-12 - Kyocera 1010N | Operation Guide - Page 170
95/98/Me, make settings as follows: 1 Click on Start button in the Windows 95/98/Me Task Bar and align the cursor with Settings, then click on Control Panel from among the items displayed. 2 The control panel folder - Kyocera 1010N | Operation Guide - Page 171
,N,8,1,P C:\>MODE LPT1:=COM1 To test the interface, enter the following: CTRL P C:\>DIR CTRL P The software settings made using the above procedures are temporary. On most computers, permanent settings must be made with DIP switches. C-14 - Kyocera 1010N | Operation Guide - Page 172
Appendix D Printer Specifications D D-1 - Kyocera 1010N | Operation Guide - Page 173
Printer Specifications Printer Specifications Printing method Printing speed Item Resolution First print Warm-up time Controller Main memory Self test Maximum duty cycle Drum Developer Main charger Transferring Separation Drum cleaning Drum discharging Fuser Toner saving Paper Waste toner - Kyocera 1010N | Operation Guide - Page 174
Printer Specifications Item Power requirements Power consumption Operating noise (in accordance with ISO 7779 [Bystander Position, sound pressure 50 dB (A) LpA=28 dB (A) Immeasurably low 378 (14-7/8) wide × 222 (8-3/4) high × 375 mm (14-3/4") deep (Excl. the paper tray) 9.5 kg (20-15/16 lbs) D-3 - Kyocera 1010N | Operation Guide - Page 175
Appendix E Glossary E E-1 - Kyocera 1010N | Operation Guide - Page 176
the printer. KPDL (Kyocera Printer Description Language) This is Kyocera Mita's version of Adobe PostScript 2. Kyocera Mita Digital Library This is the CD-ROM supplied with the printer. The contents of the CD-ROM include manuals, printer drivers, and various utilities. MB (mega byte) This unit is - Kyocera 1010N | Operation Guide - Page 177
. The printer driver for the printer is contained on the Kyocera Mita Digital Library CD-ROM supplied with the printer. Install the printer driver on the computer connected to the printer. Process unit This is the printer's main module and contains the photosensitive drum and developer unit. RAM - Kyocera 1010N | Operation Guide - Page 178
, the total number of copies printed, and paper source settings. You can print the status page by pressing the key for 3 seconds or more. USB (Universal Serial Bus) An interface standard for low to middle speed serial interfaces. This printer supports USB Revision 1.1. The maximum transfer rate is - Kyocera 1010N | Operation Guide - Page 179
Index Index-1 - Kyocera 1010N | Operation Guide - Page 180
2-16, B-2 Paper jam 4-6, 4-14 Paper size 1-20, 2-20, 5-4 Paper type 1-10, 1-22, 5-11 Parallel interface C-2, E-3 communication modes C-2 pin assignment C-3 transmission mode C-2 PDF417 ix Power requirements D-3 PRESCRIBE command ix, 1-53, C-11, E-3 Print density 1-27 Print quality 4-3 Printer driver - Kyocera 1010N | Operation Guide - Page 181
3-3, 4-6 Transfer roller 3-7, 4-4 Transparency 2-27, 5-7 Troubleshooting error messages 4-11 guidelines 4-2 indicators 4-5 interface 4-2 maintenance messages 4-6 quality problems 4-3 Two-dimensional bar code (PDF417) ix Typeface A-2 U USB interface 2-9, C-6, E-4 W Windows 2-19, C-13 Index-3 Index - Kyocera 1010N | Operation Guide - Page 182
1001TI

1.1.1.
Océ PP10
Operation Guide
Education Services
Océ
Operation Guide
English version