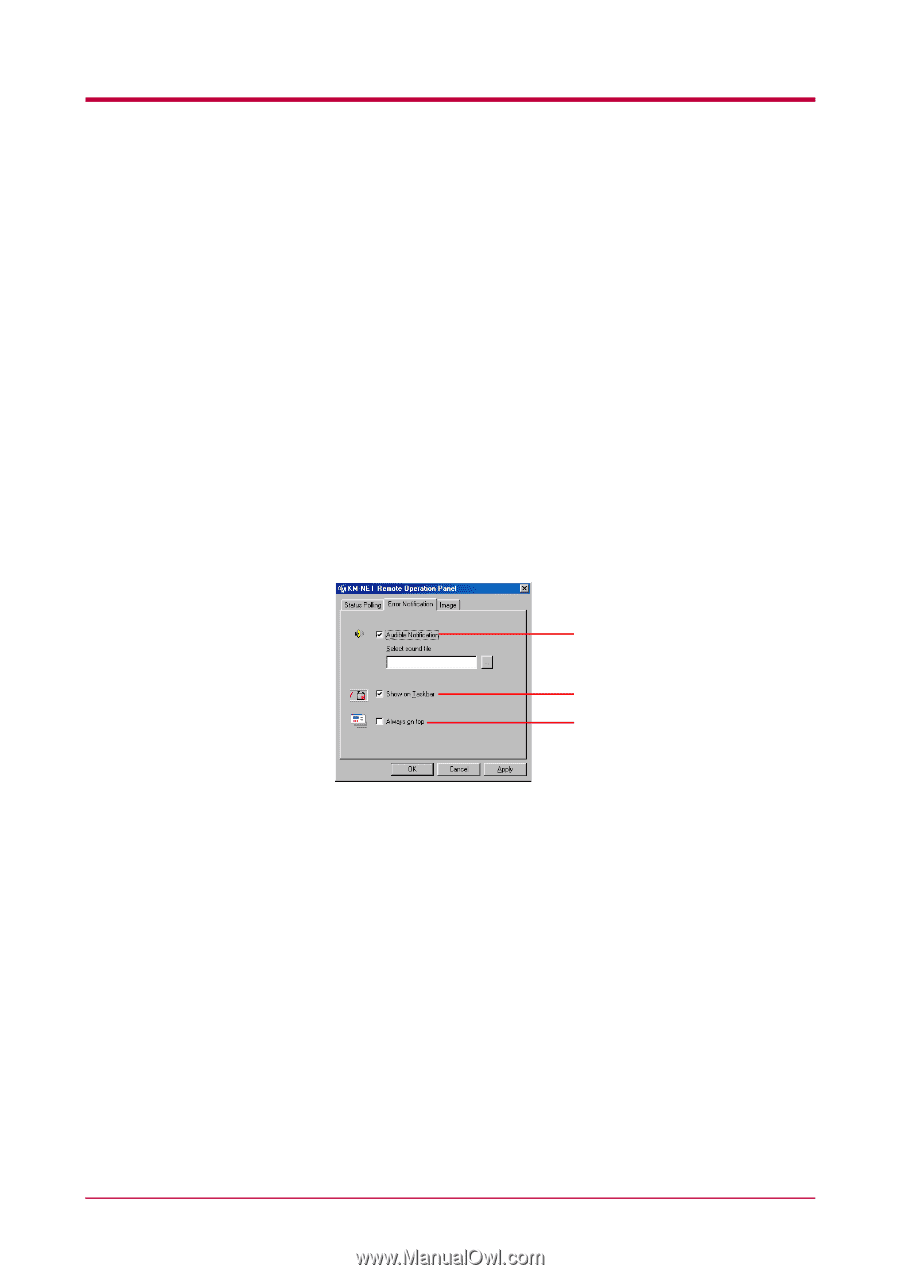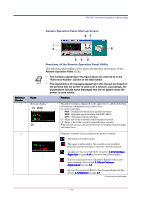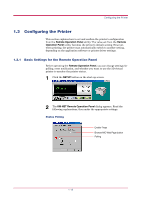Kyocera 1010N Operation Guide - Page 24
Remote Operation Panel, Browse NIC Web, Polling, Enable Traps unsolicited notifications
 |
UPC - 632983001004
View all Kyocera 1010N manuals
Add to My Manuals
Save this manual to your list of manuals |
Page 24 highlights
Configuring the Printer Enable Traps (unsolicited notifications) This allows the Remote Operation Panel utility to obtain and display information about the printer, such as the open/closed state of the top cover, that is output automatically by the network interface card in the printer. This requires that the network output of status information by the network interface card be enabled. To do this, click on the Browse NIC Web Page button to call up SNMP trap notification from the network interface card homepage. Polling With Polling activated (check box checked), the Remote Operation Panel utility logs itself onto the printer and automatically recognizes printer changes at regular intervals. This duration of the interval can be configured by moving the slider with the mouse. The default setting is 15 seconds. Polling must normally be left activated (check box checked). Error notification Each of the following functions are activated when the appropriate check box is checked. Audible Notification Show on Taskbar Always on top These settings allow you to determine the way your computer notifies you of errors: Audible Notification A sound is played when an error occurs. Specify the .wav file to be used for the sound by pressing the button on the right and browsing for the folder that contains it. Show on Taskbar Error notification is given by displaying an icon on the task bar. Always on top Error notification is given by a message that is displayed on top of all other windows that may be currently open on the desktop. 1-13