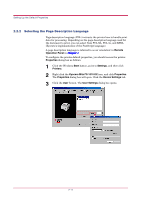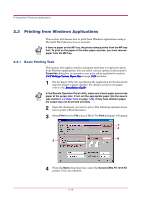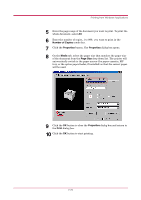Kyocera 1010N Operation Guide - Page 84
Printing from Windows Applications, 2.3.1 Basic Printing Task - fs 1010 n
 |
UPC - 632983001004
View all Kyocera 1010N manuals
Add to My Manuals
Save this manual to your list of manuals |
Page 84 highlights
Printing from Windows Applications 2.3 Printing from Windows Applications This section will discuss how to print from Windows applications using a Microsoft Word document as an example. If there is paper on the MP tray, the printer always prints from the MP tray first. To print on the paper in the other paper sources, you must remove Note paper from the MP tray. 2.3.1 Basic Printing Task This section will explain only the minimum task that is required to print from Windows applications. You can select various options in the printer's Properties dialog box to customize your print job as explained in section 2.3.2 Setting Custom Paper Size on page 2-21 and later. 1 Set the paper of the size specified in the application for the document into the printer's paper cassette. For details on how to set paper, refer to the Installation Guide. In the Remote Operation Panel utility, make sure if each paper source has paper of the proper size. If not, set the appropriate paper into the source Note (see section 1.4.4 Paper Size on page 1-20). If they have different paper, the output may not be printed correctly. 2 Open the document you want to print. The following example shows how to print a Word document. 3 Select Print from the File menu of Word. The Print dialog box will appear. 7 4 5 6 4 From the Name drop down list, select the Kyocera Mita FS-1010 KX printer if it is not selected. 2-19