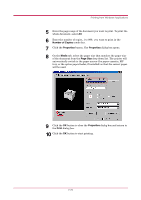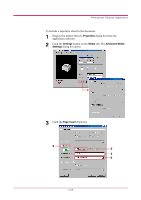Kyocera 1010N Operation Guide - Page 90
Print Outside Cover, Source for Cover - 1010 printer
 |
UPC - 632983001004
View all Kyocera 1010N manuals
Add to My Manuals
Save this manual to your list of manuals |
Page 90 highlights
Printing from Windows Applications 4 To add only the front cover using different paper, click Front, or to add both the front and back covers using different paper, click Front and Back. 5 To print the first page on the cover, click the Print Outside Cover check box. Note that the Print Inside Cover is not applicable for model FS-1010. 6 Select the paper source for the cover(s) from the Source for Cover list box. Note that thick paper, colored paper, etc., should be loaded on the MP tray. 7 Click the OK button to return to the Print dialog box. 8 Load the paper you want to use for the cover(s) onto the paper source specified in step 6. 9 Click the OK button to start printing. Page Insert With Page Insert, the printer inserts a blank or printed page before any page(s) of the document that you specify. This function will allow you to insert a page that can be used to clearly separate a chapter, etc., from the previous chapter. It is also possible to print the chapter cover page on the separate sheet. Page Insert can be used with Cover Mode but not with Transparency Interleaving. Note 2-25