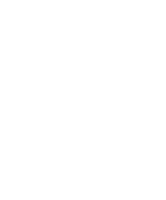Kyocera KM-C2030 Fiery X3e Configuration Guide for Ver 2.0 - Page 137
Setting up printing groups, known as Printing Groups, or Member Printing.
 |
View all Kyocera KM-C2030 manuals
Add to My Manuals
Save this manual to your list of manuals |
Page 137 highlights
55-33 Setting up printing groups Setting up printing groups The Fiery X3e administrator can arrange users into groups and allow members of a group to print only if they supply a password at print time. This method of printing is known as Printing Groups, or Member Printing. This section describes how to set up groups and passwords. For information about how to enable Printing Groups, see page 4-5. For more information about using the Printing Groups feature, see the Printing Guide. NOTE: Printing Groups is not supported with Windows 2000/XP. NOTE: To change the Group Name or Group Password settings for a job that a user has already sent from the printer driver, use Command WorkStation, Fiery Spooler, or WebSpooler. TO SET UP PRINTING GROUPS AND PASSWORDS 1. Select Printing Groups from the Command WorkStation Server menu. 2. Click Create. 3. In the Group Name field, enter a group name for the printing group. 4. In the Password field, enter a password for the group, and reenter the password in the Verify Password field. 5. Click Add to move the new group into the window. TO CHANGE PRINTING GROUPS AND PASSWORDS 1. Select Printing Groups from the Command WorkStation Server menu. 2. Select the printing group name in the Printing Groups Setup dialog box and click Modify. 3. Make the necessary changes. 4. Click OK.