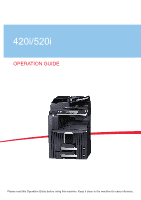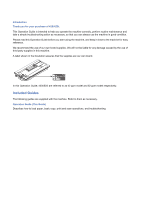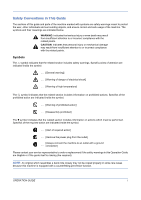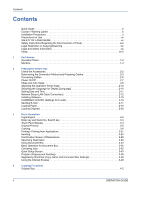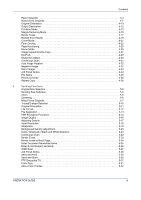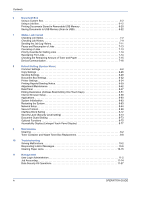Kyocera TASKalfa 520i 420i/520i Operation Guide
Kyocera TASKalfa 520i Manual
 |
View all Kyocera TASKalfa 520i manuals
Add to My Manuals
Save this manual to your list of manuals |
Kyocera TASKalfa 520i manual content summary:
- Kyocera TASKalfa 520i | 420i/520i Operation Guide - Page 1
420i/520i OPERATION GUIDE Please read this Operation Guide before using this machine. Keep it close to the machine for easy reference. - Kyocera TASKalfa 520i | 420i/520i Operation Guide - Page 2
Guide, 420i/520i are referred to as 42 ppm model and 52 ppm model respectively. Included Guides The following guides are supplied with the machine. Refer to them as necessary. Operation Guide (This Guide) Describes how to load paper, basic copy, print and scan operations, and troubleshooting - Kyocera TASKalfa 520i | 420i/520i Operation Guide - Page 3
that the related section includes safety warnings. Specific points of attention are indicated inside the machine to an outlet with a ground connection] Please contact your service representative to order a replacement if the safety warnings in this Operation Guide are illegible or if the guide - Kyocera TASKalfa 520i | 420i/520i Operation Guide - Page 4
xii SAFETY OF LASER BEAM xv Safety Instructions Regarding the Disconnection of Power xvii Legal Restriction on Copying/Scanning xix Legal and Safety Information xxi Sleep xxvii 1 Part Names Operation Panel 1-2 Machine 1-4 2 Preparation before Use Check the Accessories 2-2 Determining - Kyocera TASKalfa 520i | 420i/520i Operation Guide - Page 5
/2-sided Selection 5-10 Original Orientation 5-11 Scan Resolution 5-18 Sharpness 5-19 Background Density Adjustment 5-20 Color / Grayscale / Black and White Selection 5-21 Continuous Scan Subject and Body 5-26 WSD Scan 5-27 Job Finish Notice 5-29 Send and Print 5-30 Send and Store - Kyocera TASKalfa 520i | 420i/520i Operation Guide - Page 6
9-2 Toner Container and Waste Toner Box Replacement 9-8 10 Troubleshooting Solving Malfunctions 10-2 Responding to Error Messages 10-6 Clearing Paper Jams 10-15 11 Management User Login Administration 11-2 Job Accounting 11-14 Data Security Kit Operations 11-27 iv OPERATION GUIDE - Kyocera TASKalfa 520i | 420i/520i Operation Guide - Page 7
Contents Appendix Optional Equipment Appendix-2 Character Entry Method Appendix-10 Paper Appendix-13 Specifications Appendix-21 Glossary Appendix-27 Index Index-1 OPERATION GUIDE v - Kyocera TASKalfa 520i | 420i/520i Operation Guide - Page 8
) Install the printer driver on your computer *1 Loading Paper...2-19 Placing Originals on the Platen...2-30 Operation Copying Functions ...4-1 Printing Documents Stored in Removable USB Memory... 6-20 *1: For more information, refer to the Printer Driver User Guide. vi Printing Printing from - Kyocera TASKalfa 520i | 420i/520i Operation Guide - Page 9
send documents It sends. You can send scanned images via a network. Or, you can also store scanned images in USB memory. What you want platen Operation Sending...3-23 *1 Sending Functions...5-1 Saving Documents to USB Memory (Scan to USB)...6-22 *1: If the destination is not stored in the - Kyocera TASKalfa 520i | 420i/520i Operation Guide - Page 10
this machine. Selection of Telephone Line (Inch version only) Network Setup (LAN Cable Connection) Install the Network FAX Driver on your computer *1 Selection of Transmit Terminal Identification (TTI)...2-3 on the FAX System (S) Operation Guide *2 Loading Paper...2-19 Operation FAX Operation - Kyocera TASKalfa 520i | 420i/520i Operation Guide - Page 11
there is a danger of getting burned. Do not incinerate toner and toner container. Dangerous sparks may cause burn. High temperature inside. Do not touch parts in this area, because there is a danger of getting burned. OPERATION GUIDE Label inside the machine (Laser radiation warning) Moving - Kyocera TASKalfa 520i | 420i/520i Operation Guide - Page 12
The service environmental conditions are as follows: • Temperature: 50 to 90.5 °F (10 to 32.5 °C) • Humidity: 15 to 80% However, adverse environmental conditions may affect the image quality.Avoid the following locations when selecting a site for the machine. • Avoid locations near a window or - Kyocera TASKalfa 520i | 420i/520i Operation Guide - Page 13
cold air. • Avoid poorly ventilated locations. If the floor is delicate against casters, when this machine is moved after installation, the possible, contact your service representative. Other precautions Connect the power plug to the closest outlet possible to the machine. Handling of plastic - Kyocera TASKalfa 520i | 420i/520i Operation Guide - Page 14
the machine service representative. If anything harmful (paper clips, water, other fluids, etc.) falls into the machine service representative. Do not remove or connect the power plug with wet hands, as there is a danger of electrical shock. Always contact your service representative for maintenance - Kyocera TASKalfa 520i | 420i/520i Operation Guide - Page 15
attempting to move the machine. In the event there is a problem with the machine's HDD (hard disk drive), stored data may be erased. It is recommended that important data be backed up on a PC or other media. Be also sure to store originals of important documents separately. OPERATION GUIDE xiii - Kyocera TASKalfa 520i | 420i/520i Operation Guide - Page 16
. If there is any remaining tenderness, contact a physician. • If toner does happen to get on your skin, wash with soap and water. Do not attempt to force open or destroy the toner container or the waste toner box. If the optional Fax kit is installed and the main power switch is off, transmitting - Kyocera TASKalfa 520i | 420i/520i Operation Guide - Page 17
Human Services) in 1968. This indicates that the product is safe to use during normal operation and maintenance. Food and Drug Administration (FDA). This act prohibits the sale of laser products in the U.S. without certification, and applies machine, the label is on the right. OPERATION GUIDE xv - Kyocera TASKalfa 520i | 420i/520i Operation Guide - Page 18
to the laser beam, which is invisible. Shown at below is the label located on the cover of the optical unit. 4. Maintenance For safety of the service personnel, follow the maintenance instructions in the other section of this manual. 5. Safety switch The power to the laser unit is cut off when the - Kyocera TASKalfa 520i | 420i/520i Operation Guide - Page 19
Instructions with the instructions, may off and on, the user is encouraged to try to changes or modifications not expressly approved by the party responsible for compliance could void the user equipment to identify the toner container may be subject Other precautions (for users in California, the - Kyocera TASKalfa 520i | 420i/520i Operation Guide - Page 20
Warranty TASKalfa 420i / 520i MULTIFUNCTIONAL PRODUCT LIMITED WARRANTY Kyocera Mita America, Inc. and Kyocera Mita Canada, Ltd. (both referred to as "Kyocera") warrant the Customer's new Multifunctional Product (referred to as "MFP"), and the new accessories installed with the initial installation - Kyocera TASKalfa 520i | 420i/520i Operation Guide - Page 21
the following items is prohibited and may be penalized by low. It may not be limited to these items. Do not knowingly copy/scan the items that are not to be copied/ scanned. Paper money Bank note Securities Stamp Passport Certificate • Local laws and regulations may prohibit or restrict copying - Kyocera TASKalfa 520i | 420i/520i Operation Guide - Page 22
xx OPERATION GUIDE - Kyocera TASKalfa 520i | 420i/520i Operation Guide - Page 23
Legal and Safety Information Please read this information before using your machine. This chapter provides information on the following topics. • Legal Information xxii • Recycling xxvii • Energy Star (ENERGY STAR®) Program xxvii • About this Operation Guide xxviii OPERATION GUIDE xxi - Kyocera TASKalfa 520i | 420i/520i Operation Guide - Page 24
Legal Information Copying or other reproduction of all or part of this guide without the prior written consent of Kyocera Mita Corporation is prohibited. xxii OPERATION GUIDE - Kyocera TASKalfa 520i | 420i/520i Operation Guide - Page 25
Kyocera Corporation. • KPDL is a trademark of Kyocera Corporation. • Microsoft, MS-DOS, Windows, Windows NT and Internet Explorer are registered trademarks of Microsoft Corporation in the U.S.A. and/or other countries. • Windows Me, Windows XP and Windows this Operation Guide. OPERATION GUIDE xxiii - Kyocera TASKalfa 520i | 420i/520i Operation Guide - Page 26
Firmware of this machine is using in part the GPL applied codes (www.fsf.org/copyleft/gpl.html). Please access "http://www.kyoceramita.com/gpl" for more information on how to make GPL applied codes BUT NOT LIMITED TO, PROCUREMENT OF SUBSTITUTE GOODS OR SERVICES; LOSS OF USE, DATA, OR PROFITS; OR - Kyocera TASKalfa 520i | 420i/520i Operation Guide - Page 27
include any Windows specific code (or a derivative thereof) from the apps directory (application code) you must NOT LIMITED TO, PROCUREMENT OF SUBSTITUTE GOODS OR SERVICES; LOSS OF USE, DATA, OR PROFITS; OR version or derivative of this code cannot be changed. i.e. this code cannot simply be copied - Kyocera TASKalfa 520i | 420i/520i Operation Guide - Page 28
machine printers. If you need to have access to the fonts on more than three printers Imaging-published specifications, and the all bugs, errors and omissions. this Agreement. 10 You shall not acknowledge that you have read this Agreement, understand it this Agreement. No change in this Agreement - Kyocera TASKalfa 520i | 420i/520i Operation Guide - Page 29
The device comes equipped with a Sleep where printer and fax functions remain in a waiting state but power Paper Recycling This device supports the recycled paper which reduces the load on the environment. Your sales or service representative can provide information Program. OPERATION GUIDE xxvii - Kyocera TASKalfa 520i | 420i/520i Operation Guide - Page 30
Menu options for general machine operation. Chapter 9 - Maintenance Describes cleaning and toner replacement. Chapter 10 - Troubleshooting Explains how to handle error messages, paper jams and other problems. Chapter 11 - Management Explains user login administration and job accounting. Appendix - Kyocera TASKalfa 520i | 420i/520i Operation Guide - Page 31
items that are required or prohibited so as to avoid problems. NOTE: IMPORTANT: Indicates what must be observed to prevent injury or machine breakdown and how to deal with it. CAUTION: Description of Operation Procedure In this Operation Guide, continuous operation of the keys on the touch panel - Kyocera TASKalfa 520i | 420i/520i Operation Guide - Page 32
section explains the notation used in this guide when referring to sizes of originals or paper sizes. As with A4, B5 and Letter, which may be used either in the horizontal or vertical direction, horizontal direction is indicated by an additional letter R in order to indicate the orientation of the - Kyocera TASKalfa 520i | 420i/520i Operation Guide - Page 33
1 Part Names This chapter identifies the machine parts and operation panel keys. • Operation Panel 1-2 • Machine 1-4 OPERATION GUIDE 1-1 - Kyocera TASKalfa 520i | 420i/520i Operation Guide - Page 34
the System Menu. Displays number of sheets printed and number of pages scanned. Displays help guidance. Blinks during printing operation. Blinks while data is transmitted. Displays the Copy screen. Displays the screen for sending. You can also change this to show the address book screen. Switches - Kyocera TASKalfa 520i | 420i/520i Operation Guide - Page 35
1 Blinks while the machine is accessing the hard disk, fax memory or USB memory (general-purpose item). Lights or blinks when an error occurs and a job settings to their default states. Cancels or pauses the printing job in progress. Starts copying and scanning operations and processing for - Kyocera TASKalfa 520i | 420i/520i Operation Guide - Page 36
Names Machine 1 Original Cover (Option) 2 Original Size Indicator Plates 3 Clip Holder 4 Slit Glass 5 Attention Indicator... Lights or blinks when an error occurs and a job is stopped 6 Receive Indicator... Blinks while data is received 7 Left Cover 1 8 Left Cover 1 Lever 9 Left Cover 2 10 Left - Kyocera TASKalfa 520i | 420i/520i Operation Guide - Page 37
Part Names 1 15 Toner Container Stopper 16 Toner Container 17 Waste Toner Box 18 Paper Feed Unit (A2) 19 Paper Feed Unit Cover (A3) 20 Green Knob OPERATION GUIDE 1-5 - Kyocera TASKalfa 520i | 420i/520i Operation Guide - Page 38
Part Names 21 USB Memory Slot (A1) 22 Front Cover 23 Paper Width Adjusting Tab 24 Paper Length Guide 25 Top Tray 26 Main Power Switch 27 Paper Width Guide 28 Multi Purpose Tray 29 Option Interface Slot (OPT2) 30 USB Memory Slot (A2) 31 USB Interface Connector (B1) 32 Network Interface Connector - Kyocera TASKalfa 520i | 420i/520i Operation Guide - Page 39
Cables 2-3 • Connecting Cables 2-5 • Power On/Off 2-7 • Sleep and Auto Sleep 2-9 • Adjusting the Operation Panel Angle 2-10 • Switching the Language for Display [Language 2-10 • Setting Date and Time 2-11 • Network Setup (LAN Cable Connection 2-12 • Installing Software 2-15 • COMMAND CENTER - Kyocera TASKalfa 520i | 420i/520i Operation Guide - Page 40
KYOCERA COMMAND CENTER Operation Guide Printer Driver User Guide Network FAX Driver Operation Guide TWAIN/WIA Driver Operation Guide KM-NET for Direct Printing Operation Guide Scan to SMB (PC) Setup Guide PRESCRIBE Commands Technical Reference PRESCRIBE Commands Command Reference Data Security Kit - Kyocera TASKalfa 520i | 420i/520i Operation Guide - Page 41
Scanner default settings, User and destination registration Printing MFP Network Send E-mail Sends the image data of scanned originals to the desired recipient as a file attached to an E-mail message. USB Network Network Send SMB Saves the scanned image as a data file on your PC. Network FAX - Kyocera TASKalfa 520i | 420i/520i Operation Guide - Page 42
Printer/Scanner /Network FAX* Printer Network interface USB interface LAN (10Base-T or 100Base-TX, Shielded) USB2.0 compatible cable (Hi-Speed USB compliant, Max. 5.0 m, Shielded) * Function available when using optional fax kit. For details on Network FAX, refer to the Fax Kit Operation Guide - Kyocera TASKalfa 520i | 420i/520i Operation Guide - Page 43
the machine is powered up, first press the Power key on the operation panel. Check that the Power indicator and the memory indicator are off. After this, turn off the main power switch. Check that the indicators are off. DP A2 B1 OPT1 2 Connect the LAN cable to the network interface located - Kyocera TASKalfa 520i | 420i/520i Operation Guide - Page 44
the USB cable to the appropriate interface DP located on the right side of the body. A2 B1 OPT1 3 Connect the other end of the cable to the PC. Connecting the Power Cable Connect one end of the supplied power cable to the machine and the other end to a power outlet. IMPORTANT - Kyocera TASKalfa 520i | 420i/520i Operation Guide - Page 45
the main power switch cover and turn the main power switch on. NOTE: If the optional Data Security Kit is installed, a message might display indicating the security function is being activated and time may be taken to than 5 seconds, and then turn on the main power switch. OPERATION GUIDE 2-7 - Kyocera TASKalfa 520i | 420i/520i Operation Guide - Page 46
hard disk is operating may cause damage. Make sure that the indicators are off. In case of not using the machine for an extended period of time CAUTION: If this machine If the optional Fax kit is installed, note that turning the machine off at the main power switch disables fax transmission and - Kyocera TASKalfa 520i | 420i/520i Operation Guide - Page 47
performed while the touch panel remains unlit. When using the optional fax, received fax data is printed out while the operation panel also remains unlit. To resume, press the Power key. The machine will be ready within 15 seconds. Note that ambient environmental conditions, such as ventilation - Kyocera TASKalfa 520i | 420i/520i Operation Guide - Page 48
Settings - Language Set the language to use for the touch panel display. 1 Press the System Menu key. 2 Press [Common Settings] and then [Change] of Language. 3 Press the key for the language you want to use. English Nederlands Deutsch Français Português Español Italiano Status Cancel OK - Kyocera TASKalfa 520i | 420i/520i Operation Guide - Page 49
the machine 2 is used. NOTE: If user login administration is enabled, you can only change the settings by logging in with administrator privileges. If user login administration is disabled, the user authentication screen appears. Enter a login user name and password, and press [Login]. Refer - Kyocera TASKalfa 520i | 420i/520i Operation Guide - Page 50
can only change the settings by logging in with administrator privileges. If user login administration is disabled, the user authentication screen appears. Enter a login user name and password, and press [Login]. Refer to Adding a User on page 11-5 for the default login user name and password. TCP - Kyocera TASKalfa 520i | 420i/520i Operation Guide - Page 51
the address using 2 the numeric keys. 12 Press [Default Gateway] and enter the address using the numeric keys. 13 Check if all the address entries are correct and press [OK]. 14 After changing the setting, restart the system or turn the machine OFF and then ON again. For detailed information - Kyocera TASKalfa 520i | 420i/520i Operation Guide - Page 52
changing the setting, restart the system or turn the machine default setting is On. Use the procedure below. 1 Press the System Menu key. 2 Press [System], [Next] of Network and then [Next] of TCP/IP Setting. 3 Press [Change After changing the setting, restart the system or turn the machine OFF - Kyocera TASKalfa 520i | 420i/520i Operation Guide - Page 53
[OK]. 5 After changing the setting, restart the system or turn the machine OFF and then ON printer function of this machine or perform TWAIN / WIA transmission or FAX transmission from your PC. NOTE: Installation on Windows XP, Windows 2000, Server 2003 and Windows Vista must be done by a user - Kyocera TASKalfa 520i | 420i/520i Operation Guide - Page 54
the operating status of the machine and changing the settings for security, network printing, E-mail transmission and advanced networking. NOTE: Here, information on the FAX settings has been omitted. For more information on using the FAX, refer to the Fax Kit Operation Guide. The procedure for - Kyocera TASKalfa 520i | 420i/520i Operation Guide - Page 55
SMTP protocol. 2 Before sending images loaded onto this machine as E-mail attachments, check the following: • The network environment used to connect this machine to the mail server A full-time connection via settings is explained below. 1 Click Advanced -> SMTP -> General. OPERATION GUIDE 2-17 - Kyocera TASKalfa 520i | 420i/520i Operation Guide - Page 56
Login User Name Login Password supports Microsoft Exchange 2000. Authentication can be set from three POP3 accounts or you can choose a different account. When Other is selected for Authenticate, the login user often used for further identification of the machine. The maximum length of the signature - Kyocera TASKalfa 520i | 420i/520i Operation Guide - Page 57
together. This may damage the machine or cause poor image quality. NOTE: If printouts are curled or not neatly stapled, turn the stack in the cassette upside down. Avoid exposing opened paper to high temperatures and high humidity as dampness can be a cause of problems. Seal any remaining paper - Kyocera TASKalfa 520i | 420i/520i Operation Guide - Page 58
500 sheets (80 g/m2). The following paper sizes are supported: Ledger, Legal, Oficio II, 8.5×13.5", Letter, Letter , and 16K-R. IMPORTANT: • You should not use inkjet printer paper or any paper with a special surface coating. (Such Using the paper length guide, move the plate to fit the paper. When - Kyocera TASKalfa 520i | 420i/520i Operation Guide - Page 59
Use NOTE: Paper sizes are indicated on the cassettes. To change between inch size and metric size (A, B sizes), follow the steps below to adjust the size switch. 1. Holding the paper width adjusting tab, move the 2 paper width guide to a position other than that of the paper. 2. Turn the - Kyocera TASKalfa 520i | 420i/520i Operation Guide - Page 60
push the cassette back in. NOTE: If the machine will not be used for a prolonged period, to use the multi purpose tray when you print on any special paper. IMPORTANT: When using 25 sheets • Envelope DL, Envelope C5, Envelope #10 (Commercial #10), Monarch, Youkei 4, Youkei 2: 20 sheets NOTE: GUIDE - Kyocera TASKalfa 520i | 420i/520i Operation Guide - Page 61
Preparation before Use 1 Open the multi purpose tray. 2 2 Adjust the paper width guides to the width of the paper. 3 Insert the paper along the paper width guides into the tray until it stops. IMPORTANT: Keep the side that was closest the package seal facing up. Curled paper must be uncurled before - Kyocera TASKalfa 520i | 420i/520i Operation Guide - Page 62
sizes are as follows. Acceptable Envelope Youkei 2 Youkei 4 Monarch Envelope #10 (Commercial #10) Envelope DL Envelope C5 Size 162×114 (mm) 235×105 (mm) the flap. Insert the envelope all the way along the width guides, keeping the printing side face-up and the edge with the flap facing towards - Kyocera TASKalfa 520i | 420i/520i Operation Guide - Page 63
or cardstock in the multi purpose tray Load envelope with the print side facing up. 2 Landscape form envelopes Cardstock (Hagaki) differ depending on the type of envelope. Be sure to load it in correctly, otherwise printing may be done in the wrong direction or on the wrong face. NOTE: When - Kyocera TASKalfa 520i | 420i/520i Operation Guide - Page 64
cassettes 3 and 4) is [Auto], and the default media type setting is [Plain]. To fix the **, Letterhead**, High Quality and Custom 1~8* * To change to a media type other than Plain, refer to 8-10. NOTE: If the optional FAX kit is installed, the available media types for printing received faxes - Kyocera TASKalfa 520i | 420i/520i Operation Guide - Page 65
. 6 Press [Change] of Media Type and select the media type. Then press [OK]. Plain Recycled Prepunched Custom 1 Custom 6 Preprinted Letterhead Custom 2 Custom 7 Rough Bond Custom 3 Custom 8 Status Vellum Custom 4 Color High Quality Custom 5 Cancel OK 08/08/2009 10:10 OPERATION GUIDE 2-27 - Kyocera TASKalfa 520i | 420i/520i Operation Guide - Page 66
and more), High Quality and Custom 1~8 * To change to a media type other than Plain, refer to Paper Weight on page 8-7. ** To print on preprinted or prepunched paper or on letterhead, refer to Special Paper Action on page 8-10. NOTE: If the optional FAX kit is installed and the multi purpose tray - Kyocera TASKalfa 520i | 420i/520i Operation Guide - Page 67
2 Press [Common Settings], [Next] of Original / Paper Settings, [Next] of MP Tray Setting, and then [Change] of Paper Size. 3 For automatic detection of the paper size, press [Auto] and select [Metric] or Custom 3 Custom 8 Labels Color Custom 4 Cancel OK 08/08/2009 10:10 OPERATION GUIDE 2-29 - Kyocera TASKalfa 520i | 420i/520i Operation Guide - Page 68
off when the document processor is opened. Keep the document processor open if the original is 40 mm or thicker. 2 Place the original. Put the scanning side facedown and align it flush against the original size indicator plates with the back left corner as the reference point. 2-30 OPERATION - Kyocera TASKalfa 520i | 420i/520i Operation Guide - Page 69
Preparation before Use Original size indicator plates (Inch models) 2 (Metric models) OPERATION GUIDE 3 Close the original cover. IMPORTANT: Do not push the original cover forcefully when you close it. Excessive pressure may crack the platen glass. NOTE: Shadows - Kyocera TASKalfa 520i | 420i/520i Operation Guide - Page 70
scanned. Part Names of the Document Processor (1) (2) (3) (4) (5) (6) (7) (1) Original placement indicator (2) Top cover (3) Original width guides (4) Original table (5) Original eject table (6) Original stopper (7) Opening handle Originals Supported or staples (Remove the clips or staples and - Kyocera TASKalfa 520i | 420i/520i Operation Guide - Page 71
the original eject table may cause the new originals to jam. 2 1 Adjust the original width guides to fit the originals. Original placement indicator OPERATION GUIDE 2 Place the originals. Put the side to be scanned (or the first side of two-sided originals) face-up. Slide the leading edge into - Kyocera TASKalfa 520i | 420i/520i Operation Guide - Page 72
Preparation before Use 2-34 OPERATION GUIDE - Kyocera TASKalfa 520i | 420i/520i Operation Guide - Page 73
explains the following operations. • Login/Logout 3-2 • Enter key and Quick No. Search key 3-2 • Original Preview 3-5 • Copying 3-5 • Printing - Printing from Applications 3-21 • Sending Copy, Send, and Document Box Settings) ...3-46 • Using the Internet Browser 3-49 OPERATION GUIDE 3-1 - Kyocera TASKalfa 520i | 420i/520i Operation Guide - Page 74
Login/Logout If user login administration is enabled, it is necessary to enter the login user name and password to use the machine. NOTE: You will be unable to login if you forget your login user name or login password. In this event, login with administrator privileges and change your login user - Kyocera TASKalfa 520i | 420i/520i Operation Guide - Page 75
Image Quality Destination Address Book E-mail Addr Entry Folder Path Entry FAX No. Entry i-FAX Addr Entry WSD Scan Advanced Setup 08/08/2009 10:10 2 In the number entry screen, use the numeric keys to appears and the specified destination appears in the destinations list. OPERATION GUIDE 3-3 - Kyocera TASKalfa 520i | 420i/520i Operation Guide - Page 76
orientation of original and paper Press Start key to start printing. Press [Cancel] to change settings. Copy Image Original Zoom Paper : Letter : Staple/Punch Shortcut 6 Quick Setup Status Org./Paper/ Finishing Image Quality Layout/Edit Advanced Setup 08/08/2009 10:10 3-4 OPERATION GUIDE - Kyocera TASKalfa 520i | 420i/520i Operation Guide - Page 77
Off Staple/Punch Layout/Edit Shortcut 3 Shortcut 4 Shortcut 5 Shortcut 6 Advanced Setup 08/08/2009 10:10 3 The machine starts scanning the original. When scanning is completed, the preview image appears on the panel. Press Start key to start printing. Press [Cancel] to change settings. Copy - Kyocera TASKalfa 520i | 420i/520i Operation Guide - Page 78
and wait for the machine to warm up. 2 Place the originals on the platen or in the optional document processor. NOTE: For loading instructions, refer to Loading Normal 0 Density Off Staple/Punch Layout/Edit Shortcut 3 Shortcut 4 Shortcut 5 Shortcut 6 Advanced Setup 08/08/2009 10:10 3 Check that [ - Kyocera TASKalfa 520i | 420i/520i Operation Guide - Page 79
Manual Adjust density using 7 or 13 levels. Auto Optimum density is selected according 3 to the density of the original. NOTE: You may choose Auto mode as the default manually pressing [-3] (Lighter) to [+3] (Darker). You can change Darker To change density adjustment from Manual to Auto, - Kyocera TASKalfa 520i | 420i/520i Operation Guide - Page 80
]: Suitable for documents printed from this machine. 4 Select the image quality. 5 Press [OK]. Original Zoom Paper : --: 100% : --- Preview Status Add Shortcut Text+Photo Text Photo Printed Document Cancel OK 08/08/2009 10:10 6 Press the Start key. Copying begins. 3-8 OPERATION GUIDE - Kyocera TASKalfa 520i | 420i/520i Operation Guide - Page 81
suitably to the selected paper size. 3 A3: 141 % A4 Statement-R: 64 % Manual Zoom 25 % A5: 70 % Manually reduces or enlarges the original image in 1% increments between 25% and 400%. 400 % , A4 >> B5), 81%(B4 >> A4, B5 >> A5), 70% (A3 >> A4, B4 >> B5), 50%, 25% (Min.) OPERATION GUIDE 3-9 - Kyocera TASKalfa 520i | 420i/520i Operation Guide - Page 82
2009 10:10 4 Press [Standard Zoom] to use Auto Zoom. Press [+] or [-] to change the Zoom]. Press [+] or [-] to change the displayed magnifications of X (horizontal Keys Cancel Top Edge Top Original Orientation OK 08/08/2009 10:10 Press [Original Orientation] to select orientation of the originals, - Kyocera TASKalfa 520i | 420i/520i Operation Guide - Page 83
second sides are rotated 180°. Produces two-sided copies from two-sided originals. The optional document processor is required. NOTE: The paper sizes supported in Two-sided to Two-sided are Ledger, Legal, Letter, Letter-R, Executive, Statement-R, Oficio II, 8.5×13.5", A3, B4, A4, A4-R, B5, B5-R, A5 - Kyocera TASKalfa 520i | 420i/520i Operation Guide - Page 84
following sizes of originals and paper are supported in Two-sided to One-sided and : Letter, A4, B5 and 16K. You may change paper size and reduce or enlarge copy to match : The following sizes of originals and paper are supported in Book to Two-sided mode. Original: Ledger /08/2009 10:10 4 Select - Kyocera TASKalfa 520i | 420i/520i Operation Guide - Page 85
Press [OK]. OK 08/08/2009 10:10 9 Press the Start key. Once an original placed on the platen is scanned, replace it with the next one. Then, press the Start key. After scanning all originals, press [Finish Scan] to start copying. Collate/Offset Copying The machine can collate and offset at the - Kyocera TASKalfa 520i | 420i/520i Operation Guide - Page 86
2 3 1 2 3 1 2 1 When you use offsetting, printed copies are segregated after each set of copies (or after each page Ready to copy. Collate/Offset Place original. Collate Off Each Set Cancel OK 08/08/2009 10:10 Copies Off On If [Off] is selected for Collate, press [Off] or [Each Page] - Kyocera TASKalfa 520i | 420i/520i Operation Guide - Page 87
to [Off] The Copying screen appears on the touch panel during printing. Copying... Copies Job No.: 000021 Scanner Setting Scanned Pages 2 Letter 100% 2-sided Top Edge Top Job Name: Doc10102008101031 User Name: ----Printer Setting Copies 2/ 24 Letter 2-sided Collate Plain Top Tray 1 Press - Kyocera TASKalfa 520i | 420i/520i Operation Guide - Page 88
Normal 0 Density Off Staple/Punch Layout/Edit Shortcut 3 Shortcut 4 Shortcut 5 Shortcut 6 Advanced Setup 08/08/2009 10:10 1 Press the Interrupt key. Ready for interrupt copy. is displayed. The current print job is temporarily interrupted. 2 Place the originals onto the machine for interrupt copy - Kyocera TASKalfa 520i | 420i/520i Operation Guide - Page 89
3,000 sheet document finisher. Note also that saddle stitching (center stapling) requires the folding unit. The following stapling options and orientations are available. 3 Original Orientation: Top Edge Paper Load Direction Document Finisher Cassette Paper Load Direction OPERATION GUIDE 3-17 - Kyocera TASKalfa 520i | 420i/520i Operation Guide - Page 90
Right 2 staples Left 2 holes Left 2 holes Top 2 holes Right 2 staples Top 2 staples Right Bind and Fold 3 holes Left 3 holes Top 3 holes Right Cancel Top Edge Top Original Orientation OK 08/08/2009 10:10 NOTE: press [OK]. 6 Press [OK]. 7 Press the Start key. Copying begins. 3-18 OPERATION GUIDE - Kyocera TASKalfa 520i | 420i/520i Operation Guide - Page 91
punching. Follow the steps as below for punching. 1 Press the Copy key. 2 Place the originals on the platen. 3 Press [Org./Paper/Finishing]and then press [Staple/Punch]. OPERATION GUIDE 3-19 - Kyocera TASKalfa 520i | 420i/520i Operation Guide - Page 92
staples Left 2 holes Left 2 holes Top 2 holes Right 2 staples Top 2 staples Right Bind and Fold 3 holes Left 3 holes Top 3 holes Right Cancel Top Edge Top Original Orientation OK 08/08/2009 10:10 . If all original pages have been scanned, press [Finish Scan]. Copying begins. 3-20 OPERATION GUIDE - Kyocera TASKalfa 520i | 420i/520i Operation Guide - Page 93
, install the printer driver on your computer from the supplied CD-ROM (Product Library). 3 1 Create a document using an application. 2 Click File and select Print in the application. The Print dialog box appears. 3 Click the button next to the Name field and select this machine from the list - Kyocera TASKalfa 520i | 420i/520i Operation Guide - Page 94
tray and select MP Tray. 8 Select paper orientation, either Portrait or Landscape, to match the orientation of the document. Selecting Rotate 180° will print the document rotated 180°. 9 Click OK button to return to the Print dialog box. 10 Click OK button to start printing. 3-22 OPERATION GUIDE - Kyocera TASKalfa 520i | 420i/520i Operation Guide - Page 95
Document Box: Sends a document stored in a document box on this machine...page 6-6 • Image Data Scanning with TWAIN / WIA: Loads the document data stored in a Custom Box to a PC...Refer to the TWAIN/WIA Driver Operation Guide NOTE: Different sending options can be specified in combination. Refer to - Kyocera TASKalfa 520i | 420i/520i Operation Guide - Page 96
scanned original image as an E-mail attachment. NOTE: • You must have a network environment in which this machine can connect to a mail server. It is recommended that the machine Addr Book Status Next Dest. Cancel OK 08/08/2009 10:10 3 Enter destination E-mail address and press [OK]. 4 GUIDE - Kyocera TASKalfa 520i | 420i/520i Operation Guide - Page 97
PC. Stores a scanned original image in a folder of an FTP server. NOTE: • Refer to Help of your operating system for details on how to share a folder. • Be sure that SMB Protocol or FTP in the COMMAND CENTER is On. For details, refer to the KYOCERA COMMAND CENTER Operation Guide. 1 Press the Send - Kyocera TASKalfa 520i | 420i/520i Operation Guide - Page 98
V B N Upper-case LLoowweerr--ccaassee No./Symbol Status M < Space > ? Cancel OK 08/08/2009 10:10 Data to be entered are as follows. 3 Enter host name, path, login user name and login password. Press the key of each item to first display the entry screen. 4 Enter the destination data and - Kyocera TASKalfa 520i | 420i/520i Operation Guide - Page 99
User Name Login Password Specify the folder on the destination computer. Add to Addr Book Status Next Dest. Cancel Destination Connection Test OK 08/08/2009 10:10 5 Upon completion of all entries, press [Connection Test] to check the connection. NOTE: Connected. appears when connection to the - Kyocera TASKalfa 520i | 420i/520i Operation Guide - Page 100
Image Quality Destination Address Book E-mail Addr Entry Folder Path Entry FAX No. Entry i-FAX Addr Entry WSD Scan Advanced Setup 08/08/2009 10:10 8 Check the destination list. Select a destination and press [Detail , refer to Confirmation Screen of Destinations on page 3-29. 3-28 OPERATION GUIDE - Kyocera TASKalfa 520i | 420i/520i Operation Guide - Page 101
Original/Sending Data Format Color/ Image Quality Folder Path Entry FAX No. Entry i-FAX Addr Entry WSD Scan Advanced Setup 08/08/2009 10:10 To delete the destination, select the destination you want to confirmed every destination. 3 Press the Start key to start sending. OPERATION GUIDE 3-29 - Kyocera TASKalfa 520i | 420i/520i Operation Guide - Page 102
Setup Original/Sending Data Format Color/ Image Quality Destination Address Book E-mail Addr Entry Folder Path Entry FAX No. Entry i-FAX Addr Entry WSD Scan Advanced Setup 08/08/2009 10:10 Address Book Addr Book Address Book Dest. No. Type 0001 ABCD Name 0002 TUVW 0003 Group1 0004 - Kyocera TASKalfa 520i | 420i/520i Operation Guide - Page 103
0-9 E-mail Folder FAX i-FAX Search(Name) Search(No.) 1/2 Register/Edit Address Book Detail Group Status Cancel OK 08/08/2009 10:10 Basic Operation 3 SMB/FTP), FAX, i-FAX or Group). (FAX: Only when the optional fax kit is installed.i-FAX: Only when the optional internet fax kit is installed - Kyocera TASKalfa 520i | 420i/520i Operation Guide - Page 104
Quick Setup Original/Sending Data Format Color/ Image Quality Destination Address Book E-mail Addr Entry Folder Path Entry FAX No. Entry i-FAX Addr Entry WSD Scan Advanced Setup 08/08/2009 10:10 Select the destination using the One Touch Keys. In the basic screen for sending, press the One Touch - Kyocera TASKalfa 520i | 420i/520i Operation Guide - Page 105
, but can be set on the printer driver if printing with PIN security is required. In this event, you need to enter the access code to print the stored jobs. Print data will be stored in the hard disk after printing. This will allow printing of the same print data repeatedly. Quick Copy/Proof and - Kyocera TASKalfa 520i | 420i/520i Operation Guide - Page 106
memory without a PC. Image files scanned using this machine can also be saved to USB memory in the PDF, TIFF, JPEG, XPS or high compression PDF format (Scan to USB). Fax Box Fax Box stores the fax data received. For details, refer to the Operation Guide supplied with the fax kit. 3-34 OPERATION - Kyocera TASKalfa 520i | 420i/520i Operation Guide - Page 107
your box password. Custom Box. No. Name 0001 0001 Box 0002 0002 Box 0003 0003 Box Owner 1 User 2 User 3 User Used Area 10% Search(Name) 20% Search(No.) 30% Register/Edit 1/1 Box Custom Box Status Store File Detail Job Box Removable Memory Open FAX Box 08/08/2009 10:10 3 Select - Kyocera TASKalfa 520i | 420i/520i Operation Guide - Page 108
boxes by name in alphabetical order. No. Name 0001 0001 Box 0002 0002 Box 0003 0003 Box Owner 1 User 2 User 3 User Used Area 10% Search(Name) 20% Search(No.) 30% Register/Edit 1/1 Box Custom Box Status Store File Detail Job Box Removable Memory Open FAX Box Saves the document in - Kyocera TASKalfa 520i | 420i/520i Operation Guide - Page 109
alphabetical order. Listing the documents by time of update Listing the documents SALES 040420075501 040420075502 Print Send Join Status Switches between list display and thumbnail display. Move/Copy Search(Name) 1/1 Detail Preview Delete Store File Close 08/08/2009 10:10 Prints - Kyocera TASKalfa 520i | 420i/520i Operation Guide - Page 110
Box: Box No.: 0001 Box Name: SALES Box Password: ******** Auto File Deletion: 30 day(s) Free Space: 30 GB Status Detail/Edit Delete Close 08/08/2009 10:10 3 Check the box details. Change Change Change Usage Restriction: 21 MB Change To edit details, press [Change] of the detail you wish to - Kyocera TASKalfa 520i | 420i/520i Operation Guide - Page 111
No. Size : Resol. : Color : In multiple-page documents, you can change pages by entering the desired page number. 1/6 In multiple-page documents, you can use these buttons to change pages. Close Status 08/08/2009 10:10 Zoom out. Zoom in. 3 When you have finished previewing documents - Kyocera TASKalfa 520i | 420i/520i Operation Guide - Page 112
User Privileges When user login administration is enabled, accessibility to the Document Box components will vary depending on the given user privilege. Accessibilities vary depending on user privilege as follows: Accessibility Operation Box information Access level Creating a box Changing - Kyocera TASKalfa 520i | 420i/520i Operation Guide - Page 113
.: 0001 Box Name: SALES Box Password: ******** Auto File Deletion: 30 day(s) Free Space: 30 GB Change Change Change Owner: DCBA9876 Usage Restriction: 21 MB Permission: Private Overwrite Setting: Permit Delete after Printed: Off Change Change Change When user login administration is enabled, the - Kyocera TASKalfa 520i | 420i/520i Operation Guide - Page 114
. Copying... Copies Job No.: 000021 Scanner Setting Scanned Pages 2 Letter 100% 2-sided Top Edge Top Status Job Name: Doc10102008101031 User Name: ----Printer Setting Copies 2/ 24 Letter 2-sided Collate Plain Top Tray Cancel Reserve Next 08/08/2009 10:10 NOTE: If Reserve Next Priority - Kyocera TASKalfa 520i | 420i/520i Operation Guide - Page 115
often used functions are registered from among the versatile functions of this machine. This initial screen is called Quick Setup Screen. Registration of functions in Default Registration 1: Paper Selection 2: Zoom 3: Density 4: Duplex 5: Combine 6: Staple/Punch 1: Zoom 2: Scan Resolution 3: FAX - Kyocera TASKalfa 520i | 420i/520i Operation Guide - Page 116
• Original Image • Original Size • Zoom • Continuous Scan • Storing Size • File Format • Delete after Transmitted • FAX TX Resolution • Sending Size • Paper Selection • Delete after Printed • Collate/Offset • Duplex • Staple/Punch • Combine Changing Registration Ready to copy. Copy Image Place - Kyocera TASKalfa 520i | 420i/520i Operation Guide - Page 117
screen. Off Key 1 Key 4 Key 2 Key 5 Key 3 Key 6 Status Cancel Basic Operation 3 Press [Key 3] here as the key to set replacement location. 3 OK 08/08/2009 10:10 4 Press [OK]. A confirmation screen appears. Press [Yes]. The Original Image Quality function will be newly registered. OPERATION - Kyocera TASKalfa 520i | 420i/520i Operation Guide - Page 118
user login . 01 FAX 1 06 02 FAX 2 07 2 Press [Recall] and press the key corresponding to the program number (01 to 50) to recall. Press the Quick No. Search key or [No.] to enter the No. program number directly for recalling. 03 08 04 09 05 10 10:10 3 Place the - Kyocera TASKalfa 520i | 420i/520i Operation Guide - Page 119
to 50) to change or delete. 3 To edit a program, use the procedure for registering a program and press [Change]. Then change the program number and program name and press [Register]. Choose [Yes] in the confirmation screen to change the program. - Kyocera TASKalfa 520i | 420i/520i Operation Guide - Page 120
10:10 Change] to change the shortcut button number and name and press [OK] and then [Register]. Choose [Yes] in the confirmation screen to change the shortcut. To delete the shortcut, press [Delete this Shortcut]. Choose [Yes] in the confirmation screen to delete the shortcut. 3-48 OPERATION GUIDE - Kyocera TASKalfa 520i | 420i/520i Operation Guide - Page 121
[Internet Browser]. The Internet browser starts up. Internet Browser Status 08/08/2009 10:10 3 Use the browser screen to browse web pages. For information on how to use the browser screen, refer to Using displayed. For details, refer to Internet Browser Setup (page 8-58). OPERATION GUIDE 3-49 - Kyocera TASKalfa 520i | 420i/520i Operation Guide - Page 122
the page title. KYOCERA MITA Search box Pressing the Enter URL Use this display a desired web page by entering the URL for that 10:10 Loader/Progress bar Shows the status of page loading. When the browser is loading a web page, the loader changes NOTE: Pressing the Reset key while the Internet - Kyocera TASKalfa 520i | 420i/520i Operation Guide - Page 123
Paper Selection 4-4 • Mixed Sized Originals 4-7 • Original Orientation 4-10 • Output Destination 4-12 • Combine Mode 4-13 • Margin Image Repeat/Double Copy 4-27 • EcoPrint 4-29 • Sharpness Adjust 4-30 • Continuous Scan 4-31 • Auto Image Rotation 4-32 • Negative Image 4-32 • Mirror Image - Kyocera TASKalfa 520i | 420i/520i Operation Guide - Page 124
originals being scanned. Be sure mm increments), Vertical: 50 to 297 mm (in 1 mm increments) * For instructions on how to specify the custom original sizes (Custom 1 to 4), refer to Size Setup on page 8-4. ** The input units can be changed in the System menu. Refer to Switching Unit of Measurement on - Kyocera TASKalfa 520i | 420i/520i Operation Guide - Page 125
: --: 100% : --- Preview Size Entry Status Add Shortcut Cancel OK 08/08/2009 10:10 4 Ready to copy. Original Size Standard X Sizes 1 Place original. Standard Sizes 2 Others [OK]. Status Add Shortcut Cancel OK 08/08/2009 10:10 6 Press the Start key to start copying. OPERATION - Kyocera TASKalfa 520i | 420i/520i Operation Guide - Page 126
--: 100% : --- Preview Status Add Shortcut Auto Letter Plain Ledger Plain Letter Plain Letter Plain Cancel Letter Plain MP Tray Setting OK 08/08/2009 10:10 If [Auto] is selected, the paper matching the size of the original is selected automatically. 5 Press [OK]. 6 Press the Start key to start - Kyocera TASKalfa 520i | 420i/520i Operation Guide - Page 127
be changed in the System menu. Refer to Switching Unit of Measurement on page 8-11. *** For instructions on how to specify the custom paper types 1 to 8, refer to Paper Weight on page 8-7. To print on preprinted or prepunched paper or on letterhead, refer to Special Paper Action on page 8-10. NOTE - Kyocera TASKalfa 520i | 420i/520i Operation Guide - Page 128
and press [OK]. 7 Press [OK]. 8 Press [OK]. 9 Press the Start key to start scanning the originals. 10 When the machine is ready, the confirmation screen for the specified paper appears. Load the required paper in the multi purpose tray and press [Continue] to start copying. 4-6 OPERATION GUIDE - Kyocera TASKalfa 520i | 420i/520i Operation Guide - Page 129
, up to 30 originals of different sizes can be placed in the document processor at the same time. Supported Combinations of Originals Originals of the Same Width The supported combinations of originals are as follows. 4 Ledger and Letter (A3 and A4) Ledger Letter Ledger and Letter-R (Folio - Kyocera TASKalfa 520i | 420i/520i Operation Guide - Page 130
Copying Functions Originals of Different Widths Place all originals of different widths. The supported combinations of originals are as follows. NOTE: When mixing the original sizes as using the following page 8-9. A3, B4, A4 and B5 B4, A4-R and B5 Folio, A4-R and B5-R 4-8 OPERATION GUIDE - Kyocera TASKalfa 520i | 420i/520i Operation Guide - Page 131
Width Long Edge Left Short Edge Left Cancel OK 08/08/2009 10:10 IMPORTANT: When placing originals of different widths, be sure to flush them against the document width guide toward the back of the machine. 3 Press [Org./Paper/Finishing] and then [Mixed Size Originals]. 4 Select [Mixed Size - Kyocera TASKalfa 520i | 420i/520i Operation Guide - Page 132
Border erase • Combine mode • Memo mode • Page numbering • Booklets • Stapling/Punch (optional feature) * If [On] is selected as the Orientation Confirmation on Left] NOTE: To change the default setting for the original orientation, refer to Original Orientation on page 8-15. 4-10 OPERATION GUIDE - Kyocera TASKalfa 520i | 420i/520i Operation Guide - Page 133
the original is oriented. 5 Press [OK]. 4 Original Zoom Paper : --: 100% : --- Preview Status Add Shortcut Top Edge Top Top Edge Left Cancel OK 08/08/2009 10:10 6 Press the Start key to start copying. OPERATION - Kyocera TASKalfa 520i | 420i/520i Operation Guide - Page 134
7 in the optional mailbox (tray 1 is the top tray) * Copy output orientation can be selected either as face-up (print facing up) or facedown (print facing down). NOTE: To change default destination for copies, refer to Paper Output on page 8-14 for details. Use the procedure below to select the - Kyocera TASKalfa 520i | 420i/520i Operation Guide - Page 135
Document processor NOTE: When placing the original on the platen, be sure to copy the originals in page order. 4-in-1 Mode For copying four originals onto a single sheet. This mode can be used with Duplex the original on the platen, be sure to copy the originals in page order. OPERATION GUIDE 4-13 - Kyocera TASKalfa 520i | 420i/520i Operation Guide - Page 136
Right Down then Left Cancel None Border Line Top Edge Top Original Orientation OK 08/08/2009 10:10 4 Press [2 in 1] or [4 in 1], and choose the page layout of Layout. 5 original and press the Start key. After scanning all originals, press [Finish Scan] to start copying. 4-14 OPERATION GUIDE - Kyocera TASKalfa 520i | 420i/520i Operation Guide - Page 137
settings separately. NOTE: You can set the default margin width. Refer to Margin Default on page 8-21 for details. Use the procedure 75) 0" # Keys Cancel Auto Back Page Top Edge Top Original Orientation OK 08/08/2009 10:10 4 Press [Margin] to select the copy with margin. Use [+] or [-] to enter - Kyocera TASKalfa 520i | 420i/520i Operation Guide - Page 138
25 " # Keys Cancel OK 08/08/2009 10:10 Copies Cancel Top Edge Top Original Orientation OK 08/08/2009 10:10 If you selected [Auto], press [OK]. If you pressed [Manual], enter the margins in the displayed screen and then 6 Press [OK]. 7 Press the Start key to start copying. 4-16 OPERATION GUIDE - Kyocera TASKalfa 520i | 420i/520i Operation Guide - Page 139
below. Input units Inch Models Metric Models Border Erase Range 0 to 2"(in 0.01" increments) 0 mm to 50 mm (in 1-mm increments) NOTE: To specify the default width value of Border Erase, refer to Border Erase Default on page 8-20 for details. OPERATION GUIDE 4-17 - Kyocera TASKalfa 520i | 420i/520i Operation Guide - Page 140
Page When scanning a Erase performed on the back page NOTE: You can change the default setting for Border Erase to Back Page. For details as Front Page Back Page Top Edge Top Original Orientation OK 08/08/2009 10:10 Press [Individual Border Erase] to select the individual border erase. Use [+] GUIDE - Kyocera TASKalfa 520i | 420i/520i Operation Guide - Page 141
produce booklets such as small brochures or pamphlets. A booklet, for Cover Paper on page 8-10. NOTE: Using the optional 3,000 sheet staples in the center). This is limited to the A3, B4, A4-R, Ledger, Legal, Letter-R. 4 The supported read from left to right. Original Copy For binding on the - Kyocera TASKalfa 520i | 420i/520i Operation Guide - Page 142
Top Edge Top Original Orientation OK 08/08/2009 10:10 2 Place the originals on the platen. 3 order. 4-20 If the originals are placed on the platen, consecutively replace each original after pressing the Start key. After scanning all originals, press [Finish Scan] to start copying. OPERATION GUIDE - Kyocera TASKalfa 520i | 420i/520i Operation Guide - Page 143
to Paper Source for Cover Paper on page 8-10. Type of Cover Description Front Cover First page and then [Cover]. Ready to copy. Cover Place original. Print cover pages on the different type of paper, using a and Back Covers Cancel OK 08/08/2009 10:10 6 Press the Start key. Copying begins. - Kyocera TASKalfa 520i | 420i/520i Operation Guide - Page 144
for Form Overlay Custom Box Status Density Copies (10 - 100) 10 % Cancel None Select Form OK 08/08/2009 10:10 Copies Up Detail 1/1 Preview Open Cancel OK 08/08/2009 10:10 1 Press the Copy key. 2 Press [Layout/Edit] and then [Form Overlay]. 3 Press [Scan New Form] to use the first page of - Kyocera TASKalfa 520i | 420i/520i Operation Guide - Page 145
order. The formats for numbering are [-1-], [P.1] or [1/n]. The format [1/n] prints Top Middle Bottom Middle 1st Page (1 - 10) 1 Start # Top Right Bottom Right Status Cancel OK 08/08/2009 10:10 7 To start the numbering with page, press [Last Page]. Select Manual and use [+] or [-] to enter - Kyocera TASKalfa 520i | 420i/520i Operation Guide - Page 146
of pages n in the format [1/n] can be changed manually. Press [Denominator #] and select [Manual]. Press [+] or [-] to enter the total number of pages and press [OK]. You can also enter the number with the numeric keys after pressing [# Keys]. 10 Press [Original Orientation] to choose orientation of - Kyocera TASKalfa 520i | 420i/520i Operation Guide - Page 147
Letter, Letter-R, Statement-R, A3, B4, Folio, A4, A4-R, B5, B5-R, A5-R, 8K, 16K and 16K-R. Layout A 4 Reduces images of each original page for printing onto half of a page, leaving the other half blank for notes. Original Layout B Copy Reduces images of two original pages for copying onto half - Kyocera TASKalfa 520i | 420i/520i Operation Guide - Page 148
]. 6 Press [Original Orientation] to select orientation of the originals, either [Top Edge Top] or [Top Edge Left]. Press [OK]. 7 Press [OK]. Status 08/08/2009 10:10 8 Press the Start key to start copying. 4-26 OPERATION - Kyocera TASKalfa 520i | 420i/520i Operation Guide - Page 149
: --: 100% : --- Preview Status Add Shortcut Zoom Priority Double Copy Copies (25 - 400) 100 % # Keys Cancel Off Specify Repeat Area OK 08/08/2009 10:10 4 Press [Zoom Priority]. To make double copies, press [Double Copy] and proceed to step 8. 5 Press [+] or [-] to set the zoom size. Press - Kyocera TASKalfa 520i | 420i/520i Operation Guide - Page 150
left edge of repeat area Y2: Height of repeat area X2: Width of repeat area 8 Press [OK]. 9 Press the Start key. Copying begins. 4-28 OPERATION GUIDE - Kyocera TASKalfa 520i | 420i/520i Operation Guide - Page 151
toner when printing. Use this function for test copies or any other occasion where high quality print ]. 4 Ready to copy. EcoPrint Place original. Conserve toner when printing. Use EcoPrint for test copies and other situations where 2009 10:10 6 Press the Start key to start copying. OPERATION - Kyocera TASKalfa 520i | 420i/520i Operation Guide - Page 152
- Sharpen) to adjust Copies the sharpness. 5 Press [OK]. Place original. Unsharpen Sharpen Original Zoom Paper : --- : 100% : --- Preview Status Add Shortcut -3 -2 -1 0 +1 +2 +3 Cancel OK 08/08/2009 10:10 6 Press the Start key. Copying begins. 4-30 OPERATION - Kyocera TASKalfa 520i | 420i/520i Operation Guide - Page 153
Top OK 08/08/2009 10:10 Scan next original(s). Place the originals and press Start key. Press [Finish Scan] to start copying. Job No.: 000021 Scanner Setting Job Name: doc20080505113414 Original Size Original Orientation Original Image Copies User Name: ----Finishing pages Next Copy - Kyocera TASKalfa 520i | 420i/520i Operation Guide - Page 154
to copying. NOTE: To set Auto Image Rotation as the default mode, refer to Auto Image Rotation on page 8-21. The copying. Negative Image Inverts black and white portions of the image for printing. NOTE: This function is only available for black and white copy mode copying. 4-32 OPERATION GUIDE - Kyocera TASKalfa 520i | 420i/520i Operation Guide - Page 155
the platen. 4 3 Press [Advanced Setup] and then [Mirror Image]. 4 Press [On] to select Mirror Image. 5 Press [OK]. 6 Press the Start key to start copying. OPERATION GUIDE 4-33 - Kyocera TASKalfa 520i | 420i/520i Operation Guide - Page 156
by e-mail when a job is completed. User can be notified of the completion of a copy job while working at a remote desk, saving the time spent waiting beside the machine for copying to finish. NOTE: PC should be notice is sent to the selected destination. Cancel OK 08/08/2009 10:10 OPERATION GUIDE - Kyocera TASKalfa 520i | 420i/520i Operation Guide - Page 157
NOTE: The maximum length of the file name is 32 characters. Status Add Shortcut Cancel OK 08/08/2009 10:10 5 Press [OK]. 6 Press the Start key to start copying. Priority Override Suspends a current job and gives job resumes after Priority Override copying is finished. OPERATION GUIDE 4-35 - Kyocera TASKalfa 520i | 420i/520i Operation Guide - Page 158
# Keys Cancel OK 08/08/2009 10:10 1 Press the Copy key. 2 Place the originals on the platen. 3 Press [Advanced Setup] and then [Repeat Copy]. 4 Press [On]. To register a password, press [# Keys] and enter a 4-digit password. IMPORTANT: If you forget the pass code, Repeat Copy will be unavailable - Kyocera TASKalfa 520i | 420i/520i Operation Guide - Page 159
to Job Box on page 3-33 to print out the Repeat Copy jobs. Maximum Number of Repeat Copy Jobs Retained You can use the procedure below to change the maximum number of copy jobs that can cannot use Cancel OK the Repeat Copy function. Status 08/08/2009 10:10 5 Press [OK]. OPERATION GUIDE 4-37 - Kyocera TASKalfa 520i | 420i/520i Operation Guide - Page 160
Copying Functions 4-38 OPERATION GUIDE - Kyocera TASKalfa 520i | 420i/520i Operation Guide - Page 161
• 1-sided/2-sided Selection 5-10 • Original Orientation 5-11 • • Adjusting Density 5-17 • Scan Resolution 5-18 • Sharpness 5-19 Scan 5-22 • Border Erase 5-23 • Enter Document Name/File Name 5-25 • Enter E-mail Subject and Body 5-26 • WSD Scan 5-27 • Job Finish Notice 5-29 • Send and Print - Kyocera TASKalfa 520i | 420i/520i Operation Guide - Page 162
serve as the basis for scanning. Be sure to select the Size Setup on page 8-4. ** The input units can be changed in the System menu. Refer to Switching Unit of Measurement on Use the procedure below to select the original size when sending scanned images. 1 Press the Send key. 2 Place the originals - Kyocera TASKalfa 520i | 420i/520i Operation Guide - Page 163
you can use the numeric keys. 5 Press [OK]. Status Add Shortcut Cancel OK 08/08/2009 10:10 6 Specify the destination, and press the Start key to start sending. Sending Size Selection Select the sending , 8.5×13.5", Oficio II, 11×15", 8K, 16K Hagaki, Oufuku Hagaki OPERATION GUIDE 5-3 - Kyocera TASKalfa 520i | 420i/520i Operation Guide - Page 164
(No Zoom). Use the procedure below to select the size for transmission when sending scanned images. 1 Press the Send Key. 2 Place the originals on the platen. Preview Status Add Shortcut Cancel OK 08/08/2009 10:10 6 Specify the destination, and press the Start key to start sending. 5-4 - Kyocera TASKalfa 520i | 420i/520i Operation Guide - Page 165
. [100%]: Scan at actual size. [Auto]: Enlarge or reduce to match sending size/storing size. Destination 5 Press [100%] or [Auto]. 6 Press [OK]. Original Zoom Paper : --: 100% : --- Preview Status Add Shortcut 100% Auto Cancel OK 08/08/2009 10:10 7 Specify the destination, and press - Kyocera TASKalfa 520i | 420i/520i Operation Guide - Page 166
Sending Functions Centering When you have scanned the original after specifying the original size and of the page Top/Bottom and Left/Right. Use the procedure below to center then image when sending a scanned image. 1 Press the Send key. 2 Place the originals on the platen. 3 Press [Advanced Setup] - Kyocera TASKalfa 520i | 420i/520i Operation Guide - Page 167
follows. • Ledger and Letter (A3 and A4) 5 Ledger Letter Letter Ledger • Legal and Letter-R (Folio and A4-R) • B4 and B5 Legal Letter-R LetteLr-eRgal OPERATION GUIDE 5-7 - Kyocera TASKalfa 520i | 420i/520i Operation Guide - Page 168
information, refer to Automatic Detection of Originals (Available for metric models only) on page 8-9. • A3, B4, A4, B5 • B4, A4-R, B5 • Folio, A4-R, B5-R 5-8 OPERATION GUIDE - Kyocera TASKalfa 520i | 420i/520i Operation Guide - Page 169
originals to align with the width guide at the backside. If the originals are placed unevenly, they may not be scanned correctly. 3 Press [Original/Sending Off Same Width Different Width Cancel OK 08/08/2009 10:10 6 Specify the destination, and press the Start key to start sending. OPERATION - Kyocera TASKalfa 520i | 420i/520i Operation Guide - Page 170
Use the procedure below to select the original type and binding direction when sending scanned originals. 1 Press the Send key. 2 Place the originals on the platen. Press [OK]. Status Add Shortcut Cancel OK 08/08/2009 10:10 7 Specify the destination, and press the Start key to start sending - Kyocera TASKalfa 520i | 420i/520i Operation Guide - Page 171
Sending Functions Original Orientation To send the document in the orientation that can be read properly, specify the upper orientation of original. To use the functions below, select on the platen. 3 Press [Original/Sending Data Format] and then [Original Orientation]. OPERATION GUIDE 5-11 - Kyocera TASKalfa 520i | 420i/520i Operation Guide - Page 172
Preview Status Add Shortcut Top Edge Top Top Edge Left Cancel OK 08/08/2009 10:10 6 Specify the destination, and press the Start key to start sending. File Black and White Auto Color (Color/Grayscale), Full Color, Grayscale XPS 1 Low Quality (High Comp.) to Auto Color (Color/Grayscale GUIDE - Kyocera TASKalfa 520i | 420i/520i Operation Guide - Page 173
[XPS], 10:10 6 Specify the destination, and press the Start key to start sending. File Separation Create several files by dividing scanned read. Place original. Destination 4 Press [Each Page] to set File Separation. 5 Press [OK]. 6 Specify the destination, and press the Start key. The scanned - Kyocera TASKalfa 520i | 420i/520i Operation Guide - Page 174
the password again for confirmation. Then press [OK]. 8 When you enter the password to edit the PDF file, select [On] of Password to Edit/Print Document. 9 In the same way as the entry of Password to Open Document, enter the password to change the PDF file. 10 Press [Detail]. 5-14 OPERATION GUIDE - Kyocera TASKalfa 520i | 420i/520i Operation Guide - Page 175
10:10 The table below shows the available settings. 5 Item Detail Not Allowed Make the printing of PDF file impossible Allowed (Low Resolution Can print the PDF file Page Layout except extracting Pages** Can change the page layout except extracting the pages of the ]. OPERATION GUIDE 5-15 - Kyocera TASKalfa 520i | 420i/520i Operation Guide - Page 176
photos. for OCR For documents to be read by OCR.* * This function is only available Use the procedure below to select the quality when sending scanned originals. 1 Press the Send key. 2 Place the results. [for OCR]: For documents to be read by OCR. Destination 4 Select the original image. - Kyocera TASKalfa 520i | 420i/520i Operation Guide - Page 177
to adjust the density when scanning the originals. The table below shows the available settings. Item Manual Auto Detail Adjust density using 0 +1 +2 +3 -2.5 -1.5 -0.5 +0.5 +1.5 +2.5 4 When selecting manual density adjustment, press [-3] to [+3] (Lighter - Darker) to adjust density. - Kyocera TASKalfa 520i | 420i/520i Operation Guide - Page 178
file capacity) and longer scanning and sending times. The for adjusting the scanning resolution when sending a scanned image is explained Scan Resolution]. Ready to send. Place original. Scan Resolution Place original. Select fineness of scanning OK 08/08/2009 10:10 6 Specify the destination, - Kyocera TASKalfa 520i | 420i/520i Operation Guide - Page 179
appearing as wavelike patterns when scanning printed photos). 5 Use the procedure below to set the sharpness when sending scanned images. 1 Press the Send Add Shortcut -3 -2 -1 0 +1 +2 +3 Cancel OK 08/08/2009 10:10 6 Specify the destination, and press the Start key to start sending. - Kyocera TASKalfa 520i | 420i/520i Operation Guide - Page 180
page 5-21). Use the procedure below to set the background density when sending scanned images. 1 Press the Send key. 2 Place the originals on the platen Preview Status Add Shortcut Cancel OK 08/08/2009 10:10 6 Specify the destination, and press the Start key to start sending. 5-20 OPERATION - Kyocera TASKalfa 520i | 420i/520i Operation Guide - Page 181
select the color mode used for scanning when sending images. You can select procedure below to select the color mode when sending scanned images. 1 Press the Send key. 2 Place scanning. 5 5 Press [OK]. Place original. Select scanning color 08/2009 10:10 6 Specify the destination, and press - Kyocera TASKalfa 520i | 420i/520i Operation Guide - Page 182
Original Zoom Paper : --: 100% : --- Preview Status Add Shortcut Off On Cancel OK 08/08/2009 10:10 5 Specify the destination. 6 Place the original, and press the Start key. When the scanning is completed, change the settings as necessary. 7 Place the next original, and press the Start key - Kyocera TASKalfa 520i | 420i/520i Operation Guide - Page 183
Use Border Erase to remove black shadows that appear around the outside of the original when scanning and sending originals. The following options can be selected. Border Erase Sheet Erases black borders Range 0 to 2" (in 0.01" increments) 0 mm to 50 mm (in 1-mm increments) OPERATION GUIDE 5-23 - Kyocera TASKalfa 520i | 420i/520i Operation Guide - Page 184
scanning below to erase borders when sending scanned originals. 1 Press the Send key Destination Same as Front Page Back Page OK 08/08/2009 10:10 4 Press [Border Erase Sheet] to erase borders for an 10:10 6 Specify the destination, and press the Start key to start sending. 5-24 OPERATION - Kyocera TASKalfa 520i | 420i/520i Operation Guide - Page 185
to scanned images. You can specify a default for the document name. Use the procedure below to assign names to scanned documents ] Job No. Date and Time Status Add Shortcut Cancel OK 08/08/2009 10:10 5 Enter the document name, and press [OK]. NOTE: Up to 32 characters OPERATION GUIDE 5-25 - Kyocera TASKalfa 520i | 420i/520i Operation Guide - Page 186
3 Press [Subject]. Original Zoom Paper : --: 100% : --- Preview Status Add Shortcut Cancel OK 08/08/2009 10:10 4 Enter the subject, and press [OK]. NOTE: Up to 60 characters can be entered for the subject. 5 the destination, and press the Start key to start sending. 5-26 OPERATION GUIDE - Kyocera TASKalfa 520i | 420i/520i Operation Guide - Page 187
help or the operation guide of your software. Installing Driver Software (for Windows Vista) Procedure Using this machine 1 Click Start and then Network in the computer. 2 Right-click the machine's icon and then click Install. 5 NOTE: If the User Account Control window appears, click Continue - Kyocera TASKalfa 520i | 420i/520i Operation Guide - Page 188
Scan [Detail]. Status Cancel Back OK 08/08/2009 10:10 6 Select the type of originals, file format, on the computer is activated. Procedure Using WSD Scan from Your Computer 1 Press the Send Key. The or on the platen. 3 Press [WSD Scan]. 4 Press [From Computer] and press [Execute]. 5 - Kyocera TASKalfa 520i | 420i/520i Operation Guide - Page 189
Destination on page 3-30. 6 To directly enter the address, press [Address Entry] and then [E-mail Address]. Status Add Shortcut OPERATION GUIDE Cancel OK 08/08/2009 10:10 7 Enter the E-mail address, and press [OK]. 8 Press [OK]. 9 Specify the destination, and press the Start key to start - Kyocera TASKalfa 520i | 420i/520i Operation Guide - Page 190
begins and a copy of the transmitted document is printed. Send and Store When you send originals, this password entry screen for the Custom Box appears, enter the password. You can view information on the selected Custom Box by pressing [Detail]. Status Add Shortcut Cancel OK 08/08/2009 10:10 - Kyocera TASKalfa 520i | 420i/520i Operation Guide - Page 191
in the basic send screen. Use the procedure below to scan and send originals as encrypted files. 1 Press the Send details, refer to the KYOCERA COMMAND CENTER Operation Guide. Color Type This sets the set on the machine. 1 Press System Menu key. 2 Press [Send] and [Change] of Color Type - Kyocera TASKalfa 520i | 420i/520i Operation Guide - Page 192
/WIA-compliant software. Use the color profile after carefully reading the manual included with your TWAIN/WIA-complaint software. Selecting a color profile compatible with this device 1 Select the color profile found in the CD included with this scanner CD (Product Library) under the Color Profile - Kyocera TASKalfa 520i | 420i/520i Operation Guide - Page 193
6 Document Box This chapter explains the typical procedure for utilizing Document Box. • Using a Custom Box 6-2 • Using a Job Box 6-12 • Printing Documents Stored in Removable USB Memory 6-20 • Saving Documents to USB Memory (Scan to USB 6-22 OPERATION GUIDE 6-1 - Kyocera TASKalfa 520i | 420i/520i Operation Guide - Page 194
[Register/Edit Box]. No. 0001 Name SALES Owner Anonymous Used Area ---- Search(Name) Search(No.) 1/1 Register/Edit Box Custom Box Status Store File Detail Job Box Removable Memory Open FAX Box 08/08/2009 10:10 3 Press [Add]. 4 Press [Change] for each item, enter the information and - Kyocera TASKalfa 520i | 420i/520i Operation Guide - Page 195
[Permit]. To retain old documents, press [Prohibit]. Delete after Printed Automatically delete document from the box once printing is complete. To delete the document, press [On]. To retain the document, press [Off]. NOTE: If user login administration is enabled, "Owner" and "Permission" are also - Kyocera TASKalfa 520i | 420i/520i Operation Guide - Page 196
be created in advance. If a custom box is protected by a password, enter the correct password. Custom Box Status Store File Detail Job Box Removable Memory Open FAX Box 08/08/2009 10:10 4 Select the type of originals, scanning density, etc., as necessary. 5 Press the Start key. The original - Kyocera TASKalfa 520i | 420i/520i Operation Guide - Page 197
want to print and press [Open]. NOTE: If a custom box is protected by a password, enter the correct password. Box: 0001 0002 0003 File Name 0404200710574501 0404200710574511 0404200710574521 Date and Time Size 10/10/2008 09:40 21 MB Search(Name) 10/10/2008 09:50 21 MB 10/10/2008 10:00 21 - Kyocera TASKalfa 520i | 420i/520i Operation Guide - Page 198
Print Send Join Status Date and Time Size 10/10/2008 09:40 21 MB Search(Name) 10/10/2008 09:50 21 MB 10/10/2008 10:00 21 MB 1/1 Detail Preview Move/Copy Delete Store File Close 08/08/2009 10:10 NOTE: If a custom box is protected by a password, enter the correct password GUIDE - Kyocera TASKalfa 520i | 420i/520i Operation Guide - Page 199
by a password, enter the correct password. Box: 0001 0002 0003 File Name 0404200710574501 0404200710574511 0404200710574521 Date and Time Size 10/10/2008 09:40 21 MB Search(Name) 10/10/2008 09:50 21 MB 10/10/2008 10:00 21 MB 1/1 Detail 3 Select the document you wish to print by checking - Kyocera TASKalfa 520i | 420i/520i Operation Guide - Page 200
together. You can also copy documents to USB memory connected to this machine. Moving a Document / Copying a Document The procedure for moving or copying 0404200710574521 Print Send Join Status Date and Time Size 10/10/2008 09:40 21 MB Search(Name) 10/10/2008 09:50 21 MB 10/10/2008 10:00 - Kyocera TASKalfa 520i | 420i/520i Operation Guide - Page 201
Print Send Join Status Date and Time Size 10/10/2008 09:40 21 MB Search(Name) 10/10/2008 09:50 21 MB 10/10/2008 10:00 21 MB 1/1 Detail Preview Move/Copy Delete Store File Close 08/08/2009 10:10 NOTE: If a custom box is protected by a password, enter the correct password - Kyocera TASKalfa 520i | 420i/520i Operation Guide - Page 202
2008101010574511 2008101010574521 Date and Time 10/10/2008 09:40 10/10/2008 09:50 10/10/2008 10:10 Size 21 MB 21 MB 21 MB 1/1 Up Down 5 Arrange the documents into the order in which they are to are left unchanged. Delete the documents if they are no longer needed. 6-10 OPERATION GUIDE - Kyocera TASKalfa 520i | 420i/520i Operation Guide - Page 203
password, enter the correct password. Box: 0001 0002 0003 File Name 0404200710574501 0404200710574511 0404200710574521 Print Send Join Date and Time Size 10/10/2008 09:40 21 MB Search(Name) 10/10/2008 09:50 21 MB 10/10/2008 10 Status 08/08/2009 10:10 4 Press [Delete]. The delete - Kyocera TASKalfa 520i | 420i/520i Operation Guide - Page 204
Box Private Print/Stored Job Box stores the print data which is printed by using the printer driver as a Private Print/ Stored Job. Refer to the Printer Driver User Guide on how to print a job as Private Print or Stored Job using the printer driver. Printing a Document in Private Print/Stored Job - Kyocera TASKalfa 520i | 420i/520i Operation Guide - Page 205
as a Quick Copy or Proof and Hold Print job. Refer to the Printer Driver User Guide on how to print a job as Quick Copy or Proof and Hold Print job using the printer driver. Setting the Number of Stored Jobs To maintain free space on the hard disk, you can set the maximum number of stored jobs - Kyocera TASKalfa 520i | 420i/520i Operation Guide - Page 206
. Close 08/08/2009 10:10 5 Select the document to print, and press [Print]. User: Print File Name 1File 2File 3File 4File 5File Status Date and Time Size 10/10/2008 09:40 21 MB 10/10/2008 09:45 30 MB 10/10/2008 09:50 36 MB 1/1 10/10/2008 09:55 21 MB 10/10/2008 10:00 30 MB Detail Delete - Kyocera TASKalfa 520i | 420i/520i Operation Guide - Page 207
free space on the hard disk, you can set the maximum number of stored jobs. Use the procedure below to specify the maximum number of stored jobs. 1 Press the System Menu key. 2 Press [Document Box/Removable Memory], [Next] of Job Box, [Change] of Repeat Copy Job Retention. OPERATION GUIDE 6-15 - Kyocera TASKalfa 520i | 420i/520i Operation Guide - Page 208
MB 1/1 Detail Print Delete Status Close 08/08/2009 10:10 5 If the document is protected by a password, enter the password using the numeric keys. 6 Press [Start Print] to start printing. The Repeat Copy box job will be deleted when the main power switch is turned off. 6-16 OPERATION GUIDE - Kyocera TASKalfa 520i | 420i/520i Operation Guide - Page 209
that documents, such as Private Printing, Quick Copying, or Proof and Hold Printing, saved temporarily in the job box 2 Press [Document Box/Removable Memory], [Next] of Job Box, then [Change] of Deletion of Job Retention. 3 Select the time for automatic deletion. Job Box]. OPERATION GUIDE 6-17 - Kyocera TASKalfa 520i | 420i/520i Operation Guide - Page 210
Status Job Box Removable Memory FAX Box 08/08/2009 10:10 Form for Form Overlay Name 1010200809530900 1010200800530910 1010200800530920 Date and Time 10/10/2008 09:00 10/10/2008 09:10 10/10/2008 09:20 Size 21 MB 30 MB 30 MB 1/1 Detail 5 Press [Store File]. Print Delete Store File Status - Kyocera TASKalfa 520i | 420i/520i Operation Guide - Page 211
Form for Form Overlay Name 1010200809530900 1010200800530910 1010200800530920 Print Status Document Box Date and Time 10/10/2008 09:00 10/10/2008 09:10 10/10/2008 09:20 Size 21 MB 30 MB 30 MB 1/1 Detail 4 Select the form to delete and press [Delete]. The delete confirmation screen appears. - Kyocera TASKalfa 520i | 420i/520i Operation Guide - Page 212
machine. • Plug the USB memory directly into the USB memory slot (A1). We do not guarantee that USB memory printing is error free if a USB hub is used. Printing Print memory, press [Format] and follow the instructions on the screen. 6-20 2 When the machine reads the USB memory, Removable Memory is - Kyocera TASKalfa 520i | 420i/520i Operation Guide - Page 213
Print Delete Date and Time 10/10/2008 09:30 10/10/2008 09:40 10/10/2008 09:50 10/10/2008 10:00 10/10/2008 10:05 Detail Size Up 1 MB 3 MB 4 MB 1 MB 2 MB 001/999 Open Memory Information Remove Memory Store File Custom Box Status Job Box Removable Memory FAX Box 08/08/2009 10:10 5 Change - Kyocera TASKalfa 520i | 420i/520i Operation Guide - Page 214
the machine reads the USB memory, Removable Memory is recognized. Displaying files. may appear. Press [Yes] to display the removable memory screen. Removable Memory. Removable Memory Name 1 Document 2 Document 3 Document 4 Document 5 Document Print Delete Date and Time 10/10/2008 09:30 10/10 - Kyocera TASKalfa 520i | 420i/520i Operation Guide - Page 215
printed. This chapter also explains how to check the remaining amount of toner and paper and the status of devices, and how to cancel the fax Waiting Jobs 7-14 • Reordering Print Jobs 7-14 • Checking the Remaining Amount of Toner and Paper 7-15 • Device/Communication 7-16 OPERATION GUIDE 7-1 - Kyocera TASKalfa 520i | 420i/520i Operation Guide - Page 216
Document Box • Job Report /List • Printing data from removable memory • FAX transmission • i-FAX transmission • PC (SMB/FTP) transmission • E-mail • Application • Multiple destination • Sending Job FAX using Delayed transmission • Scan • FAX • i-FAX • Printer • Join Box Document • Copy Box Document - Kyocera TASKalfa 520i | 420i/520i Operation Guide - Page 217
/08/2009 10:10 The table below lists the items displayed in the Printing Jobs Status screen. 7 No. Item / Key 1 Job No. 2 Accepted Time 3 Type 4 Job Name 5 User Name 6 Status Detail Acceptance No. of job Accepted Time of job Icons that indicate the job type Copy job Printer job FAX - Kyocera TASKalfa 520i | 420i/520i Operation Guide - Page 218
Print Jobs] 9 [Cancel] 10 [Priority Override] 11 [Move Up] 12 [Detail] Detail Sorts by specific type of job Pauses all the printing jobs. By pressing this key again, the printing the job queue and press this key. (Refer to Reordering Print Jobs on page 7-14) Select the job for displaying detailed - Kyocera TASKalfa 520i | 420i/520i Operation Guide - Page 219
User Name 5 Log Status InProcess 6 1/1 8 Cancel 9 Detail Printing Jobs Status Sending Jobs Storing Jobs Device/ Communication Paper/Supplies 08/08/2009 10:10 Destination (Either destination name, FAX number, E-mail address, or server name) 5 User Name User Name for the executed job - Kyocera TASKalfa 520i | 420i/520i Operation Guide - Page 220
of job Accepted Time of job Icons that indicate the job type Storing Job Scan Storing Job Printer Storing Job FAX Storing Job i-FAX Join Box Document Copy Box Document Job name or file name is displayed. User Name for the executed job Status of job InProcess: The status before starting - Kyocera TASKalfa 520i | 420i/520i Operation Guide - Page 221
7 Cancel Detail Printing Jobs Status Sending Jobs Storing Jobs Device/ Communication Paper/Supplies 08/08/2009 10:10 Detail Job No.: Job No.: 000080 000080 Job Type: Sending Job - E-mail User Name: User1 Job Name: doc20070404115151 Accepted Time: 10:10:10 Status Status/Destination - Kyocera TASKalfa 520i | 420i/520i Operation Guide - Page 222
a destination and press [Detail]. Information on the selected job is displayed for checking. 4 To exit from the detailed information, press [Close]. Close 08/08/2009 10:10 7-8 OPERATION GUIDE - Kyocera TASKalfa 520i | 420i/520i Operation Guide - Page 223
• Printer • FAX reception • i-FAX reception • E-mail reception • Printing from Document Box 7 • Job Report / List • Printing data from removable memory Sending Jobs • FAX • i-FAX • PC (SMB/FTP) • E-mail • Application • Multiple destination Storing Jobs • Scan • FAX • i-FAX • Printer • Join - Kyocera TASKalfa 520i | 420i/520i Operation Guide - Page 224
/25 14:30 doc20070225143034 User Name Result Completed Completed Completed Error 001/001 Completed Detail Printing Jobs Status Sending Jobs Storing Jobs Device/ Communication Paper/Supplies 08/08/2009 10:10 4 To exit from the detailed information, press [Close]. 7-10 OPERATION GUIDE - Kyocera TASKalfa 520i | 420i/520i Operation Guide - Page 225
Log History You can send the job log history by e-mail. You can either send it manually as needed or have it sent automatically whenever a set number of jobs is reached. Setting the key. 2 Press [Report], [Next] of Sending Job Log History and then [Change] of Auto Sending. OPERATION GUIDE 7-11 - Kyocera TASKalfa 520i | 420i/520i Operation Guide - Page 226
print by using [+]/[-] or the numeric keys. You can enter any number between 1 and 1500. 4 Press [OK]. Status Cancel OK 08/08/2009 10:10 Manual then [Change] of Subject. 3 Enter an e-mail subject not more than 60 characters. NOTE: Refer to the Character Entry Method on Appendix-10 for details - Kyocera TASKalfa 520i | 420i/520i Operation Guide - Page 227
000001 10/10 09:50 doc10102008095050 000002 10/10 09:55 doc10102008095510 000003 10/10 10:00 doc10102008091000 User Name AAAAA Result InProcess AAAAA Waiting AAAAA Waiting 1/1 2 Press [Pause All Print Jobs] on the Printing Jobs Status screen. Printing is paused. Pause All Print Jobs - Kyocera TASKalfa 520i | 420i/520i Operation Guide - Page 228
Printing Jobs]. Status Status Log Job Type All Job No. End Date Type Job Name 000001 10/10 09:50 doc10102008095050 000002 10/10 09:55 doc10102008095510 000003 10/10 10:00 doc10102008091000 User increases by 1. Pause All Print Jobs Printing Jobs Status Cancel Priority Override - Kyocera TASKalfa 520i | 420i/520i Operation Guide - Page 229
Staple A Status OK Printing Jobs Sending Jobs Storing Jobs Device/ Communication Paper/Supplies Status 08/08/2009 10:10 The items you can check are described below. 7 Remaining amount of toner and 0%. Others You can check the status of staples and punch waste box. NOTE: If the optional - Kyocera TASKalfa 520i | 420i/520i Operation Guide - Page 230
. Scanner The status of an original scanning in the document processor (optional) or the error information (paper jam, opened cover, etc.) is displayed. Printer Error information such as paper jam, out of toner, or out of paper, and status such as waiting or printing are displayed. Hard Disk The - Kyocera TASKalfa 520i | 420i/520i Operation Guide - Page 231
Operation Guide of FAX kit. Removing the USB Memory There is a way to remove the USB memory safely. Use the procedure below to remove the USB memory. 1 Status Scanner Ready. Printer Ready. Removable Memory Not connected. Format Remove FAX Port 1 Dialing... Line Off Manual RX 2 Hard Disk - Kyocera TASKalfa 520i | 420i/520i Operation Guide - Page 232
key. Status Scanner Ready. Printer Ready. Removable Memory Not connected. Format Remove FAX Port 1 Dialing... Line Off Manual RX FAX Log Printing Jobs Status Sending Jobs Hard Disk Overwriting... Storing Jobs FAX Port 2 Receiving... Line Off i-FAX Device/ Communication Check - Kyocera TASKalfa 520i | 420i/520i Operation Guide - Page 233
to configure various settings of the machine using the menus on the operation panel. • Common Settings 8-2 • Copy Settings 8-26 • Sending Settings 8-29 • Document Box Settings 8-32 • Printer Settings 8-34 • Printing Reports/Sending Notice 8-39 • Adjustment/Maintenance 8-42 • Date/Timer 8-47 - Kyocera TASKalfa 520i | 420i/520i Operation Guide - Page 234
...8-11 • Error Handling ...8-12 • Paper Output ...8-14 • Orientation Confirmation ...8-15 • Function Defaults ...8-15 NOTE: If user login administration is enabled, you can only change the settings by (the screen shown when the Status/ Job Cancel key is pressed) appears. 8-2 OPERATION GUIDE - Kyocera TASKalfa 520i | 420i/520i Operation Guide - Page 235
Settings] and then [Change] of Default Screen. 8 3 Select the screen to be displayed as the default screen. NOTE: The application names appear if the applications are installed and officially licensed on. 4 Press [OK]. Sound Set options for buzzer sound during the machine operations. The table - Kyocera TASKalfa 520i | 420i/520i Operation Guide - Page 236
Default Setting (System Menu) Use the procedure below to set the sound options. 1 Press the System Menu key. 2 Press [Common Settings], [Next] of Sound and then [Next] of Buzzer. 3 Press [Change screen and press the Reset key. Adding a Custom Size and Media Type for Paper to Print Set up a GUIDE - Kyocera TASKalfa 520i | 420i/520i Operation Guide - Page 237
Default then [Next] of Custom Paper Size. 3 Press [Change] of any one of Custom 1 to Custom 4, copy or document box screen and press the Reset key. 8 Paper Size and Media Type Setup High Quality, Custom 1-8* * To change to a media type other than Plain print on preprinted or prepunched paper or on - Kyocera TASKalfa 520i | 420i/520i Operation Guide - Page 238
Default register the size, and then [Change] of Paper Size. 3 To previous screen reappears. 5 Press [Change] of Media Type to select media Envelope #10 (Commercial #10), Envelope print on preprinted or prepunched paper or on letterhead, refer to Special Paper Action on page 8-10. NOTE: To change - Kyocera TASKalfa 520i | 420i/520i Operation Guide - Page 239
Default Setting (System Menu) Use the procedure below to select the paper size and media type for manual paper feed. 1 Press the System Menu key. 2 Press [Common Settings], [Next] of Original / Paper Settings, [Next] of MP Tray Setting and then [Change] of Paper Size. 3 To detect paper size - Kyocera TASKalfa 520i | 420i/520i Operation Guide - Page 240
Quality Y Y Y (default) Y Y N N N Custom 1-8 Y Y Y (default) Y Y* Y* Y* Y* * When Heavy 1, Heavy 2, Heavy 3, or Extra Heavy is selected, the media type cannot be selected for the cassettes. For Custom 1-8, settings for duplex printing and media type name can be changed. Duplex - Kyocera TASKalfa 520i | 420i/520i Operation Guide - Page 241
[Common Settings], [Next] of Original / Paper Settings and then [Change] of Default Paper Source. 3 Select a paper cassette for the default setting. 4 Press [OK]. 5 Move to the copy or document box screen and press the Reset key. Automatic Detection of Originals (Available for metric models only - Kyocera TASKalfa 520i | 420i/520i Operation Guide - Page 242
Speed Priority Description Adjust print direction. Print speed is a little slower. Select this item to print on Prepunched, Preprint and Letterhead. Give the job speed top priority and disregard the paper orientation. Select this item when paper orientation is not important. 8-10 OPERATION GUIDE - Kyocera TASKalfa 520i | 420i/520i Operation Guide - Page 243
Default Setting (System Menu) If you select [Adjust Print load the face, on which printing is supposed to be done, [ ] and then [Change] of Special Paper Action. 3 Select [Adjust Print Direction] or [Speed change the input units. 1 Press the System Menu key. 2 Press [Common Settings] and then [Change - Kyocera TASKalfa 520i | 420i/520i Operation Guide - Page 244
during printing. Item Ignore Display Error Description Printing continues without stapling. Error message to cancel printing is displayed NOTE: The messages are displayed when the optionalbuilt-in finisher, document finisher, or 3,000 sheet document finisher is installed. 8-12 OPERATION GUIDE - Kyocera TASKalfa 520i | 420i/520i Operation Guide - Page 245
the job is printed. Error message to cancel printing is displayed. 8 Use the procedure below to specify the settings for error handling. 1 Press the System Menu key. 2 Press [Common Settings] and then [Next] of Error Handling. 3 Press [Change] at the error you wish to change the handling. 4 Select - Kyocera TASKalfa 520i | 420i/520i Operation Guide - Page 246
Press [Common Settings] and then [Next] of Paper Output. 3 Press [Change] of Copy/Custom Box, Printer, or FAX Port 1 or FAX Port 2. NOTE: FAX Port 1 appears when the optional fax kit is installed. If you have 2 optional fax kits installed, Fax Port 2 appears. You can specify the output tray for the - Kyocera TASKalfa 520i | 420i/520i Operation Guide - Page 247
jobs easier. IMPORTANT: When you have changed the defaults, to enable the change immediately, move to the copy, send, or document box screen and press the Reset key. Original Orientation Set the original orientation defaults. The available default settings are shown below. Item Top Edge - Kyocera TASKalfa 520i | 420i/520i Operation Guide - Page 248
Refer to page 4-10 for Original Orientation. Use the procedure below to select the default settings for continuous scanning. 1 Press the System Menu key. 2 Press [Common Settings], [ ], [Next] of Function Defaults and then [Change] of Continuous Scan. 3 Select [Off] or [On] for the default. Use the - Kyocera TASKalfa 520i | 420i/520i Operation Guide - Page 249
[ ], [Next] of Function Defaults and then [Change] of Color Select.(Send/Store). 3 Select the default color mode. 4 Press [OK]. File Format Select the default file type to send the scanned originals. The available default settings are shown below. Item PDF TIFF JPEG XPS High Comp. PDF Description - Kyocera TASKalfa 520i | 420i/520i Operation Guide - Page 250
0) in the Manual density. Set to Auto density. Use the procedure below to select the default zoom setting. 1 Press the System Menu key. 2 Press [Common Settings], [ ], [Next] of Function Defaults, [ ] and then [Change] of Density. 3 Select the default density. 4 Press [OK]. 8-18 OPERATION GUIDE - Kyocera TASKalfa 520i | 420i/520i Operation Guide - Page 251
Defaults, [ ] and then [Change] of File Name Entry. 3 Press [File Name] to enter the file name in not more than 32 characters. NOTE: Refer to the Character Entry Method on Appendix-10 body automatically entered (default subject and body) when sending the scanned originals by E-mail. NOTE: Refer - Kyocera TASKalfa 520i | 420i/520i Operation Guide - Page 252
Next] of Function Defaults, [ ], and then [Change] of E-mail 10 for details on entering characters. 4 Press [OK]. 5 Press [Body] to enter an E-mail Body not more than 500 characters. 6 Press [OK]. 7 Check that the entries are correct and press [OK]. Border Erase Default Set the default GUIDE - Kyocera TASKalfa 520i | 420i/520i Operation Guide - Page 253
performed. NOTE: Refer to page 4-32 for Auto Image Rotation. Use the procedure below to set the default Auto Image Rotation settings. 1 Press the System Menu key. 2 Press [Common Settings], [ ], [Next] of Function Defaults, [ ] and then [Change] of Auto Image Rotation. OPERATION GUIDE 8-21 - Kyocera TASKalfa 520i | 420i/520i Operation Guide - Page 254
default file quality setting. 1 Press the System Menu key. 2 Press [Common Settings], [ ] and [Next] of Function Defaults. Press [ ] twice and then [Change] of PDF/ TIFF/JPEG Image. 3 Select the default image quality from [1] (Low Quality) to [5] (High Quality). 4 Press [OK]. 8-22 OPERATION GUIDE - Kyocera TASKalfa 520i | 420i/520i Operation Guide - Page 255
machine. Use the procedure below to set the JPEG version. 1 Press the System Menu key. 2 Press [Common Settings], [ ] and [Next] of Function Defaults. Press [ ] twice and then [Change Kit is installed or the Repeat Copy job is set to 0. Refer to page 4-36 for Repeat Copy. OPERATION GUIDE 8-23 - Kyocera TASKalfa 520i | 420i/520i Operation Guide - Page 256
Menu key. 2 Press [Common Settings], [ ], [Next] of Function Defaults. Press [ ] twice and [Change] of Collate/Offset. 3 Select the defaults for Collate and Offset respectively. 4 Press [OK]. JPEG/TIFF Print Select the image size (resolution) when printing JPEG or TIFF file. The table below shows - Kyocera TASKalfa 520i | 420i/520i Operation Guide - Page 257
the System Menu key. 2 Press [Common Settings], [ ], [Next] of Function Defaults. Press [ ] twice and [Change] of JPEG/TIFF Print. 3 Select the default for [Fit to Paper Size], [Image Resolution], or [Fit to Print Resolution]. 4 Press [OK]. XPS Fit to Page Reduces or enlarges the image size to fit - Kyocera TASKalfa 520i | 420i/520i Operation Guide - Page 258
...8-27 • Preset Limit ...8-27 • Quick Setup Registration ...8-28 NOTE: If user login administration is enabled, you can only change the settings by logging in with administrator privileges. Paper Selection Set the default paper selection. The table below shows the available settings. Auto Item - Kyocera TASKalfa 520i | 420i/520i Operation Guide - Page 259
the automatic zoom priority. 8 1 Press the System Menu key. 2 Press [Copy] and [Change] of Auto % Priority. 3 Select the default for [Off] or [On]. 4 Press [OK]. 5 Move to the copy screen and press the Reset key. Reserve Next Priority Select the operation of the reserve copy and interrupt - Kyocera TASKalfa 520i | 420i/520i Operation Guide - Page 260
Default Setting (System Menu) 2 Press [Copy] and [Change] of Preset Limit. 3 changed as necessary. Six items from the following options are available. Paper Selection, Zoom, Staple/Punch, Density, Duplex, Combine, Collate/Offset, Original Image, Original Size, Original Orientation, Continuous Scan - Kyocera TASKalfa 520i | 420i/520i Operation Guide - Page 261
...8-31 • Setting the Default Send Screen ...8-31 NOTE: If user login administration is enabled, you can only change the settings by logging in File Format, Density, 8 Original Image, Scan Resolution, FAX TX Resolution, Color Selection, Zoom, Continuous Scan Use the procedure below to register the - Kyocera TASKalfa 520i | 420i/520i Operation Guide - Page 262
Default System Menu key. 2 Press [Send] and then [Change] of Dest. Check before Send. 3 Select [ machines that support sRGB. Selecting RGB displays the color profile values set on the machine. Use the procedure below to set the color type. 1 Press the System Menu key. 2 Press [Send] and then [Change - Kyocera TASKalfa 520i | 420i/520i Operation Guide - Page 263
Default [Change] of Entry Check for New Dest. 3 Select [Off] or [On]. 4 Press [OK]. Setting the Default Send Screen Use this procedure to set the default screen procedure below to set the default send screen. 1 Press the System Menu key. 2 Press [Send] and then [Change] of Default Screen. 3 Press [ - Kyocera TASKalfa 520i | 420i/520i Operation Guide - Page 264
custom box. For details, refer to Using a Custom Box on page 6-2. Default Setting Sets the time at which documents in the custom box are automatically deleted Scan Print Quick Setup Paper Selection, Collate/Offset, Staple/Punch, Duplex, Combine, Delete after Printed Send Quick Setup Sending Size, FAX - Kyocera TASKalfa 520i | 420i/520i Operation Guide - Page 265
Default Setting (System Menu) Use the procedure below to register the Quick Setup functions. 1 Press the System Menu key. 2 Press [Document Box/Removable Memory] and [Next] of Quick Setup Registration. 3 Press [Next] of Store File, Print, or Send. 4 Press [Change] of the function to be registered in - Kyocera TASKalfa 520i | 420i/520i Operation Guide - Page 266
...8-38 NOTE: If user login administration is enabled, you can only change the settings by logging in with administrator privileges. Emulation Select the emulation for operating this machine by commands oriented to other types of printers. Selection of emulation The printer can emulate PCL 6, KPDL - Kyocera TASKalfa 520i | 420i/520i Operation Guide - Page 267
Key. 2 Press [Printer] > [Change] of Emulation > [KPDL] or [KPDL(Auto)] > [KPDL Error Report]. 3 Press [On] or [Off] and then press [OK]. 4 Press [OK]. EcoPrint EcoPrint conserves toner when printing. This is recommended for test copies where faded printing is not a problem. 8 Use the procedure - Kyocera TASKalfa 520i | 420i/520i Operation Guide - Page 268
the procedure below to select a duplex setting. 1 Press the System Menu key. 2 Press [Printer] and [Change] of Duplex. 3 Press [1-sided], [2-sided Bind LongEdge], or [2-sided Bind ShortEdge]. 4 Press [OK]. Copies Set the default number of copies, from 1 to 999. Use the procedure below to specify the - Kyocera TASKalfa 520i | 420i/520i Operation Guide - Page 269
Use the procedure below to set the default orientation for printing. 1 Press the System Menu key. 2 Press [Printer] and [Change] of Orientation. 3 Press [Portrait] or [Landscape]. 4 Press [OK]. Form Feed Timeout 8 Receiving print data from the computer, the machine may sometimes wait if there is - Kyocera TASKalfa 520i | 420i/520i Operation Guide - Page 270
action. 1 Press the System Menu key. 2 Press [Printer], [ ] and [Change] of LF Action. 3 Press [LF Only], [LF and CR] or [Ignore LF]. 4 Press [OK]. CR Action Set the character return action when the machine receives the character return code (character code 0DH). The table below shows the available - Kyocera TASKalfa 520i | 420i/520i Operation Guide - Page 271
. Printing Reports Printable reports are as follows. Status Page Check the information including current settings, available memory space, and optional equipment installed. Status Page TASKalfa xxxxx Firmware Version 8 Font List Check the font samples installed in the machine. OPERATION GUIDE - Kyocera TASKalfa 520i | 420i/520i Operation Guide - Page 272
and protocol. Network Status Page TASKalfa xxxxx Firmware Version Service Status Page More detailed information is available than on the Status Page. Service personnel usually print the service status pages for maintenance purpose. Use the procedure below to print a report. 1 Press the System Menu - Kyocera TASKalfa 520i | 420i/520i Operation Guide - Page 273
Default Setting (System Menu) Report for Job Canceled before Sending Print a send result report when the job is canceled before being sent. 1 Press the System Menu key. 2 Press [Report], [Next] of Result Report Setting, [Next] of Send Result Report and then [Change] of Canceled before Sending. 3 - Kyocera TASKalfa 520i | 420i/520i Operation Guide - Page 274
45 • Gray Adjustment...8-46 NOTE: If user login administration is enabled, you can only change the settings by logging in with administrator privileges. Copy Density Adjustment Adjust copy density. Adjustment can be made in 7 levels both in auto and manual density modes. Use the procedure below to - Kyocera TASKalfa 520i | 420i/520i Operation Guide - Page 275
Default Setting (System Menu) Print Density Adjust print density. Adjustment can be made in 5 levels. Use the procedure below to adjust the print density. 1 Press the System Menu key. 2 Press [ ], [Adjustment/Maintenance]. 3 Press [Change] of Print Density. 4 Press [1] - [5] (Lighter-Darker) to - Kyocera TASKalfa 520i | 420i/520i Operation Guide - Page 276
1 Press the System Menu key. 2 Press [ ], [Adjustment/Maintenance] and [Change] of Correcting Black Line. 3 Press [Off], [On(Low)] or [On(High)]. 4 Press [OK]. System Initialization Initialize the hard disk mounted on the machine to return to the default mode. Refer to System Initialization on page - Kyocera TASKalfa 520i | 420i/520i Operation Guide - Page 277
Default Setting (System Menu) 2 Press [ ], [Adjustment/Maintenance] and [Change] of Display Brightness. 3 Press [1] - [4] (Darker- Lighter) to adjust brightness. 4 Press [OK]. Silent Mode Make the machine run more quietly. Select this mode when the running noise is uncomfortable. Use the procedure - Kyocera TASKalfa 520i | 420i/520i Operation Guide - Page 278
procedure below for adjustment. 1 Press the System Menu key. 2 Press [ ], [Adjustment/Maintenance], [ ] and then [Next] of Gray Adjustment. 3 Press [Execute]. A color pattern is printed. 4 As shown in the illustration, place the printed side down on the platen with the three black boxes aligned to - Kyocera TASKalfa 520i | 420i/520i Operation Guide - Page 279
Panel Reset ...8-48 • Auto Sleep ...8-49 • Auto Error Clear ...8-49 • Interrupt Clear Timer ...8-50 NOTE: If user login administration is enabled, you can only change the settings by logging in with administrator privileges. Date/Time Set the date and time for the location where you use the machine - Kyocera TASKalfa 520i | 420i/520i Operation Guide - Page 280
: Refer to page 8-15 for the default settings. Auto Panel Reset ON/OFF Select to use Auto Panel Reset or not. Use the procedure below to specify the auto panel reset setting. 1 Press the System Menu key. 2 Press [ ], [Date/Timer] and then [Change] of Auto Panel Reset. 3 Press [Off] or [On]. 4 Press - Kyocera TASKalfa 520i | 420i/520i Operation Guide - Page 281
] and then [Change] of Sleep Timer. 3 Press [+] and [-] or the numeric keys to enter the time until Auto Sleep is turned on. 4 Press [OK]. 8 Auto Error Clear If an error occurs during printing, the print job stops to wait for the next step to be taken by the user. In the Auto Error Clear mode - Kyocera TASKalfa 520i | 420i/520i Operation Guide - Page 282
key. 2 Press [ ], [Date/Timer], [ ] and then [Change] of Error Clear Timer. 3 Press [+] or [-] to enter the time until printing restarts. You cannot use the numeric keys to enter this value. 4 Press [OK]. Interrupt Clear Timer Set the period after which the machine reverts to Normal mode when it has - Kyocera TASKalfa 520i | 420i/520i Operation Guide - Page 283
Fax Transmission (optional). Adding a Destination Add a new destination to the Address Book. There are two registering methods, contacts and groups. When adding a group, enter the group name and select group members from the Address Book. NOTE: If user login FAX Change error [Change] Appendix-10 - Kyocera TASKalfa 520i | 420i/520i Operation Guide - Page 284
the items to be entered. NOTE: Refer to the Character Entry Method on Appendix-10 for details on entering characters. The Folder (FTP) Address Press [Change] of Host Name, Path, Login User Name and Login Password, enter the information for each item and press [OK]. The table below explains - Kyocera TASKalfa 520i | 420i/520i Operation Guide - Page 285
Address Press [Change] of Host Name, Path, Login User Name and Login Password, enter the 100 destinations for the e-mail, 500 destinations for the FAX, and the total of 10 destinations for the FTP and SMB can be registered address number, press [Change] in Address Number. OPERATION GUIDE 8-53 - Kyocera TASKalfa 520i | 420i/520i Operation Guide - Page 286
Default address number that is already in use, an error message appears when you press [Register] and the [OK]. The Add Group screen reappears. 6 Press [Change] of Name. 7 Enter the group name displayed on -10 for details on entering characters. 8 Press [Member]. 9 Press [Add]. 10 Select GUIDE - Kyocera TASKalfa 520i | 420i/520i Operation Guide - Page 287
Default Setting (System Menu) Editing a Contact 1 Change Address Number, Name and destination type and address. Refer to Adding a contact on page 8-51 for the details. 2 After you have completed the changes, press [Register]. 3 Press [Yes] in the change confirmation screen to register the changed - Kyocera TASKalfa 520i | 420i/520i Operation Guide - Page 288
Default Setting (System Menu) Use the procedure below to edit One Touch Key number. The procedure differs depending on the details to be edited. Changing the Registered Information 1 Press [Register/Edit]. 2 Select a new destination (Contact or registered in the One Touch Key. 8-56 OPERATION GUIDE - Kyocera TASKalfa 520i | 420i/520i Operation Guide - Page 289
i-FAX destinations. Displays only groups. Use the procedure below to specify the Narrow Down settings. 1 Press the System Menu key. 2 Press [Edit Destination], [Next] of Address Book Defaults and then [Change] of Narrow Down. 3 Select the type of destination filter. 4 Press [OK]. OPERATION GUIDE - Kyocera TASKalfa 520i | 420i/520i Operation Guide - Page 290
user login administration is disabled, the user authentication screen appears. Enter your login user name and password and then press [Login]. For this, you need to login with administrator privileges. Refer to Adding a User on page 11-5 for the default login user name and password. 3 Press [Change - Kyocera TASKalfa 520i | 420i/520i Operation Guide - Page 291
is disabled, the user authentication screen appears. Enter your login user 8 name and password and then press [Login]. For this, you need to login with administrator privileges. Refer to Adding a User on page 11-5 for the default login user name and password. 3 Press [Change] of Proxy and - Kyocera TASKalfa 520i | 420i/520i Operation Guide - Page 292
NOTE: If user login administration is disabled, the user authentication screen appears. Enter your login user name and password and then press [Login]. For this, you need to login with administrator privileges. Refer to Adding a User on page 11-5 for the default login user name and password. 4 Press - Kyocera TASKalfa 520i | 420i/520i Operation Guide - Page 293
user login administration is disabled, the user authentication screen appears. Enter your login user name and password and then press [Login]. For this, you need to login with administrator privileges. Refer to Adding a User on page 11-5 for the default login user name and password change GUIDE 8-61 - Kyocera TASKalfa 520i | 420i/520i Operation Guide - Page 294
the default login user name and password. 3 Select the application to be deleted and press [Delete]. You can view detailed information on the selected application by pressing [Detail]. 4 When the deletion confirmation screen appears, press [Yes]. The application is deleted. 8-62 OPERATION GUIDE - Kyocera TASKalfa 520i | 420i/520i Operation Guide - Page 295
. Enter a login user name and password, and press [Login]. For this, you need to login with administrator privileges. Refer to Adding a User on page 11-5 for the default login user name and password. 3 When the confirmation screen appears, press [Yes]. The system is restarted. OPERATION GUIDE 8-63 - Kyocera TASKalfa 520i | 420i/520i Operation Guide - Page 296
...8-66 • NetWare Setup ...8-67 • AppleTalk Setup ...8-68 • WSD Scan Setup ...8-68 • WSD Print Setup ...8-68 • Secure Protocol ...8-69 • IPSec Setting ...8-71 • LAN Interface Setup ...8-71 Checking Host Name Check the host name of the machine. Use the procedure below. 1 Press the System Menu key - Kyocera TASKalfa 520i | 420i/520i Operation Guide - Page 297
[Next] of IPv6. 4 Press [Next] of Manual Setting. 5 Press [IP Address (Manual)] to enter IP address. The format of the IPv6 Default Gateway] to enter the default gateway. 8 Check that all the entries are correct and Press [OK]. 9 After changing the setting, restart the system or turn the machine - Kyocera TASKalfa 520i | 420i/520i Operation Guide - Page 298
. Select whether or not to send documents using SMB. When selecting [On], set the SMB default Port Number. Use the SMB default port 139. For Windows Vista, use 445. On Port:139 Select whether or not to use i-FAX. On Select whether or not to use LDAP. Off Select whether or not to communicate - Kyocera TASKalfa 520i | 420i/520i Operation Guide - Page 299
631 default port 631. IPP over SSL Select whether or not to use IPP over Off Y SSL. SSL must be set to [On] in SSL Setup on page 8-69. Raw Port Select whether or not to receive On Y documents using Raw Port. * Y: The machine must be restarted after the setting is changed. N: The machine - Kyocera TASKalfa 520i | 420i/520i Operation Guide - Page 300
Scan. 3 Press [On] or [Off]. 4 Press [OK]. 5 After changing the setting, restart the system or turn the machine OFF and then ON again. For detailed information on restarting the system, refer to Restarting the System on page 8-63. WSD Print Setup Select whether or not to use WSD Print. The default - Kyocera TASKalfa 520i | 420i/520i Operation Guide - Page 301
Default Setting (System Menu) Secure Protocol Encrypt the communication between your PC and the machine using the SSL encryption. After changing the setting, restart the system or turn the machine OFF and then ON again. For detailed information on restarting the system, refer to Restarting the - Kyocera TASKalfa 520i | 420i/520i Operation Guide - Page 302
Change] of HTTPS Security. 3 Press [HTTP or HTTPS] or [HTTPS Only]. 4 Press [OK]. 5 After changing the setting, restart the system or turn the machine . The server provides services using the LDAP over data communication. Select this if the server supports the start TLS command. This uses the - Kyocera TASKalfa 520i | 420i/520i Operation Guide - Page 303
your login user name and password and then press [Login]. For this, you need to login with administrator privileges. Refer to Adding a User on page 11-5 for the default login user name and password. 3 Press [On]. 4 Press [OK]. 5 After changing the setting, restart the system or turn the machine OFF - Kyocera TASKalfa 520i | 420i/520i Operation Guide - Page 304
then [Change] of USB Host. NOTE: If user login administration is disabled, the user authentication screen appears. Enter your login user name and password and then press [Login]. For this, you need to login with administrator privileges. Refer to Adding a User on page 11-5 for the default login user - Kyocera TASKalfa 520i | 420i/520i Operation Guide - Page 305
pattern in a document. (Refer to the Printer Driver User Guide for details.) We suggest you to confirm how the machine performs this function on your environment. copy Print the guard pattern using KX DRIVER. Canceled. send 8 or fax Machine Operation after Detecting the Document Guard Pattern - Kyocera TASKalfa 520i | 420i/520i Operation Guide - Page 306
Default Setting (System Menu) Limitations: Note: - Scanning speed will be limited to the speed of scanning 600 dpi image. (Printing speed will not be limited.) - FAX transmission will be limited to the memory transmission. - The Printed Document Guard Kit should not fully prevents a leak of - Kyocera TASKalfa 520i | 420i/520i Operation Guide - Page 307
: If user login administration is disabled, the user authentication screen appears. Enter your login user name and password and then press [Login]. For this, you need to login with administrator privileges. Refer to Adding a User on page 11-5 for the default login user name and password. 3 Select - Kyocera TASKalfa 520i | 420i/520i Operation Guide - Page 308
, you need to login with administrator privileges. Refer to Adding a User on page 11-5 for the default login user name and password. 3 Select the application you want to check the details of and press [Detail]. You can now view detailed information on the selected application. 8-76 OPERATION GUIDE - Kyocera TASKalfa 520i | 420i/520i Operation Guide - Page 309
Off Staple/Punch Enlarged keys or characters appear on the touch panel. Operation can also be made by pressing any numeric key corresponding to the number displayed. (e.g. Press the 2 key to adjust zoom.) Follow the instructions on the screen for subsequent operations. 8 08/08/2009 10:10 - Kyocera TASKalfa 520i | 420i/520i Operation Guide - Page 310
Default Setting (System Menu) 8-78 OPERATION GUIDE - Kyocera TASKalfa 520i | 420i/520i Operation Guide - Page 311
9 Maintenance This chapter describes cleaning and toner replacement. • Cleaning 9-2 • Toner Container and Waste Toner Box Replacement 9-8 OPERATION GUIDE 9-1 - Kyocera TASKalfa 520i | 420i/520i Operation Guide - Page 312
Maintenance Cleaning Clean the machine regularly to ensure optimum output quality. CAUTION: For safety, always unplug the power cord before cleaning the machine. Original Cover / Glass Platen Wipe the backside of use thinner or other organic solvents. Original Cover Glass Platen 9-2 OPERATION GUIDE - Kyocera TASKalfa 520i | 420i/520i Operation Guide - Page 313
Maintenance Slit Glass/Dual scanning area Clean the slit glass. 1.Open the document processor. 2.Clean the surface of the slit glass located on the left side with the supplied dry cloth. 3.Close the document processor and press [End]. Note that dirty glass and sheet may cause black - Kyocera TASKalfa 520i | 420i/520i Operation Guide - Page 314
Maintenance 5 Wipe the slit glass. 6 Wipe the white roller. 7 Close the document processor top cover and return the cleaning cloth to the 8 Press [End]. Separator Clean the separator regularly (at least monthly) to ensure optimum output quality. 1 Open the front cover. 9-4 OPERATION GUIDE - Kyocera TASKalfa 520i | 420i/520i Operation Guide - Page 315
Maintenance 2 Remove cleaning brush (blue colored). 3 Pull up and open left cover 1. 4 As shown in the figure, clean dirt from the separator by side along the separator. 9 5 Put away the cleaning brush, press the specified position of the front cover and left cover 1 to close. OPERATION GUIDE 9-5 - Kyocera TASKalfa 520i | 420i/520i Operation Guide - Page 316
Maintenance Transfer Roller 1 Open the front cover. 2 Remove the cleaning brush (blue colored). 3 Pull up and open left cover 1. 4 As shown in the figure, clean brush from side to side along the roller while rotating the roller by turning the gear at the left end of the roller. 9-6 OPERATION GUIDE - Kyocera TASKalfa 520i | 420i/520i Operation Guide - Page 317
Maintenance 5 Put away the cleaning brush, press the specified position of the front cover and left cover 1 to close. 9 OPERATION GUIDE 9-7 - Kyocera TASKalfa 520i | 420i/520i Operation Guide - Page 318
without delay even if several more copies are still possible. When replacing the toner container, replace the waste toner box as well. Every time you replace the toner container, be sure to clean the parts as instructed below. Dirty parts may deteriorate output quality. CAUTION: Do not attempt to - Kyocera TASKalfa 520i | 420i/520i Operation Guide - Page 319
up, hold the toner container handle and take out slowly 4 Unwrap a new toner container and tap its top 5-6 times. 5 Shake the toner container at least 10 times 9 horizontally to distribute the toner evenly. 6 Insert the toner container slowly while holding its handle. OPERATION GUIDE 9-9 - Kyocera TASKalfa 520i | 420i/520i Operation Guide - Page 320
Maintenance 7 Using both hands, push in the toner container until it is locked. 8 Remove the waste toner box. 9 Peel the sticker off the waste toner box and remove the cap. 10 Put the cap on the opening in the waste toner box and attach the sticker to the cap 9-10 OPERATION GUIDE - Kyocera TASKalfa 520i | 420i/520i Operation Guide - Page 321
Maintenance 11 Put the waste toner box in the supplied plastic bag for disposal and securely tie the mouth of the bag. CAUTION: Do not attempt to incinerate the toner container or the waste toner box. Dangerous sparks may cause burns. CAUTION: Do not attempt to force open or destroy the toner - Kyocera TASKalfa 520i | 420i/520i Operation Guide - Page 322
Maintenance 14 Pull up and open left cover 1 15 As shown in the figure, clean dirt from the separator by moving the brush from side to of the roller. 17 Put away the cleaning brush after the cleaning. Close the front cover and left cover 1 by pressing specified part. 9-12 OPERATION GUIDE - Kyocera TASKalfa 520i | 420i/520i Operation Guide - Page 323
Maintenance 18 Open the Multi Purpose Tray and remove the filters F1 and F2. Multi Purpose Tray. NOTE: Return the exhausted toner container and waste toner box to your dealer or service representative. The collected toner container and waste toner box will be recycled or disposed in accordance with - Kyocera TASKalfa 520i | 420i/520i Operation Guide - Page 324
Maintenance 9-14 OPERATION GUIDE - Kyocera TASKalfa 520i | 420i/520i Operation Guide - Page 325
10 Troubleshooting This chapter explains how to solve problems with the machine. • Solving Malfunctions 10-2 • Responding to Error Messages 10-6 • Clearing Paper Jams 10-15 OPERATION GUIDE 10-1 - Kyocera TASKalfa 520i | 420i/520i Operation Guide - Page 326
Troubleshooting Solving Malfunctions The table below provides general guidelines for problem solving. If a problem occurs with your machine, look into the checkpoints and perform procedures indicated on the following pages. If the problem persists, contact your Service Representative. Symptom - Kyocera TASKalfa 520i | 420i/520i Operation Guide - Page 327
Is the machine in Manual Density mode? Is the original a printed photograph? Did you choose appropriate image quality for the original? Is the platen or the document processor dirty? Is the transfer roller dirty? Is the drum dirty? Is the scanner dirty? Is the Printed Document Guard Kit enabled? Is - Kyocera TASKalfa 520i | 420i/520i Operation Guide - Page 328
to restart printing. Check that the printer driver and application software settings are set properly. Check the panel lock setting in COMMAND CENTER and change the setting if necessary. Reference Page 2-20 2-20 2-20 10-15 9-3 9-4 2-19 - - 3-2 2-3 2-3 - - KYOCERA COMMAND CENTER Operation Guide 10 - Kyocera TASKalfa 520i | 420i/520i Operation Guide - Page 329
settings. Whenever the printed hues differ from the original document or image, carry out Gray Adjustment. This is not a fault.Resume continuous copying when the calibration process ends. Carry out Laser Scanner Cleaning. Reference Page 6-20 8-72 - - - 8-72 8-46 8-46 8-47 10 OPERATION GUIDE 10-5 - Kyocera TASKalfa 520i | 420i/520i Operation Guide - Page 330
will be indicated on the touch panel. Leave the machine on and follow the instruction to replace the staple case. Press [Continue] to print without stapling. Press [Cancel] to cancel the job. Add toner. - Replace the toner container. 9-8 Box is not found. - This job is canceled - Kyocera TASKalfa 520i | 420i/520i Operation Guide - Page 331
supplied with the document processor. - The machine detects the documents 8-73 guard pattern. The scanned document is printed in blank and sending of the document is canceled. - The job is canceled. Press [End]. - - The job is canceled. Press [End]. - - FAX box is full, and no further - Kyocera TASKalfa 520i | 420i/520i Operation Guide - Page 332
data stored on the hard disk to increase available space. Incorrect box - password. Enter the correct password. - Incorrect Login User - Name or Password. Enter correct login user name or - password. Job Accounting restriction exceeded. Is the acceptable printing count restricted by Job - Kyocera TASKalfa 520i | 420i/520i Operation Guide - Page 333
, send or store the scanned pages. Press [Cancel] to cancel the printing job. Send error. - #### An error has occurred during transmission.Refer to Responding to Send Error for the error code and corrective actions. 10-11 Staple jam. - If a staple jam occurs, the machine - will stop and the - Kyocera TASKalfa 520i | 420i/520i Operation Guide - Page 334
to print the scanned pages. Press [Cancel] to cancel the printing job. The process cannot be performed - due to insufficient memory. If only [End] is available, press [End]. The job will be canceled. The waste toner box is not installed 9-8 correctly. Set it correctly. 10-10 OPERATION GUIDE - Kyocera TASKalfa 520i | 420i/520i Operation Guide - Page 335
Check the SMB settings. - Login user name and login password * If the sender is a domain user, specify the domain name. - Path - Folder share permissions of the recipient Check the FTP settings. - Path - Folder share permissions of the recipient 2-17 3-25 3-25 3-25 10 OPERATION GUIDE 10-11 - Kyocera TASKalfa 520i | 420i/520i Operation Guide - Page 336
Troubleshooting Error Code 1104 1105 1106 1131 1132 2101 Error Message Corrective Actions Reference Page Failed to send the e-mail. Failed to send i-FAX. Failed to send via SMB. Failed to send the e-mail. Failed to send via FTP. Failed to send i-FAX. Failed to send the e-mail. Failed to send i- - Kyocera TASKalfa 520i | 420i/520i Operation Guide - Page 337
operating properly. Check the SMTP user authentication - method of the recipient. Turn the main power switch off and - back on. If this error occurs several times, make a note of the displayed error code and contact your service representative. - The scanned original exceeds the - acceptable - Kyocera TASKalfa 520i | 420i/520i Operation Guide - Page 338
the corresponding procedure. Send again. Reference Page - FAX System (S) Operation Guide Chapter 6 "Registering Permit FAX No." and "Registering Permit ID No." FAX System (S) Operation Guide Appendix "Error Code List" - Send again. - Contact your Service - Representative. 10-14 OPERATION - Kyocera TASKalfa 520i | 420i/520i Operation Guide - Page 339
10:10 Jam Location Indicators If a paper jam occurs, the location of the jam will be displayed as the following figure with a letter corresponding to the affected component in the machine. Clearing instructions will also be displayed. Job No.: 000021 Paper jam. JAM Job Name:doc101020081010 User - Kyocera TASKalfa 520i | 420i/520i Operation Guide - Page 340
Troubleshooting Paper Jam Location Indicator Paper Jam Location H Document processor (Option) I Document finisher (Option) J Built-in finisher (Option)) K Job Separator (Option) Reference Page 10-25 10-25 10-27 10-29 After you remove the jam, the machine will warm up again and the error - Kyocera TASKalfa 520i | 420i/520i Operation Guide - Page 341
3 Pull out cassette 1. Troubleshooting 4 Remove the paper. If the paper tears, remove every loose scrap from inside the machine. 5 Push cassette 1 back in place securely. 6 Press the specified position to close left cover 1. 10 Cassette 2 Follow the steps below to clear paper jams in cassette 2. 1 - Kyocera TASKalfa 520i | 420i/520i Operation Guide - Page 342
paper tears, remove every loose scrap from inside the machine. 5 Push cassette 2 back in place securely. 6 Close left cover 2. Optional Cassettes 3 and 4 Follow the steps below to clear paper jams in cassettes 3 or 4 when using the optional paper feeder. 1 Open left cover 3. 10-18 OPERATION GUIDE - Kyocera TASKalfa 520i | 420i/520i Operation Guide - Page 343
Troubleshooting 2 Remove any paper. If the paper tears, remove every loose scrap from inside the machine. 3 Pull out the cassette in use. 4 Remove the paper. 10 5 Push the cassette back in place securely. 6 Close left cover 3. Multi Purpose Tray Follow the steps below to clear paper jams in the - Kyocera TASKalfa 520i | 420i/520i Operation Guide - Page 344
Troubleshooting Inside the Left Covers 1, 3 and 4 Follow the steps below to clear the left cover 1. 2 Remove the paper. If the paper tears, remove every loose scrap from inside the machine. 3 Press the specified position to close left cover 1. Duplex Unit Follow the steps below to clear paper jams - Kyocera TASKalfa 520i | 420i/520i Operation Guide - Page 345
Troubleshooting 2 Remove the paper. If the paper tears, remove every loose scrap from inside the machine. 3 Press the specified position to close left 1 lever and open the left cover. 10 2 Remove any paper. If the paper tears, remove every loose scrap from inside the machine. OPERATION GUIDE 10-21 - Kyocera TASKalfa 520i | 420i/520i Operation Guide - Page 346
loose scrap from inside the machine. 5 Push cassette 1 back in place securely. 6 Press the specified position to close left cover 1. Paper Feed Unit Follow the steps below to clear paper jams in the paper feed unit. 1 Pull up left cover 1 lever and open the left cover 1. 10-22 OPERATION GUIDE - Kyocera TASKalfa 520i | 420i/520i Operation Guide - Page 347
Troubleshooting 2 Remove any paper. If the paper tears, remove every loose scrap from inside the machine. 3 Open front cover. 4 Turn the lower green knob (A1) clockwise. 10 5 Remove any paper. If you cannot remove the paper, proceed with the next step. OPERATION GUIDE 10-23 - Kyocera TASKalfa 520i | 420i/520i Operation Guide - Page 348
Troubleshooting 10-24 6 Pull out paper feed unit (A2). 7 Open paper feed unit cover (A3) and remove any paper. If the paper tears, remove every loose scrap from inside the machine. 8 If the paper is torn, pull paper feed unit (A2) all the way out and lift it slightly to remove any paper. 9 Remove - Kyocera TASKalfa 520i | 420i/520i Operation Guide - Page 349
the steps below to clear paper jams in the optional document processor. 1 Remove any paper from the original tray. 2 Open the document processor top cover. 10 3 Remove any paper. If the original tears, remove every loose scrap from inside the machine. OPERATION GUIDE 10-25 - Kyocera TASKalfa 520i | 420i/520i Operation Guide - Page 350
Troubleshooting If the original is difficult to remove, turn the dial. The original will scroll out to a position where it can be removed easily. If the original tears, remove every loose scrap from inside the machine , refer to the respective Operation Guides to clear the jam. 10-26 OPERATION - Kyocera TASKalfa 520i | 420i/520i Operation Guide - Page 351
optional built-in finisher. 1 Remove any paper in the output section. If the paper tears, remove every loose scrap from inside the machine. (3) (1) (2) 2 Remove the output tray. 3 Lift up the handle on left cover 1 and open left cover 1. 10 4 Remove any paper. OPERATION GUIDE 5 Close left cover - Kyocera TASKalfa 520i | 420i/520i Operation Guide - Page 352
Troubleshooting 6 Re-attach the output tray. 7 Lower the finisher process tray. 8 Remove the paper. If the paper tears, remove every loose scrap from inside the machine. 9 Raise the finisher process tray 10-28 OPERATION GUIDE - Kyocera TASKalfa 520i | 420i/520i Operation Guide - Page 353
. If the paper tears, remove every loose scrap from inside the machine. 2 Pull up left cover 1 lever and open left cover 1. 3 Remove the paper. If the paper tears, remove every loose scrap from inside the machine. 10 4 Press the indicated position to close left cover 1. OPERATION GUIDE 10-29 - Kyocera TASKalfa 520i | 420i/520i Operation Guide - Page 354
Troubleshooting 10-30 OPERATION GUIDE - Kyocera TASKalfa 520i | 420i/520i Operation Guide - Page 355
11 Management This chapter explains the following operations. • User Login Administration 11-2 • Job Accounting 11-14 • Data Security Kit Operations 11-27 OPERATION GUIDE 11-1 - Kyocera TASKalfa 520i | 420i/520i Operation Guide - Page 356
. Enter your login user name and password and then press [Login]. For this, you need to login with administrator privileges. Refer to Adding a User on page 11-5 for the default login user name and password. 4 Press [Next] of User Login Setting and then [Change] of User Login. 11-2 OPERATION GUIDE - Kyocera TASKalfa 520i | 420i/520i Operation Guide - Page 357
appears each time you use this machine. Login Use the procedure below to login. Enter login user name and password. Login to: Login User Name Local abcdef Login Password ******** Check Counter Status # Keys # Keys Cancel IC Card Login Login 08/08/2009 10:10 1 If the screen below appears - Kyocera TASKalfa 520i | 420i/520i Operation Guide - Page 358
log out the machine, press the Logout key to return to the login user name/login password entry screen. Auto Logout Logout is automatically executed in the following cases: • When the Power key is pressed to enter the sleep mode • When auto sleep is activated • When auto panel reset is activated 11 - Kyocera TASKalfa 520i | 420i/520i Operation Guide - Page 359
User Name: Admin Login User Name: Admin Login Password: Admin Access Level: Administrator When the optional Data Security Kit is installed, the login user name and login user password are same. It is recommended to periodically change the user name, login user name and login password - Kyocera TASKalfa 520i | 420i/520i Operation Guide - Page 360
Management User: User Name: 01 User Login User Name: 0099 Access Level: User E-mail Address: [email protected] Change Change Change Change Login Password: ********** Account Name: 02 Account IC Card Information: Empty Change Change Change Status Cancel Register 08/08/2009 10:10 User: - Account - Kyocera TASKalfa 520i | 420i/520i Operation Guide - Page 361
the default login user name and password. 4 Press [Next] of User Login Setting and [Register/ Edit] of Local User List. 5 Select the user whose properties you wish to change. User: User Name: 01 User Login User Name: 0099 Access Level: User E-mail Address: [email protected] Change Change Change Change - Kyocera TASKalfa 520i | 420i/520i Operation Guide - Page 362
Detail Change Login Password: ********** Account Name: 02 Account IC Card Information: Empty Change Detail 3 Refer to steps 6 to 17 of Adding a User to change user properties. Press [Detail] of Login User Name or Account Name to check the present status. Status Cancel Register 08/08/2009 10:10 - Kyocera TASKalfa 520i | 420i/520i Operation Guide - Page 363
your login user name and password and then press [Login]. For this, you need to login with administrator privileges. Refer to Adding a User on page 11-5 for the default login user name and password. 4 Press [Change] of Unknown ID Job. 5 Press [Reject] or [Permit]. 6 Press [OK]. 11 OPERATION GUIDE - Kyocera TASKalfa 520i | 420i/520i Operation Guide - Page 364
Refer to Adding a User on page 11-5 for the default login user name and password. 4 Press [Next] of User Login Setting, [Next] of Group Authorization Set., and then [Change] of Group Authorization. 5 Press [On]. 6 Press [OK]. Group List Register the groups that is restricted the machine usage. Up to - Kyocera TASKalfa 520i | 420i/520i Operation Guide - Page 365
11-5 for the default login user name and password. 4 Press [Next] of User Login Setting, [Next] of Group Authorization Set., [Register/Edit] of Group List, and then [Add]. Add Detail Status Group:xxx Group ID: Change Access Level: Change Print Restriction (Color): Change Copy Restriction - Kyocera TASKalfa 520i | 420i/520i Operation Guide - Page 366
Smith Sales. *4 If using Active Directory of Windows, mail of Attribute may be used as E-mail Address. 1 Press the System Menu key. 2 Press [User Login/Job Accounting]. 3 If user login administration is disabled, the user authentication screen appears. Enter your login user name and password and - Kyocera TASKalfa 520i | 420i/520i Operation Guide - Page 367
30 sec. Search Timeout Off LDAP Security OK 08/08/2009 10:10 privileges. Refer to Adding a User on page 11-5 for the default login user name and password. 4 Press [Next] of User Login Setting, [Change] of Obtain NW User Property. 5 Press [On]. 6 Press [Server Name]. 7 Enter the LDAP server name - Kyocera TASKalfa 520i | 420i/520i Operation Guide - Page 368
]. For this, you need to login with administrator privileges. Refer to Adding a User on page 11-5 for the default login user name and password. 4 Press [Next] of Job Accounting Setting, and then [Change] of Job Accounting. 5 Press [On]. To disable job accounting, press [Off]. 11-14 OPERATION GUIDE - Kyocera TASKalfa 520i | 420i/520i Operation Guide - Page 369
number of pages printed and the number of pages scanned. Logout When the screen to enter the login user name and password appears If user login administration is enabled, the screen to 11 enter the login user name and password appears. Enter a login user name and password to login. (Refer to - Kyocera TASKalfa 520i | 420i/520i Operation Guide - Page 370
Print Restr. (Full Color): Off Change Change 1/2 Cancel Register 08/08/2009 10:10 1 Press the System Menu key. 2 Press [User Login/Job Accounting]. 3 If user login administration is disabled, the user authentication screen appears. Enter your login user name and password and then press [Login - Kyocera TASKalfa 520i | 420i/520i Operation Guide - Page 371
Print Restr. (Full Color): Off Change Change 1/2 Cancel Register 08/08/2009 10:10 1 Press the System Menu key. 2 Press [User Login/Job Accounting]. 3 If user login administration is disabled, the user authentication screen appears. Enter your login user name and password and then press [Login - Kyocera TASKalfa 520i | 420i/520i Operation Guide - Page 372
. Refer to Adding a User on page 11-5 for the default login user name and password. 4 Press [Next] of Job Accounting Setting, [Next] of Default Setting and then [Change] of Copier/Printer Count. 5 Press [Total] or [Split]. 6 Press [OK]. Restricting the Use of the Machine This section explains how to - Kyocera TASKalfa 520i | 420i/520i Operation Guide - Page 373
Copier/Printer Count Item Print Restriction (Total) Scan Restriction (Others) FAX TX Restriction FAX Port Restriction Detail Limits the total number of sheets used for copying and printing. Limits the number of sheets scanned 11-16. Press [Change] for the item to OK 08/08/2009 10:10 4 Press [OK - Kyocera TASKalfa 520i | 420i/520i Operation Guide - Page 374
privileges. Refer to Adding a User on page 11-5 for the default login user name and password. 4 Press [Next] of Job Accounting Setting, [Next] of Default Setting and then [Change] of Apply Limit. 5 Select [Immediately], [Subsequently], or [Alert Only]. 6 Press [OK]. 11-20 OPERATION GUIDE - Kyocera TASKalfa 520i | 420i/520i Operation Guide - Page 375
displayed when the optional fax kit is installed. [Total] selected for Copier/Printer Count Item Detail Print Restriction (Total) Sets the default restriction on the total number of sheets used for copying and printing. 11 Scan Restriction (Others) Sets the default restriction on the number - Kyocera TASKalfa 520i | 420i/520i Operation Guide - Page 376
Limit. 5 Press [Change] for the item you want to modify and then press [+] or [-] or use the numeric keys to enter the default restriction on the number of sheets. 6 Press [OK]. 7 To set another default restriction, repeat steps 5 to 6. Status Cancel OK 08/08/2009 10:10 11-22 OPERATION GUIDE - Kyocera TASKalfa 520i | 420i/520i Operation Guide - Page 377
optional fax kit is installed. Total Job Accounting/Resetting the Counter This counts the number of pages for all accounts and resets the counts for those accounts together at the same time. Use the procedure below to check and reset the counter. 1 Press the System Menu key. 2 Press [User Login/Job - Kyocera TASKalfa 520i | 420i/520i Operation Guide - Page 378
Management User Login/Job Accounting - Total Job Accounting Printed Pages: Check Scanned Pages: Check FAX Transmission Pages: 2 FAX Transmission Time: 00:00:10 Counter Reset: Execute 4 Press [Next] of Job Accounting Setting and then [Next] of Total Job Accounting. 5 Press [Check] at the - Kyocera TASKalfa 520i | 420i/520i Operation Guide - Page 379
Printed Pages: Check FAX Transmission Pages: 2(20) Scanned Pages: Check FAX Transmission Time: 0:00:10 Counter Reset: Execute 7 Press [Check] at the function to check the count. The results will be displayed. 8 Confirm the count and press [Close]. 9 Press [Execute] of Counter Reset to reset - Kyocera TASKalfa 520i | 420i/520i Operation Guide - Page 380
Copier/Printer Count ACCOUNT.REPORT TASKalfa xxxxx Firmware Version For the count by paper size, the report will be printed by size. Use the procedure below to print a job accounting report. 1 Check that Letter or A4 paper is loaded in the cassette. 2 Press the System Menu key. 3 Press [User Login - Kyocera TASKalfa 520i | 420i/520i Operation Guide - Page 381
. Refer to Unknown login user name Job on page 11-9 for details. Checking and Printing Counter Counter Printed Pages Copy Black&White: Total: Printer 300 300 FAX 600 600 Total 100 100 1000 1000 600 Scanned Pages Copy FAX Originals: 300 Print Status Page Printed Pages by Paper Size - Kyocera TASKalfa 520i | 420i/520i Operation Guide - Page 382
Management 11-28 OPERATION GUIDE - Kyocera TASKalfa 520i | 420i/520i Operation Guide - Page 383
Appendix • Optional Equipment Appendix-2 • Character Entry Method Appendix-10 • Paper Appendix-13 • Specifications Appendix-21 • Glossary Appendix-27 OPERATION GUIDE Appendix-1 - Kyocera TASKalfa 520i | 420i/520i Operation Guide - Page 384
Optional Equipment Overview of Optional Equipment The following optional equipment is available for the machine. Document Processor Document Processor (Dual scan DP) DP A2 B1 Document Table 3,000 Sheet Document Finisher Document Finisher Appendix-2 Job Separator Built-in Finisher Paper Feeder - Kyocera TASKalfa 520i | 420i/520i Operation Guide - Page 385
Key Counter FAX Kit DP A2 B1 OPT1 Expansion Memory OPERATION GUIDE Appendix-3 - Kyocera TASKalfa 520i | 420i/520i Operation Guide - Page 386
Finisher Automatically scans originals. Also located on the left side of the paper feeder for use in clearing paper jams. In addition to the printer stapled. For further details, refer to the document finisher Operation Guide. This is a large-capacity document finisher capable of holding large print - Kyocera TASKalfa 520i | 420i/520i Operation Guide - Page 387
be stapled. 2 1. Finisher tray 2. Finisher process tray The finisher tray serves as an output tray of sorted prints. Extend the auxiliary tray to sort Ledger, Legal, Letter, Letter-R, A3, B4, A4, A4-R, B5 or Folio prints. Adding Staples 1 Pull to open the stapler front cover. OPERATION GUIDE - Kyocera TASKalfa 520i | 420i/520i Operation Guide - Page 388
Holding the staple holder in your left hand and a new staple case in your right hand, insert the staple case into the staple holder in the direction of the arrow. 5 Insert the staple case fully as far as it will go. Pull to remove the paper tape wound on the staple case. Appendix-6 OPERATION GUIDE - Kyocera TASKalfa 520i | 420i/520i Operation Guide - Page 389
. 2 Holding the knob A on the face plate of the staple holder, lift the face plate. A 3 Clear the staple jammed in the cartridge end (staple-loaded side). 4 Lower the face plate of the staple holder. OPERATION GUIDE 5 Insert the face plate back in place. When fully inserted, the face plate - Kyocera TASKalfa 520i | 420i/520i Operation Guide - Page 390
. Specify as the output tray for copy or print jobs. Or, specify as the default output tray for printing from the copy or Document Box screen, printing from the PC, and printing of the received fax data. There is a paper indicator in the front of the machine that shows whether there is paper in the - Kyocera TASKalfa 520i | 420i/520i Operation Guide - Page 391
(128 MB) that allows the machine to receive more pages of incoming faxed originals. Expansion memory should only be installed or removed by the service representative. Data Security Kit The Data Security Kit overwrites all unnecessary data in the storage area of the hard disk so that it cannot be - Kyocera TASKalfa 520i | 420i/520i Operation Guide - Page 392
keyboard layouts the same as a PC keyboard. Press the System Menu key, [Common Settings] and then [Change] of Keyboard Layout to choose desired layout. QWERTY layout is used here as an example. You may use , Press to enter numbers and symbols. Press to insert a space. Appendix-10 OPERATION GUIDE - Kyocera TASKalfa 520i | 420i/520i Operation Guide - Page 393
10 ccaassee No./Symbol Status M < Space > ? Cancel OK 08/08/2009 10:10 Number/Symbol Entry Screen Use the keyboard to enter. Limit:128 characters Input: -case LLoowweerr--ccaassee No./Symbol Status Space Cancel OK 08/08/2009 10:10 12 No. Display/Key 12 [ ]/[ ] Description To enter a - Kyocera TASKalfa 520i | 420i/520i Operation Guide - Page 394
> ? Cancel OK 08/08/2009 10:10 2 Press [L]. The letter L is Lower-case No./Symbol Status Space Cancel OK 08/08/2009 10:10 4 Press [i], [s], [t] and [Space]. 5 Press [ No./Symbol Status Space Cancel OK 08/08/2009 10:10 9 Press [-] and [1]. 10 Check that the entry is correct. Press [OK]. - Kyocera TASKalfa 520i | 420i/520i Operation Guide - Page 395
Supported 10), Envelope #9 (Commercial #9), Envelope #6 (Commercial #6 3/4), Monarch, ISO B5, Youkei 2, Youkei 4 Other sizes: Portrait - 3 7/8 to 11 5/8" or 98 to 297 mm Landscape - 5 7/8 to 17" or 148 to 432 mm Letter, Letter-R, A4, A4-R Postcards:80 Return postcard:80 20 25 OPERATION GUIDE - Kyocera TASKalfa 520i | 420i/520i Operation Guide - Page 396
types of paper that conform to the specifications given in this appendix. Be careful when choosing paper. Paper unsuitable for the machine may cause jams or may be wrinkled. Supported Paper Use standard copy paper for regular copiers or laser printers. The printing quality will be affected by the - Kyocera TASKalfa 520i | 420i/520i Operation Guide - Page 397
harmful fumes from the heat of printing and may damage the drum. Supported Paper Sizes Paper of the following sizes is supported by the machine ) Oufuku Hagaki (148 × 200 mm) A4-R (210 × 297 mm) Executive (7 1/4 ×10 1/2") B5 (257 × 182 mm) Envelope DL (110 × 220 mm) B5-R (182 × GUIDE Appendix-15 - Kyocera TASKalfa 520i | 420i/520i Operation Guide - Page 398
square meter in area for a specific grade of machine. Mixed paper weight (i.e., thickness) may cause several sheets to be supplied at once accidentally and may also cause blurring or other printing problems if the toner toner and weakening print contrast. Specifications Porosity: The density of the paper - Kyocera TASKalfa 520i | 420i/520i Operation Guide - Page 399
toner adheres. Choose paper that can be discharged quickly so that copies do not cling together. Whiteness: Paper whiteness affects print contrast. Use whiter paper for sharper, brighter copies. Quality: Machine problems designed specifically for copiers or page printers (such as laser printers). Use - Kyocera TASKalfa 520i | 420i/520i Operation Guide - Page 400
to cause printing problems. Before purchasing special paper in volume, try testing a sample to ensure the print quality is satisfactory. General precautions when printing onto special paper are given below. Note that we are not responsible for any harm to the user or damage to the machine caused by - Kyocera TASKalfa 520i | 420i/520i Operation Guide - Page 401
with an open or film-covered window. If paper jams occur, load fewer envelopes at once. To prevent paper jams when printing onto multiple envelopes, do not in the machine may cause a failure. When printing onto labels, you must be liable for the print quality and possible trouble. Top sheet - Kyocera TASKalfa 520i | 420i/520i Operation Guide - Page 402
. Recycled Paper Recycled paper must conform to the specifications listed on the page 2 of the Appendix; however, its whiteness may be considered separately. NOTE: Before purchasing recycled paper in volume, try testing a sample to ensure that the print quality. Appendix-20 OPERATION GUIDE - Kyocera TASKalfa 520i | 420i/520i Operation Guide - Page 403
Specifications NOTE: Specifications are subject to change without notice. Machine Item 42 ppm model Description 52 ppm model Type Printing Method Supported Maximum: 11 × 17"/A3 Minimum: 5 1/2 × 8 1/2"/A6-R Manual mode: 25 to 400%, 1% increments Auto mode: Preset Zoom A4/ GUIDE Appendix-21 - Kyocera TASKalfa 520i | 420i/520i Operation Guide - Page 404
Hard Disk Interface Standard Option Resolution Operating Temperature Environment Humidity Altitude Brightness Dimension (W × D × H) Weight (without toner container and waste toner , FAX kit, Expansion memory, Data Security Kit, Printed Document Guard Kit Appendix-22 OPERATION GUIDE - Kyocera TASKalfa 520i | 420i/520i Operation Guide - Page 405
Hi-Speed) Network interface: 1 (10 BASE-T/100 BASE-TX) PRESCRIBE Scanner Item Operating System System requirements Resolution File Format Scanning Speed *1 Interface Network Protocol Transmission System Description Windows 2000 (Service Pack 2 or later), Windows XP, Windows Vista CPU: 600Mhz or - Kyocera TASKalfa 520i | 420i/520i Operation Guide - Page 406
Method Supported kg Dual scan DP model: Approx. 29 lbs. / Approx. 13 kg Paper Feeder (option) Item Paper Supply Method Paper Size Supported Paper Dimensions 000 Sheet Paper Feeder (option) Item Paper Supply Method Paper Size Supported Paper Description Friction Feed (No. Sheets: 3,000 (80 g/m2 - Kyocera TASKalfa 520i | 420i/520i Operation Guide - Page 407
Paper Size (Non-stapling) Supported Paper Weight Maximum Sheets for Stapling Dimensions (W) × (D) B Tray C Supported Paper Weight Maximum Sheets for Stapling Dimensions (W) × Statement-R, A4, B5, A5-R, B6-R, A6-R, 16K: 50 sheets Stapling: 90 g/m2 or less Ledger, Legal, Oficio II, 8.5×13.5", A3 - Kyocera TASKalfa 520i | 420i/520i Operation Guide - Page 408
/ 1.5 kg or less Built-in Finisher Item Number of Trays Paper Size (Non-stapling) Maximum Sheets for Stapling Dimensions (W) × (D) × (H) Weight Description 1 tray Ledger, Legal, A3, B4 less NOTE: Consult your dealer or service representative for recommended paper types. Appendix-26 OPERATION - Kyocera TASKalfa 520i | 420i/520i Operation Guide - Page 409
Service Pack 2 or later, the Windows firewall will be set up correctly for Bonjour. Default Gateway This indicates the device, such as a computer or router, that serves as the entrance/exit (gateway) for accessing computers outside the network that you are on, When no specific gateway is designated - Kyocera TASKalfa 520i | 420i/520i Operation Guide - Page 410
, representing the number of dots printed per inch (25.4 mm). EcoPrint Mode A printing mode that helps save toner. Copies made in this mode are thus lighter than normal. Emulation The function to interpret and execute other printers' page description languages. The machine emulates operation of PCL6 - Kyocera TASKalfa 520i | 420i/520i Operation Guide - Page 411
view websites and enables printing to be carried out via routers on printers in remote locations. It also supports the HTTP authentication mechanisms along with SSL server and client authentication as well as encryption. KPDL (Kyocera Page Description Language) Kyocera's PostScript page description - Kyocera TASKalfa 520i | 420i/520i Operation Guide - Page 412
stored in the machine as an E-mail page lists machine conditions, such as the memory capacity, total number of prints and scans, and space, which resolves the problem of the lack of technical specification for connecting scanners, digital machine is equipped with USB 2.0 for high-speed - Kyocera TASKalfa 520i | 420i/520i Operation Guide - Page 413
Imaging Acquisition) A function to import images supported after Windows Me/XP from digital cameras and other peripheral devices.This function replaces what TWAIN used to do; the feature is provided as a part of Windows functions and improves ease of operation, so that you import images directly - Kyocera TASKalfa 520i | 420i/520i Operation Guide - Page 414
Appendix-32 OPERATION GUIDE - Kyocera TASKalfa 520i | 420i/520i Operation Guide - Page 415
Density 5-17 Auto 3-7 Manual 3-7 Adjusting the Operation Panel Angle 2-10 Adjustment/Maintenance 8-42 Auto Color Correction CD-ROM 2-2 Centering 5-6 Changing Language 2-10, 8-2 Character Entry Method Appendix-10 Cleaning Dual scanning area 9-3 Glass Platen 9-2 CENTER 2-16 OPERATION GUIDE Index-1 - Kyocera TASKalfa 520i | 420i/520i Operation Guide - Page 416
Documents 6-11 Editing Documents 6-8 Form Overlay 6-7 Join Documents 6-9 Move Documents 6-8 Printing Documents 6-5 Sending Documents 6-6 Index-2 Storing Documents 6-4 User Privileges 3-40 D Date/Timer 8-47 Auto Error Clear 8-49 Auto Panel Reset 8-48 Auto Sleep 8-49 Date Format 8-47 Date/Time 8-47 - Kyocera TASKalfa 520i | 420i/520i Operation Guide - Page 417
FAX Print 8-35 E-mail Send as E-mail 3-24 Index Emulation Appendix-28 Selection 8-34 Energy Star Program xxvii Enlarged Display 8-77 Enter E-mail Subject and Body 5-26 Enter key 1-3, 3-3 Entry Body 5-26 Document Name 5-25 File Name 4-35, 5-25 Subject 5-26 Error Handling 8-12 Error Messages 10 - Kyocera TASKalfa 520i | 420i/520i Operation Guide - Page 418
copy 4-27 Included Guides 2 Installation Precautions Copier/Printer Counts 1118 Restricting the Use of the Machine 1118 Job Box Form Overlay Box 6-17 Private Print/Stored Job Box 6-12 Quick Copy/Proof and Hold Print 11-1 Job Accounting 11-14 User Login Administration 11-2 Margin/Centering Mode - Kyocera TASKalfa 520i | 420i/520i Operation Guide - Page 419
Key Changing the Kit Appendix-9 Document Finisher Appendix-4 Document Processor Appendix-4 Document Table Appendix-9 Expansion Memory Appendix-9 FAX Kit 10 Document Processor 4-10 Custom 8-4 Default Paper 10 Setup 8-4 Size and Media 2-26, Appendix-13 Special Paper 8-10, Appendix-17 Specifications - Kyocera TASKalfa 520i | 420i/520i Operation Guide - Page 420
On 2-7 Power Supply xi PPM Appendix-29 Precautions for Use xii Preparation 2-1 Preparing Cables 2-4 Print Job Reordering 3-43 Printed Document Guard Kit Appendix-9 Printer Setup 8-34 Printer Driver Appendix-29 Printer Settings 8-34 Copies 8-36 CR Action 8-38 Duplex 8-36 EcoPrint 8-35 Emulation 8-34 - Kyocera TASKalfa 520i | 420i/520i Operation Guide - Page 421
Protocol Detail 8-66 Index Solving Malfunctions 10-2 Specifications Built-in Finisher Appendix-26 Document Finisher Appendix-25 Document Processor Appendix-24 Job Separator Appendix-26 Machine Appendix-21 Paper Feeder Appendix-24 Printer Appendix-23 Scanner Appendix-23 Specifying Destination 3-29 - Kyocera TASKalfa 520i | 420i/520i Operation Guide - Page 422
11-2 Adding 11-5 Changing Properties 11-7 Enabling/Disabling 11-2 Group Authorization Settings 11-10 Login 11-3 Logout 11-4 Unknown login user name Job 11-9 W Waste Toner Box 1-5 Replacement 9-8 Status 7-15 WIA Appendix-31 WSD Print Setup 8-68 WSD Scan 5-27 Setup 8-68 X XPS File formats 5-12 - Kyocera TASKalfa 520i | 420i/520i Operation Guide - Page 423
We recommend the use of our own brand supplies. We will not be liable for any damage caused by the use of third party supplies in this machine. A1 - Kyocera TASKalfa 520i | 420i/520i Operation Guide - Page 424
MEMO - Kyocera TASKalfa 520i | 420i/520i Operation Guide - Page 425
MEMO - Kyocera TASKalfa 520i | 420i/520i Operation Guide - Page 426
- Kyocera TASKalfa 520i | 420i/520i Operation Guide - Page 427
- Kyocera TASKalfa 520i | 420i/520i Operation Guide - Page 428
First edition 2009.7 Printed in China 302KR56040
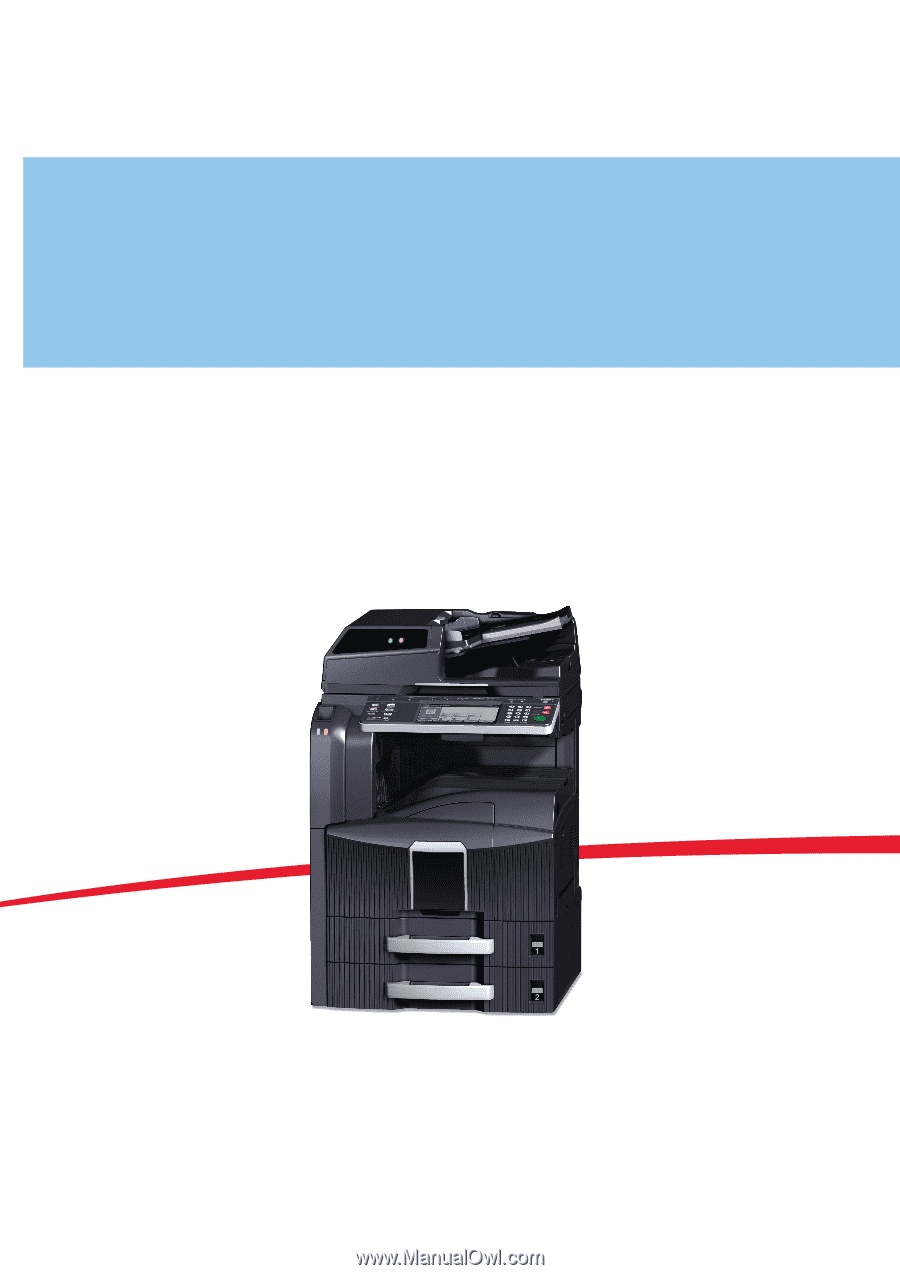
OPERATION GUIDE
420i/520i
Please read this Operation Guide before using this machine. Keep it close to the machine for easy reference.