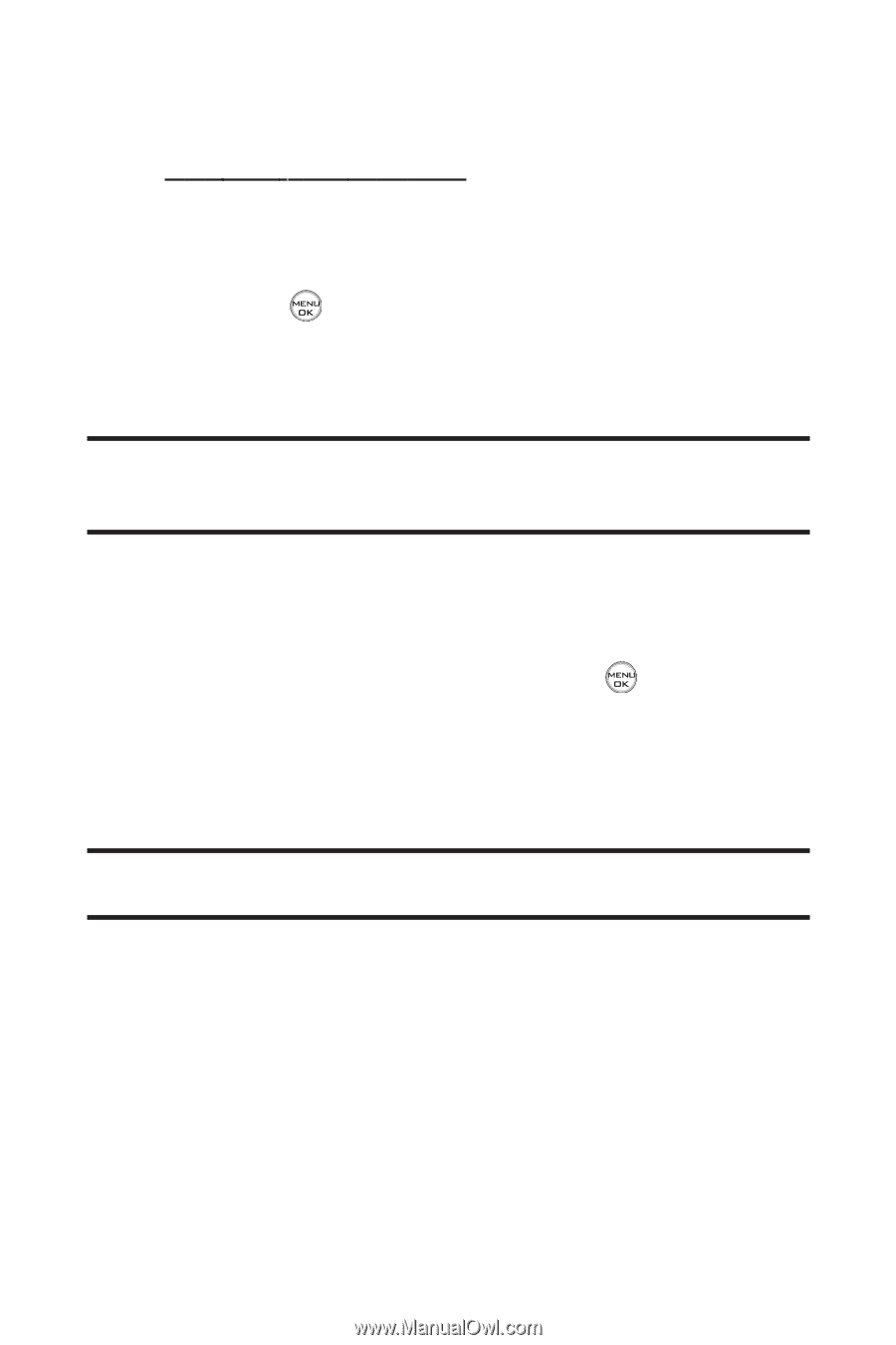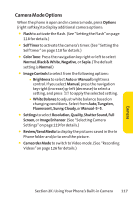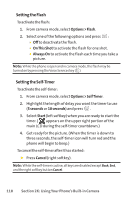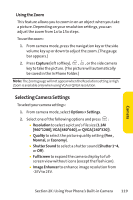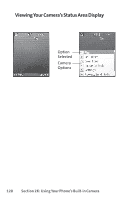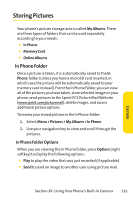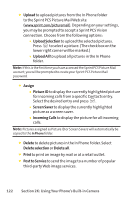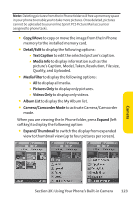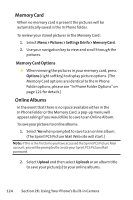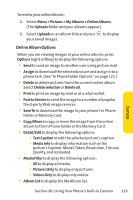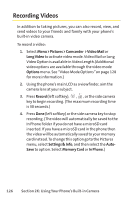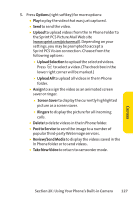LG Fusic LX550 User Guide - Page 136
Upload, Upload Selection, Upload All, Assign, Picture ID, Screen Saver, Incoming Calls, Delete,
 |
View all LG Fusic LX550 manuals
Add to My Manuals
Save this manual to your list of manuals |
Page 136 highlights
ⅷ Upload to upload pictures from the In Phone folder to the Sprint PCS Picture Mail Web site (www.sprint.com/picturemail). Depending on your settings, you may be prompted to accept a Sprint PCS Vision connection. Choose from the following options: Ⅲ Upload Selection to upload the selected pictures. Press to select a picture. (The check box on the lower right corner will be marked.) Ⅲ Upload All to upload all pictures in the In Phone folder. Note: If this is the first time you have accessed the Sprint PCS Picture Mail account, you will be prompted to create your Sprint PCS Picture Mail password. ⅷ Assign Ⅲ Picture ID to display the currently highlighted picture for incoming calls from a specific Contacts entry. Select the desired entry and press . Ⅲ Screen Saver to display the currently highlighted picture as a screen saver. Ⅲ Incoming Calls to display the picture for all incoming calls. Note: Pictures assigned as Picture ID or Screen Savers will automatically be copied to the InPhone folder. ⅷ Delete to delete pictures in the In Phone Folder. Select Delete selection or Delete all. ⅷ Print to print an image by mail or at a retail outlet. ⅷ Post to Service to send the image to a number of popular third-party Web image services. 122 Section 2K: Using Your Phone's Built-in Camera