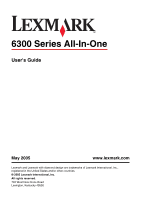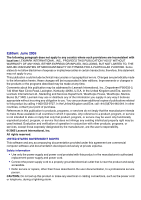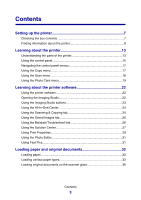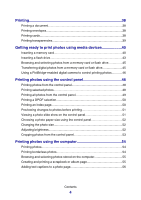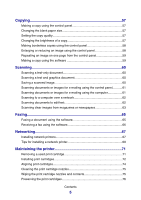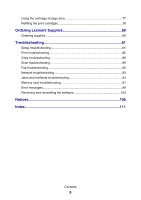Lexmark P6350 User's Guide
Lexmark P6350 Manual
 |
View all Lexmark P6350 manuals
Add to My Manuals
Save this manual to your list of manuals |
Lexmark P6350 manual content summary:
- Lexmark P6350 | User's Guide - Page 1
6300 Series All-In-One User's Guide May 2005 www.lexmark.com Lexmark and Lexmark with diamond design are trademarks of Lexmark International, Inc., registered in the United States and/or other countries. © 2005 Lexmark International, Inc. All rights reserved. 740 West New Circle Road Lexington, - Lexmark P6350 | User's Guide - Page 2
conjunction with other products, programs, or services, except those expressly designated by the manufacturer, are the user's responsibility. © 2005 Lexmark International, Inc. All rights reserved. UNITED STATES GOVERNMENT RIGHTS This software and any accompanying documentation provided under this - Lexmark P6350 | User's Guide - Page 3
the Photo Card menu 19 Learning about the printer software 22 Using the printer software 22 Opening the Imaging Studio 22 Using the Imaging Studio buttons 23 Using the All-In-One Center 24 Using the Scanning & Copying tab 24 Using the Saved Images tab 26 Using the Maintain/Troubleshoot link - Lexmark P6350 | User's Guide - Page 4
50 Printing an index page 50 Previewing changes to photos before printing 51 Viewing a photo slide show on the control panel 51 Choosing a photo paper size using the control panel 52 Changing the photo size 52 Adjusting brightness 52 Cropping photos from the control panel 53 Printing - Lexmark P6350 | User's Guide - Page 5
62 Scanning clear images from magazines or newspapers 63 Faxing 65 Faxing a document using the software 65 Receiving a fax using the software 66 Networking 67 Installing network printers 67 Tips for installing a network printer 69 Maintaining the printer 71 Removing a used print cartridge - Lexmark P6350 | User's Guide - Page 6
the print cartridges 78 Ordering Lexmark Supplies 80 Ordering supplies 80 Troubleshooting 81 Setup troubleshooting 81 Print troubleshooting 85 Copy troubleshooting 88 Scan troubleshooting 89 Fax troubleshooting 90 Network troubleshooting 93 Jams and misfeeds troubleshooting 94 Memory - Lexmark P6350 | User's Guide - Page 7
- User's Guide in electronic format • Mac - Installation software for the printer - Help and combined User's Guide in HTML format Attaches to the power supply port located at the back of the printer. Instructions on setting up printer hardware and software, and information on setup troubleshooting - Lexmark P6350 | User's Guide - Page 8
User's Guide applies to the Windows operating system. You can find this document in the printer box or on the Lexmark Web site. When you install the printer software, the User's Guide may also be installed. CD Description Where to find The CD contains drivers, software, and publication files - Lexmark P6350 | User's Guide - Page 9
CD if your printer connects to a computer. It will install with the other software. 1 Click Start ΠPrograms or All Programs ΠLexmark 6300 Series. 2 Select Lexmark Solution Center. Readme file Description This file contains late-breaking information about the printer and software that does not - Lexmark P6350 | User's Guide - Page 10
. 5 Select the file you want to download, and follow the directions. Product specifications The product specifications give you information such as how many pages you can put in the paper support, and which ink cartridges to use with your printer. Visit our Web site at www.lexmark.com. 1 Select - Lexmark P6350 | User's Guide - Page 11
www.lexmark.com. You can order supplies such as 1 Select Products and Supplies Πcartridges and paper from lexmark.com. after the original date of purchase. 1 Select customer support ΠWarranty Information. 2 From the Statement of Limited Warranty section, click Inkjet & All-In-One Printers - Lexmark P6350 | User's Guide - Page 12
Description Where to find Record the following information (located on the store receipt and the back of the printer), and have it ready when you contact us so that we may serve you faster: Machine Type number: Serial number: Date purchased: Store where purchased: Setting up the printer 12 - Lexmark P6350 | User's Guide - Page 13
Learning about the printer Understanding the parts of the printer 1 2 3 10 1 4 9 8 Use the 1 Paper guide 2 Paper support 3 Paper feed guard 4 Top cover 5 Scanner unit 6 Memory card slots 7 PictBridge port 8 Paper exit tray 5 76 To Align paper when feeding. Load paper. Prevent items from - Lexmark P6350 | User's Guide - Page 14
9 Display 10 Control panel To View photos on the camera memory card, preview a scanned image, or check the status of the printer. The display tilts for easy viewing. Operate the printer. Use the 1 Power supply port 2 USB port 1 2 To Connect the printer to a power source. Connect the printer to - Lexmark P6350 | User's Guide - Page 15
Card mode. • Zoom in or zoom out on a photo while cropping in Photo Card mode. 5 Number of Copies Specify the number of copies to print while in Copy or Photo Card mode. 6 Mode Select Copy, Scan, or Photo Card mode. Note: The mode is selected when the light is on. Learning about the printer 15 - Lexmark P6350 | User's Guide - Page 16
forward or backward through the memory card or flash drive to view every tenth picture on the control panel display while in Photo Card mode. • Change the blank paper size while in Copy mode. • Change settings on a submenu item. • Display the previous or next picture on a memory card or flash drive - Lexmark P6350 | User's Guide - Page 17
-enabled digital camera must be connected to the printer. • Cancel a copy, scan, or print job. • Clear the selected preview photo from the list while in Photo Card mode. • Cancel all photo selections. Press twice, and then follow the instructions on the control panel display. • Return to the - Lexmark P6350 | User's Guide - Page 18
image. Specify the size of paper loaded in the paper support. Specify the number of images to place on one page. Specify the size of the original document loaded on the scanner glass. • Check ink levels. • Change cartridges. • Align cartridges. • Clean cartridges. • Print a test page. • Obtain - Lexmark P6350 | User's Guide - Page 19
menu item. 5 Press when the menu item you want appears. From this submenu Blank Paper Size Print Quality Brightness Crop You can Specify the size of paper loaded in the paper support. Select a print quality. Lighten or darken the scanned image. Crop an image. Learning about the printer 19 - Lexmark P6350 | User's Guide - Page 20
or flash drive. Browse through images on a memory card or flash drive, and select which photos to print. Print photos directly from a memory card. Note: This menu selection appears only if a valid DPOF file is present on the memory card. Save photos to the computer. Learning about the printer 20 - Lexmark P6350 | User's Guide - Page 21
Defaults You can • Check ink levels. • Change cartridges. • Align cartridges. • Clean cartridges. • Print a test page. • Obtain cartridge diagnostic information. • Restore default settings. • Specify the type of paper loaded in the paper support. • Specify the size of photo to be printed. • Choose - Lexmark P6350 | User's Guide - Page 22
about the printer software Using the printer software Use this software To The Imaging Studio Open the component necessary for you to complete a task. The All-In-One Center Scan, copy, or print images. The Solution Center Find troubleshooting, maintenance, and cartridge ordering information - Lexmark P6350 | User's Guide - Page 23
on the computer. Print an album page Print an album or scrapbook page with various photo sizes. Scan & edit text (OCR) Use Optical Character Recognition (OCR) to scan a document to a word processor so you can edit the text. Scan Scan a photo or document. Learning about the printer software 23 - Lexmark P6350 | User's Guide - Page 24
the Web Visit our Web site. Learn more about what you can do with this software. Find maintenance and troubleshooting information and tools to keep the printer working properly. Using the All-In-One Center Use the All-In-One Center software to scan, copy, and fax documents. To open the All-In - Lexmark P6350 | User's Guide - Page 25
paper several times on one page. - photo editor. • Select a region of the previewed image to scan or copy. • View an image of what will be printed or copied. Note: For more information about the Scanning & Copying tab, click Help in the top center of the screen. Learning about the printer software - Lexmark P6350 | User's Guide - Page 26
of the screen. Using the Maintain/Troubleshoot link The Maintain/Troubleshoot link provides you with direct links to the Solution Center. 1 Click Maintain/Troubleshoot. 2 Select from these topics: • Maintain or fix quality problems • Troubleshoot problems Learning about the printer software 26 - Lexmark P6350 | User's Guide - Page 27
: From this tab Printer Status (Main dialog) You can • View the status of the printer. For example, while printing, the status of the printer is Busy Printing. • View the type of paper detected in the printer. • View the ink levels of the print cartridges. Learning about the printer software 27 - Lexmark P6350 | User's Guide - Page 28
and change settings. • Use basic features. • Print projects such as banners, photos, envelopes, cards, iron-on transfers, and transparencies. • Find the printable User's Guide. • Learn tips about the current status. • Solve printer problems. • Install a print cartridge. Note: Wait until scanning is - Lexmark P6350 | User's Guide - Page 29
is the software that controls the printing function when the printer is connected to a computer. You can change the settings in Print Properties based on the type of project you want to create. You can open Print Properties from almost any program: 1 With a document open, click File ΠPrint. 2 From - Lexmark P6350 | User's Guide - Page 30
on the three main tabs of the Print Properties software: Quality/Copies, Paper Setup, and Print Layout. Tab Quality/Copies Paper Setup Print Layout Options • Select a Quality/Speed setting. • Select a Paper Type. • Customize how the printer prints several copies of a single print job: collated or - Lexmark P6350 | User's Guide - Page 31
the Photo Editor Use the Photo Editor software to edit graphics or photos. 1 Click Start Œ Programs or All Programs Œ Lexmark 6300 Series. 2 Click Photo Editor. 3 Click File Œ Open to select the image you want to edit. 4 Edit the image with the available tools. Notes: • You can edit only one image - Lexmark P6350 | User's Guide - Page 32
read the instructions that came with the specialty paper. • You do not force paper into the printer. 2 Before loading paper the first time, hold down the paper feed guard and slide the paper guides out toward the edges of the paper tray. 3 Load the paper vertically in the center of the paper support - Lexmark P6350 | User's Guide - Page 33
coated side of the paper faces you. • The paper guides rest against the edges of the paper. Note: Photos require more drying time. Remove each photo as it exits, and allow it to dry to avoid ink smudging. 10 iron-on transfers • You follow the loading instructions on the ironon transfer packaging - Lexmark P6350 | User's Guide - Page 34
Load up to 10 envelopes Make sure • The envelopes are loaded in the center of the paper support. • The stamp location is in the upper left corner. • The envelopes are designed for use with inkjet printers. • The paper guides rest against the edges of the envelopes. Warning: Do not use envelopes - Lexmark P6350 | User's Guide - Page 35
it to dry to avoid ink smudging. • The print side of the paper faces you. • The paper size fits within these dimensions: Width: - 76-216 mm - 3.0-8.5 inches Length: - 127-432 mm - 5.0-17.0 inches • The paper is loaded in the center of the paper support. • The paper guides rest against the edges of - Lexmark P6350 | User's Guide - Page 36
printer first. • The paper guides rest against the edges of the paper. • You have selected the correct paper size for the banner in Print Properties. For more information, see "Using Print Properties" on page 29. Loading original documents on the scanner glass You can copy, scan and print photos - Lexmark P6350 | User's Guide - Page 37
3 Place the original document face down on the scanner glass in the lower right corner. 4 Close the top cover to avoid dark edges on the scanned image. Loading paper and original documents 37 - Lexmark P6350 | User's Guide - Page 38
Printing a document 1 Load paper. 2 With a document open, click File ΠPrint. 3 Click Properties, Options, Setup, or Preferences. 4 Adjust the settings. 5 Click OK. 6 Click OK or Print. Printing envelopes 1 Load envelopes. 2 From the software application, click File ΠPrint. 3 Click Properties - Lexmark P6350 | User's Guide - Page 39
setting. Select Photo for photos and greeting cards and Normal for other types of cards. 5 Select the Paper Setup tab. 6 Select Paper. 7 From the Paper Size list, select a card size. 8 Click OK. 9 Click OK or Print. Notes: • To avoid paper jams, do not force the cards into the printer. • To prevent - Lexmark P6350 | User's Guide - Page 40
ready to print photos using media devices Inserting a memory card 1 Open the memory card reader door. 2 Insert a memory card. • Insert the card with brand name label facing up. • If there is an arrow on the card, make sure it points toward the printer. Getting ready to print photos using media - Lexmark P6350 | User's Guide - Page 41
the gold contact area faces up, and insert the card all the way in quickly. • CompactFlash Type I and Type II • Microdrive Getting ready to print photos using media devices 41 - Lexmark P6350 | User's Guide - Page 42
data. Warning: Do not remove cables, media devices, or touch the printer while the light is blinking in the area shown . If the printer does not read the memory card, remove and reinsert it. Note: The printer reads only one media device at a time. Getting ready to print photos using media devices 42 - Lexmark P6350 | User's Guide - Page 43
Inserting a flash drive 1 Insert the flash drive into the PictBridge port on the front of the printer. Notes: • An adapter may be necessary if your drive does not fit directly into the port. • The printer reads only one media device at a time. Getting ready to print photos using media devices 43 - Lexmark P6350 | User's Guide - Page 44
2 Wait for the light on the printer to come on. The light blinks to indicate the flash drive is being read or is transmitting data. Warning: Do not remove cables or media devices, or touch the printer while the light is blinking in the area shown. Getting ready to print photos using media devices 44 - Lexmark P6350 | User's Guide - Page 45
memory card or flash drive 1 Load paper. For best results, use photo or glossy paper, with the glossy or coated side menu, press or to scroll to Save Photos to Computer. 3 Press . 4 Select the photos you want to save. 5 Click Next. 6 Follow the instructions on the computer screen to specify where - Lexmark P6350 | User's Guide - Page 46
click Save Them On The PC. 3 Select the photos you want to save. 4 Click Next. 5 Follow the instructions on the computer screen to specify where you want to photos Connect a PictBridge-enabled digital camera to the printer, and use the buttons on the camera to select and print photos. 1 Insert one - Lexmark P6350 | User's Guide - Page 47
3 Follow the instructions in the camera documentation to select and print photos. Warning: Do not remove cables or media devices, or touch the printer while the light is blinking in the area shown. Getting ready to print photos using media devices 47 - Lexmark P6350 | User's Guide - Page 48
or glossy paper for best results. 2 Insert a memory card or flash drive. For more information, see "Inserting a memory card" on page 40 or "Inserting a flash drive" on page 43. 3 Press . 4 Press or to browse through the photos. Note: Press or to browse through photos in increments of 10. 5 Press to - Lexmark P6350 | User's Guide - Page 49
immediately. If Preview before Print is on, press Color or Black to print the photos. Printing all photos from the control panel 1 Load paper. 2 Insert a memory card or flash drive. 3 Press until Print All Photos is highlighted. 4 Press . 5 If Preview before Print is on, press Color or Black to - Lexmark P6350 | User's Guide - Page 50
these settings when you insert the memory card into the printer. Note: Make sure the size of the paper loaded is not smaller than the size you specified in the DPOF selection. 1 Load paper. For best results, use photo or glossy paper, with the glossy or coated side facing you. 2 Insert a memory - Lexmark P6350 | User's Guide - Page 51
card or flash drive" on page 45. 4 Press Page Preview to see an image of the photo on the paper size you selected. To turn on the Auto Preview Before Print option: 1 Press Mode repeatedly until Photo Card is selected. 2 Press Menu. 3 Press or to scroll to Preview before Print. 4 Press or until - Lexmark P6350 | User's Guide - Page 52
the blank paper size, the printer will print two photos of that size on one sheet of letter-size paper. 1 Press Mode repeatedly until Photo Card is selected. 2 Press Menu. 3 From the "Blank Paper Size" menu, press or to scroll through the available sizes. 4 Press . Changing the photo size 1 Insert - Lexmark P6350 | User's Guide - Page 53
Press or to scroll to the photo you want to crop. 4 When the image appears on the display, press . 5 If needed, press Rotate to change the orientation of the image. 6 Press . 9 Press Resize to change the size of the crop area. Note: The crop area is marked by a green line. 10 Adjust the crop area. • - Lexmark P6350 | User's Guide - Page 54
1 Load photo or glossy paper. 2 From the software application, click File ΠPrint. 3 Click Properties, Preferences, Options, or Setup. 4 From the "I Want To" menu, select Print a photograph. 5 Select a print quality setting. 6 From the Paper Size list, select the paper size loaded into the printer - Lexmark P6350 | User's Guide - Page 55
directory in the right panel. 7 From the "Paper Size" drop-down menu, select a paper size. 8 From the "Page Layout" drop-down menu, select a page layout. For more options: a Click Change the category of layouts listed above. b Select a layout for the photos. c Click OK. d From the "Page Layout" drop - Lexmark P6350 | User's Guide - Page 56
Studio icon. 3 Click Print Album Page. 4 Click Change the category of layouts listed above. 5 Select Only Scrapbook Pages. 6 Click OK. 7 Select a paper size for the photos. 8 Select a page layout containing a black box. 9 Drag the photos onto the page. 10 Click inside the white box. A dialog appears - Lexmark P6350 | User's Guide - Page 57
Copying Making a copy using the control panel 1 Load paper. 2 Load an original document face down on the scanner glass. 3 Press Mode repeatedly until Copy is selected. 4 Press Black or Color. Changing the blank paper size 1 Press Mode repeatedly until Copy is selected. 2 Press or to scroll to the - Lexmark P6350 | User's Guide - Page 58
the copy. 7 Press . Making borderless copies using the control panel 1 Load paper. 2 Load an original document face down on the scanner glass. 3 Press Mode repeatedly until Copy is selected. 4 Press Menu. 5 Press or until Photo appears. 6 Press . 7 Press Color or Black. Enlarging or reducing an - Lexmark P6350 | User's Guide - Page 59
. 6 Press . 7 Press or until the number of images you want to print on one page appears. 8 Press . 9 Press Color or Black. Making a copy using the software 1 Load paper. 2 Load an original document face down on the scanner glass. 3 From the desktop, double-click the Imaging Studio icon. 4 Click Copy - Lexmark P6350 | User's Guide - Page 60
and Text. 6 Adjust the settings as needed. 7 Click Scan Now. Saving a scanned image 1 Make sure the printer is connected to a computer, and both the printer and the computer are on. 2 Load an original document face down on the scanner glass. 3 From the desktop, double-click the Imaging Studio - Lexmark P6350 | User's Guide - Page 61
as needed. 7 Click Scan Now. 8 From the software application, click File ΠSave As. 9 Enter the file name, format, and location where you want the scanned image saved. 10 Click Save. Scanning documents or images for e-mailing using the control panel 1 Make sure the printer is connected to a computer - Lexmark P6350 | User's Guide - Page 62
text Use the Optical Character Recognition (OCR) software feature to turn scanned images into text you can edit with a word-processing application. Note: Make sure that ABBYY Fine Reader is installed. 1 Load an original document face down on the scanner glass. 2 From the desktop, double-click the - Lexmark P6350 | User's Guide - Page 63
will appear in your text-editing program. 7 Make your editing changes. 8 To save the document, click File ΠSave As. 9 Enter the file name, format, and location where you want the edited document saved. 10 Click Save. Scanning clear images from magazines or newspapers Descreening helps to remove - Lexmark P6350 | User's Guide - Page 64
9 Click OK. 10 Click Scan Now. Scanning 64 - Lexmark P6350 | User's Guide - Page 65
The computer is connected to a working phone line. • Both the printer and the computer are turned on. 2 Load an original document face down on the scanner glass. 3 From the desktop, double-click the Imaging Studio icon. 4 Click Fax. 5 Click Scan and send a fax. 6 Click Preview Now. 7 Click and drag - Lexmark P6350 | User's Guide - Page 66
. 3 Click Fax. 4 Click Receive a fax or view settings/history. Note: You can receive faxes only when the fax software is open. 5 Double-click the fax in the status window to view it. 6 Click the printer icon to print the fax. If you want to print faxes as they arrive, select Print Incoming Faxes - Lexmark P6350 | User's Guide - Page 67
a network printer allows users at different workstations to print to a common printer. Methods of setting up a network printer include: • sharing a printer that is locally attached to a network computer • a direct Ethernet connection through a print server Shared printing Installing software and - Lexmark P6350 | User's Guide - Page 68
printer. h Follow the instructions on the computer screen until installation printer assigned in step 6 on page 67. c Right-click the printer icon, and select Open or Connect. d This will copy a subset of the printer software from the host computer. A printer object will be created in the Printers - Lexmark P6350 | User's Guide - Page 69
one in the list. For more information, see "Finding your MAC address" on page 69. Tips for installing a network printer The following topics will help you install, configure, and troubleshoot the network printer. Assigning an IP address An IP address is assigned during printer software installation - Lexmark P6350 | User's Guide - Page 70
on the same network as the computer. If the printer and print server are located on another network (called a subnet), you must manually enter an IP address during printer software installation. Network troubleshooting tips 1 Make sure the printer is set up correctly. For more information, see the - Lexmark P6350 | User's Guide - Page 71
is on. 2 Lift the scanner unit. The print cartridge carrier moves and stops at the loading position, unless the printer is busy. 3 Press down on the lever to raise the cartridge lid. 4 Remove the used print cartridge. To recycle the used cartridge, see "Recycling Lexmark products" on page 79. If - Lexmark P6350 | User's Guide - Page 72
gold contact area on the back or the metal nozzles on the bottom of the cartridges. 2 Press down on the cartridge levers to raise the cartridge lids. 3 Insert the black cartridge or the photo cartridge in the left carrier. Insert the color cartridge in the right carrier. Maintaining the printer 72 - Lexmark P6350 | User's Guide - Page 73
74. Note: The scanner unit must be closed to start a new scan, print, copy, or fax job. Using genuine Lexmark print cartridges When you install a print cartridge, one of the following messages appears: • Non-Lexmark cartridge in LEFT slot. See user guide for details. • Non-Lexmark cartridge in RIGHT - Lexmark P6350 | User's Guide - Page 74
by non-Lexmark print cartridges. Aligning print cartridges Align the print cartridges after installing them to improve print quality. Aligning print cartridges using the computer 1 Load paper. 2 From the desktop, double-click the Imaging Studio icon. 3 Click the Maintain/Troubleshoot button. 4 Click - Lexmark P6350 | User's Guide - Page 75
the computer 1 Load plain paper. 2 From the desktop, double-click the Imaging Studio icon. 3 Click the Maintain/Troubleshoot button. 4 Click Maintenance. 5 Click Clean to fix horizontal streaks. 6 Click Print. A page prints, forcing ink through the print cartridge nozzles to clean them. 7 Print - Lexmark P6350 | User's Guide - Page 76
" on page 75. 10 Repeat step 9 up to two more times. 11 If print quality is still not satisfactory, replace the print cartridges. Preserving the print cartridges • Keep a new cartridge in its packaging until you are ready to install it. • Do not remove a cartridge from the printer except to replace - Lexmark P6350 | User's Guide - Page 77
• Keep the photo cartridge in its own storage unit when not in use. Using the cartridge storage area 1 Place the print cartridge in the print cartridge storage unit. 2 Lift the scanner unit. Maintaining the printer 77 - Lexmark P6350 | User's Guide - Page 78
4 Close the scanner unit. Refilling the print cartridges The warranty does not cover repair of failures or damage caused by a refilled cartridge. Lexmark does not recommend use of refilled cartridges. Refilling cartridges can affect print quality and may cause damage to the printer. For best results - Lexmark P6350 | User's Guide - Page 79
Recycling Lexmark products To return Lexmark products to Lexmark for recycling: 1 Visit our Web site at www.lexmark.com. 2 Follow the instructions on the computer screen. Maintaining the printer 79 - Lexmark P6350 | User's Guide - Page 80
Lexmark print cartridges. Lexmark photo paper types and sizes • Photo paper (glossy) 4 x 6 • Photo paper (glossy) 8 1/2 x 11 • Photo paper (glossy) A4 • Premium photo paper (high gloss) 4 x 6 • Premium photo paper (high gloss) 8 1/2 x 11 • Premium photo paper (high gloss) A4 • Premium photo paper - Lexmark P6350 | User's Guide - Page 81
" on page 88 • "Scan troubleshooting" on page 89 • "Fax troubleshooting" on page 90 • "Network troubleshooting" on page 93 • "Jams and misfeeds troubleshooting" on page 94 • "Memory card troubleshooting" on page 97 • "Error messages" on page 99 • "Removing and reinstalling the software" on page 104 - Lexmark P6350 | User's Guide - Page 82
printer. 2 1 3 Plug the cord into an electrical outlet that other electrical devices have been using. 4 If the Power button light is not on, press Power. Software does not install The following operating systems are supported: • Windows 98/Me • Windows 2000 • Windows XP • Mac OS X version 10.2.3 or - Lexmark P6350 | User's Guide - Page 83
New Hardware" windows. 5 Reinsert the printer software CD. 6 Follow the instructions on the photo cartridge is in the left carrier, and the color cartridge is in the right carrier. Remove and then load paper. Check the ink levels, and install a new print cartridge if necessary. Troubleshooting - Lexmark P6350 | User's Guide - Page 84
and is not on hold or paused. 1 Click: • For Windows XP Pro: Start Œ Settings Œ Printers and Faxes. • For Windows XP Home: Start Œ Control Panel Œ Printers and Faxes. • For Windows 2000: Start Œ Settings Œ Printers. • For Windows 98/Me: Start Œ Settings Œ Printers. 2 Double-click the name of your - Lexmark P6350 | User's Guide - Page 85
the print quality of a document, make sure you: • Use the appropriate paper for the document. Use Lexmark Premium Photo Paper if you are printing photos or other high quality images. • Use a paper that is a heavier weight, bright white, or coated. • Select a higher print quality. Troubleshooting 85 - Lexmark P6350 | User's Guide - Page 86
and install a new print cartridge if necessary. See "Improving print quality" on page 85. To avoid ink smudging when you are working with the following media, remove each sheet as it exits, and allow it to dry: • Document with graphics or images • Photo paper • Coated or glossy paper Troubleshooting - Lexmark P6350 | User's Guide - Page 87
to dry. Use a different brand of paper. Each paper brand accepts ink differently and prints with color variations. Use Lexmark Premium Photo Paper if you are printing photos or other high quality images. Use only new, unwrinkled paper. Uninstall the printer software, and then reinstall it. For more - Lexmark P6350 | User's Guide - Page 88
Quality/Speed area, select a lower print quality. Partial document or photo prints Make sure the document or photo is loaded correctly on the scanner glass. Make sure the paper size being used matches the size you selected. Copy troubleshooting • "Scanner unit does not close" on page 88 • "Poor copy - Lexmark P6350 | User's Guide - Page 89
the ink levels and install a new print cartridge if necessary. If the scanner glass is dirty, gently wipe it with a clean, lint-free cloth dampened with water. See "Improving print quality" on page 85. If you are copying or scanning from a newspaper, magazine, or glossy paper, see "Scanning clear - Lexmark P6350 | User's Guide - Page 90
. Scanner cannot scan to application 1 From the Selected Application Does Not Support Multi Pages dialog, click Cancel. 2 From the All-In-One Center Scanning and Copying tab, choose a different application from the "Send scanned images to" menu. 3 Scan the document. Fax troubleshooting • "Cannot - Lexmark P6350 | User's Guide - Page 91
but not receive faxes Load paper to print any faxes that have been stored in the printer. Check the ink cartridge levels, and install a new cartridge if necessary. Can receive but not send faxes Load the original document face down in the lower right corner of the scanner glass. Troubleshooting 91 - Lexmark P6350 | User's Guide - Page 92
connection. • Increase the fax scan resolution. Check the ink levels, and install a new cartridge if necessary. Error message: Fax error The fax machines have stopped communicating. Resend the fax. There may have been a problem with the quality of the telephone line connection. Troubleshooting 92 - Lexmark P6350 | User's Guide - Page 93
Firmly plug one end of the Ethernet cable into the printer or the of the printer. See the print server documentation for setup instructions if: problem, uninstall the printer software, and reinstall it. For more information, see "Removing and reinstalling the software" on page 104. Troubleshooting - Lexmark P6350 | User's Guide - Page 94
keys are correct. Jams and misfeeds troubleshooting • "Paper jam in the printer" on page 95 • "Paper jam in the paper support" on page 95 • "Paper or specialty media misfeeds" on page 95 • "Printer does not feed paper, envelopes, or specialty media" on page 96 • "Banner paper jams" on page 96 - Lexmark P6350 | User's Guide - Page 95
the paper from the paper exit tray. To manually remove the paper: 1 Press Power to turn off the printer. 2 Firmly grasp the paper, and gently pull it out. 3 Press Power to turn the printer back on. Paper jam in the paper support 1 Press Power to turn off the printer. 2 Firmly grasp the paper, and - Lexmark P6350 | User's Guide - Page 96
is a paper jam, see the appropriate paper jam section. Verify that the specialty media is loaded correctly. Try loading one page, envelope, or sheet of specialty media at a time. Make sure the printer is set as the default printer and is not on hold or paused. 1 Click: • For Windows XP Pro: Start - Lexmark P6350 | User's Guide - Page 97
your memory card and to see instructions on how to insert it. Nothing happens when a memory card is inserted Remove and reinsert the memory card quickly. Warning: Do not remove cables, photo storage devices, or touch the printer in the area shown while the light is blinking. Troubleshooting 97 - Lexmark P6350 | User's Guide - Page 98
card and to see instructions on how to insert it. Make sure that the type of memory card you are using can be used in the printer. See "Inserting a memory into the back of the printer. Error messages on display If an error message is displayed, see "Error messages" on page 99. Troubleshooting 98 - Lexmark P6350 | User's Guide - Page 99
the ink levels, and install a new cartridge if necessary. The Low Ink warning occurs when the cartridge is 25% full, 15% full, and 10% full. To order supplies, see "Ordering supplies" on page 80. 2 Press to continue. Paper Jam See "Jams and misfeeds troubleshooting" on page 94. Cartridge Error This - Lexmark P6350 | User's Guide - Page 100
(or photo) print cartridge. 6 If the error: • Reappears, replace the black (or photo) print cartridge with a new one. • Does not reappear, reinsert the color print cartridge. 7 If the error reappears, replace the color print cartridge with a new one. Carrier Jam 1 Raise the scanner unit. 2 Remove - Lexmark P6350 | User's Guide - Page 101
the sticker and tape have been removed. 1 1 2 2 3 Reinsert the print cartridge. 4 Press to align the cartridge. Load only plain, unmarked paper for aligning cartridges. The printer will read any markings on used paper which could cause the alignment error message to appear. Troubleshooting 101 - Lexmark P6350 | User's Guide - Page 102
accommodates your memory card and to see instructions on how to insert it. Photo Mode: second memory card detected The printer can only read one memory card at a time. 1 Remove both memory cards. 2 Reinsert only one memory card. Photo Mode: no images found No supported images have been found on the - Lexmark P6350 | User's Guide - Page 103
: no images found One or more images in the DPOF file could not be found. Press job. to finish the print job without those images, or press to end the print DPOF Error: photo larger than paper size There are one or more photos larger than the Blank Paper Size you selected. 1 Press . 2 Choose - Lexmark P6350 | User's Guide - Page 104
genuine ink For more information, see "Using genuine Lexmark print cartridges" on page 73. Removing and reinstalling the software If the printer is not functioning properly, or if a communications error message appears when you try to use the printer, you may need to remove and reinstall the printer - Lexmark P6350 | User's Guide - Page 105
that could cause you harm. Warning: A warning identifies something that could damage your product hardware or software. Trademarks Lexmark and Lexmark with diamond design are trademarks of Lexmark International, Inc., registered in the United States and/or other countries. Other trademarks are the - Lexmark P6350 | User's Guide - Page 106
equipment. Unauthorized changes or modifications could void the user's authority to operate this equipment. Note: To assure compliance with FCC regulations on electromagnetic interference for a Class B computing device, use a properly shielded and grounded cable such as Lexmark part number 12A2405 - Lexmark P6350 | User's Guide - Page 107
limits. A declaration of conformity with the requirements of the directives has been signed by the Director of Manufacturing and Technical Support, Lexmark International, Inc., S.A., Boigny, France. This product satisfies the Class B limits of EN 55022 and safety requirements of EN 60950. Japanese - Lexmark P6350 | User's Guide - Page 108
. 1-meter average sound pressure, dBA Printing 48 Scanning 40 Copying 41 Waste from Electrical and Electronic Equipment .lexmark.com for your local sales office phone number. USB flash drives The current versions of the following USB flash drives have been tested for use with the All-In-One: - Lexmark P6350 | User's Guide - Page 109
by up to 50 percent. Lexmark is proud to be a participant in this program. As an ENERGY STAR Partner, Lexmark International, Inc. has determined that generating hard copy output from 14.0 W hard copy originals Scanning Product is scanning hard copy documents 11.0 W Ready Product is waiting for - Lexmark P6350 | User's Guide - Page 110
Timeout. For this product, the Power Saver Mode is entered after 20 minutes. Off mode This printer has an off mode which still consumes a small amount of power. To completely stop printer power consumption, disconnect the power supply from the wall outlet. Total energy usage It is sometimes helpful - Lexmark P6350 | User's Guide - Page 111
38 carrier jam error 100 cartridge error 99 cartridge missing error 101 cartridge storage area 77 cartridges, print aligning 74 installing 72 preserving 76 removing 71 wiping 75 changing photo size 52 cleaning print cartridge nozzles using the computer 75 using the control panel 75 coated paper 33 - Lexmark P6350 | User's Guide - Page 112
101 card format 102 carrier jam 100 cartridge error 99 cartridge missing 101 DPOF error: no images found 103 DPOF error: photo larger than paper size 103 error 2200 100 low ink 99 no computer 103 paper jam 99 paper out 101 photo mode: no images found 102 photo mode: problem reading memory card 102 - Lexmark P6350 | User's Guide - Page 113
cards 40 PictBridge-enabled camera 46 installing print cartridges 72 IP (Internet Protocol) address assigning 69 J jams and misfeeds troubleshooting banner paper jams 96 paper jam in paper support 95 paper jam in printer 95 paper or specialty media misfeeds 95 printer does not feed envelopes or - Lexmark P6350 | User's Guide - Page 114
exit tray 13 paper feed guard 13 paper guide 13 paper support 13 PictBridge port 13 power supply port 14 scanner unit 13 top cover 13 USB port 14 photo cards, loading 33 Photo Editor, using 31 Photo Card menu 19 photo mode error: no images found 102 photo mode error: problem reading memory card - Lexmark P6350 | User's Guide - Page 115
card slots 13 paper exit tray 13 paper feed guard 13 paper guide 13 paper support 13 PictBridge port 13 power supply port 14 scanner unit 13 top cover 13 USB port 14 printer software reinstalling 104 removing 104 using 22 Printer Status 27 printing 38 all photos 49 borderless photos 54 cards 38 - Lexmark P6350 | User's Guide - Page 116
89 scanner unit does not close 88 troubleshooting error messages alignment error 101 card format 102 carrier jam 100 cartridge error 99 cartridge missing 101 DPOF error: no images found 103 DPOF error: photo larger than paper size 103 error 2200 100 low ink 99 no computer 103 paper jam 99 paper out - Lexmark P6350 | User's Guide - Page 117
speed is slow 88 printer does not print or respond 88 troubleshooting removing and reinstalling software 104 troubleshooting setup cannot print software does not install 82 Troubleshooting tab 28 U USB port 14 Use memory card photos button 23 W Web site button 24 ~ ~filename.jpg file appears error
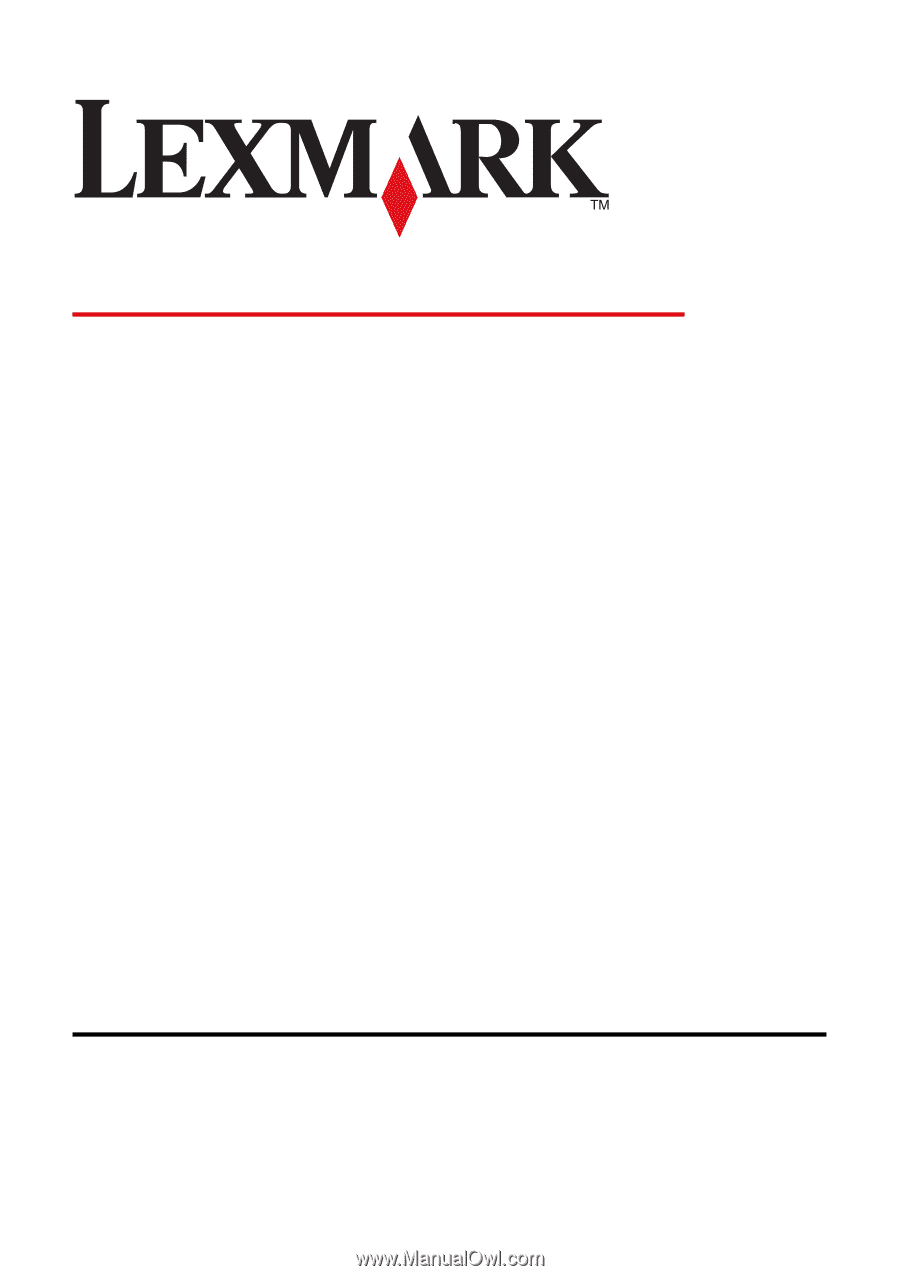
6300 Series All-In-One
User's Guide
May 2005
www.lexmark.com
Lexmark and Lexmark with diamond design are trademarks of Lexmark International, Inc.,
registered in the United States and/or other countries.
© 2005 Lexmark International, Inc.
All rights reserved.
740 West New Circle Road
Lexington, Kentucky 40550