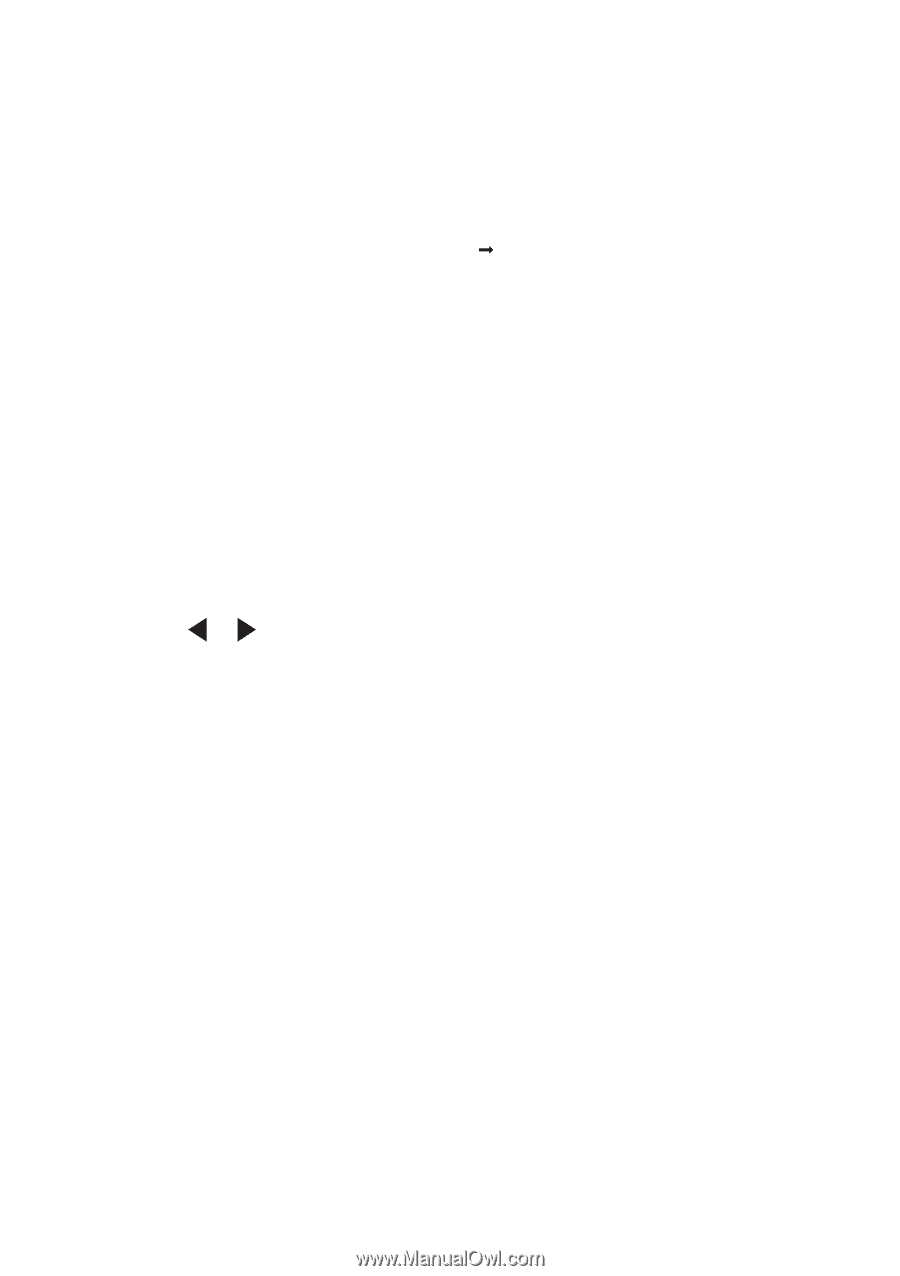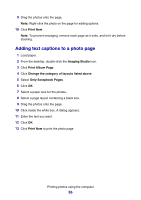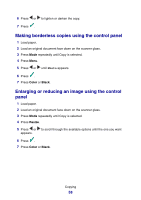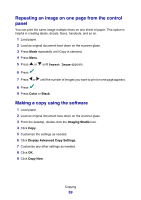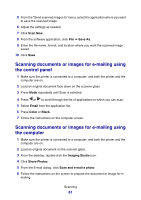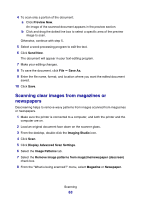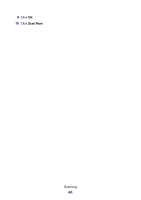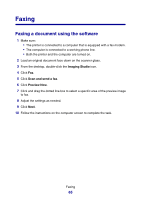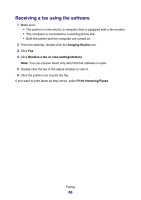Lexmark P6350 User's Guide - Page 61
Scanning documents or images for e‑mailing using the control panel, Scan Now, Save As, Email, Color
 |
View all Lexmark P6350 manuals
Add to My Manuals
Save this manual to your list of manuals |
Page 61 highlights
5 From the "Send scanned images to" menu, select the application where you want to save the scanned image. 6 Adjust the settings as needed. 7 Click Scan Now. 8 From the software application, click File ΠSave As. 9 Enter the file name, format, and location where you want the scanned image saved. 10 Click Save. Scanning documents or images for e-mailing using the control panel 1 Make sure the printer is connected to a computer, and both the printer and the computer are on. 2 Load an original document face down on the scanner glass. 3 Press Mode repeatedly until Scan is selected. 4 Press or to scroll through the list of applications to which you can scan. 5 Select Email from the application list. 6 Press Color or Black. 7 Follow the instructions on the computer screen. Scanning documents or images for e-mailing using the computer 1 Make sure the printer is connected to a computer, and both the printer and the computer are on. 2 Load an original document on the scanner glass. 3 From the desktop, double-click the Imaging Studio icon. 4 Click Share Photos. 5 From the E-mail dialog, click Scan and e-mail a photo. 6 Follow the instructions on the screen to prepare the document or image for e- mailing. Scanning 61