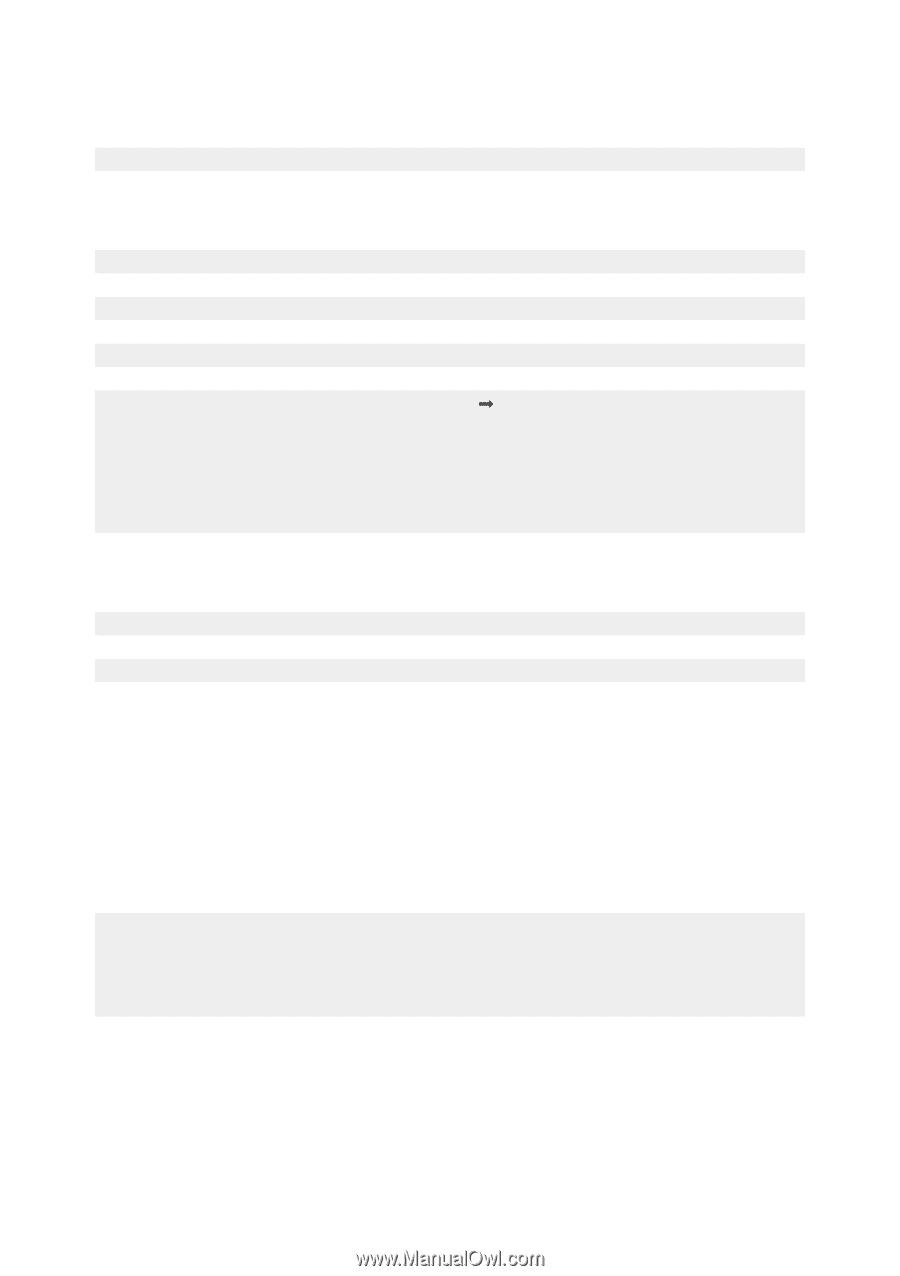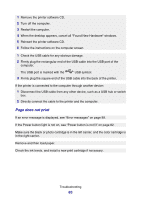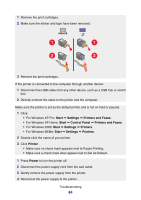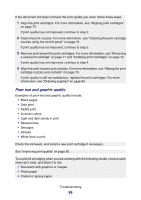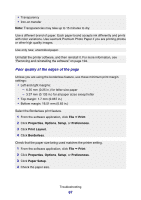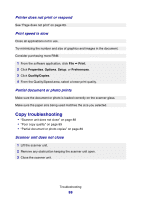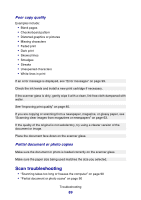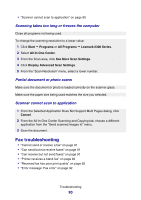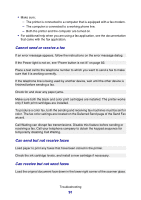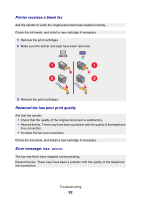Lexmark P6350 User's Guide - Page 88
Printer does not print or respond, Print speed is slow, Partial document or photo prints
 |
View all Lexmark P6350 manuals
Add to My Manuals
Save this manual to your list of manuals |
Page 88 highlights
Printer does not print or respond See "Page does not print" on page 83. Print speed is slow Close all applications not in use. Try minimizing the number and size of graphics and images in the document. Consider purchasing more RAM. 1 From the software application, click File Œ Print. 2 Click Properties, Options, Setup, or Preferences. 3 Click Quality/Copies. 4 From the Quality/Speed area, select a lower print quality. Partial document or photo prints Make sure the document or photo is loaded correctly on the scanner glass. Make sure the paper size being used matches the size you selected. Copy troubleshooting • "Scanner unit does not close" on page 88 • "Poor copy quality" on page 89 • "Partial document or photo copies" on page 89 Scanner unit does not close 1 Lift the scanner unit. 2 Remove any obstruction keeping the scanner unit open. 3 Close the scanner unit. Troubleshooting 88