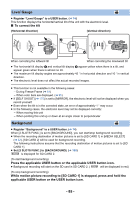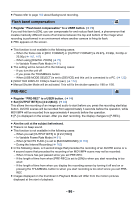Panasonic AG-DVX200 Operating Instructions - Volume 2 - Page 89
Saving custom scene settings, Assigning saved scene files to custom scenes, Optical Image Stabilizer
 |
View all Panasonic AG-DVX200 manuals
Add to My Manuals
Save this manual to your list of manuals |
Page 89 highlights
≥ You can record an image with little white saturation if you manually adjust the shutter speed or brightness not to display zebra pattern. (l 59, 63) ≥ The zebra pattern does not appear on the images actually recorded. ≥ It is also possible to adjust the level of the zebra pattern to be displayed. (l 171) ≥ It is also possible to change the [ZEBRA MODE] setting to change the display time for the zebra pattern display. (l 155) Optical Image Stabilizer ≥ Register "Optical Image Stabilizer" to a USER button. (l 74) This enables/disables the Image Stabilizer. (l 42) Scene File ≥ Register "Scene File" to a USER button. (l 74) You can save the scene number settings of [CUSTOMIZE SCENE] to the SD card or load them from the SD card to this unit. ∫ Saving custom scene settings 1 Press USER button or touch USER button icon in the recording screen. 2 Touch [SAVE]. 3 Touch the name of the scene file. ≥ All scene number settings will be saved. ≥ Up to 8 files can be saved. ≥ If you have touched the name of the existing scene file, touch [YES] to overwrite it. 4 Touch [EXIT] to complete the setting. ∫ Assigning saved scene files to custom scenes 1 Press USER button or touch USER button icon in the recording screen. 2 Touch [LOAD]. 3 Touch the name of the scene file you want to load. 4 Touch the scene number to which you want to assign the scene file. ≥ Settings of the scene number you have touched will be loaded, and then assigned to the corresponding scene number in [CUSTOMIZE SCENE]. ≥ If you touch [ALL], settings of all scene numbers will be loaded. 5 Touch [EXIT] to complete the setting. ≥ You can also access this function by selecting menu items. [SCENE FILE] # [SCENE FILE] # [LOAD] or [SAVE] - 89 -