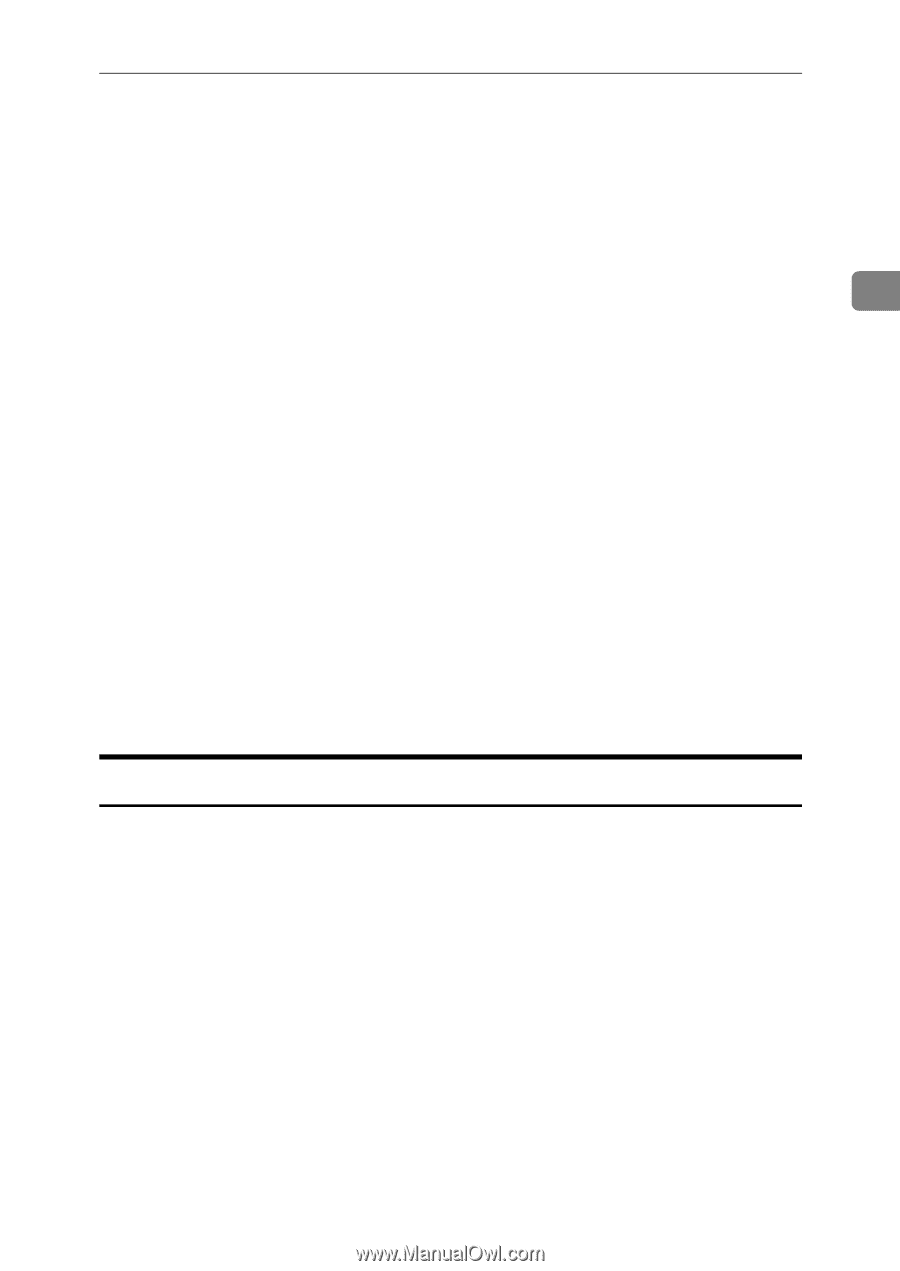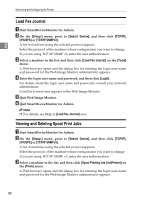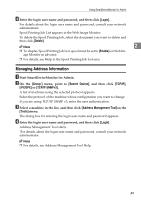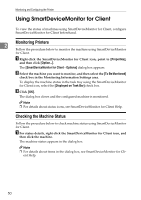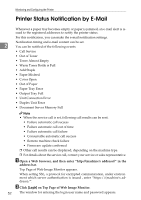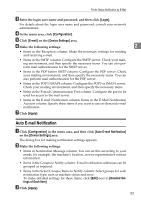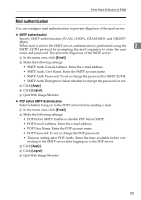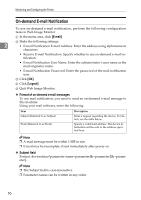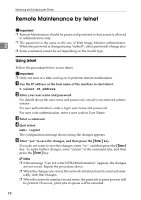Ricoh 3300D Network Guide - Page 61
Auto E-mail Notification, Login, Configuration, E-mail, Device Settings, Apply, Detailed Set
 |
UPC - 026649062278
View all Ricoh 3300D manuals
Add to My Manuals
Save this manual to your list of manuals |
Page 61 highlights
Printer Status Notification by E-Mail C Enter the login user name and password, and then click [Login]. For details about the login user name and password, consult your network administrator. D In the menu area, click [Configuration]. E Click [E-mail] on the [Device Settings] area. F Make the following settings: 2 • Items in the Reception column: Make the necessary settings for sending and receiving e-mail. • Items in the SMTP column: Configure the SMTP server. Check your mailing environment, and then specify the necessary items. You can also perform mail authentication for the SMTP server. • Items in the POP before SMTP column: Configure the POP server. Check your mailing environment, and then specify the necessary items. You can also perform mail authentication for the POP server. • Items in the POP3/IMAP4 column: Configure the POP3 or IMAP4 server. Check your mailing environment, and then specify the necessary items. • Items in the E-mail Communication Port column: Configure the port to be used for access to the mail server. • Items in the E-mail Notification column: Items in the E-Mail Notification Account column: Specify these items if you want to use on-demand e-mail notification. G Click [Apply]. Auto E-mail Notification A Click [Configuration] in the menu area, and then click [Auto E-mail Notification] on the [Device Settings] area. The dialog box for making notification settings appears. B Make the following settings: • Items in Notification Message column: You can set this according to your needs, for example, the machine's location, service representative contact information. • Items in the Groups to Notify column: E-mail notification addresses can be grouped as required. • Items in the Select Groups/Items to Notify column: Select groups for each notification type, such as machine status and error. To make detailed settings for these items, click [Edit] next to [Detailed Settings of Each Item]. C Click [Apply]. 53