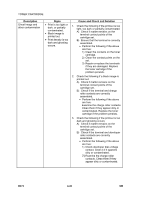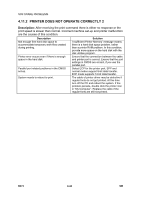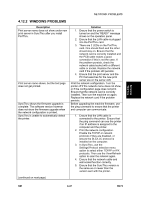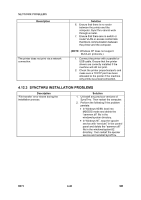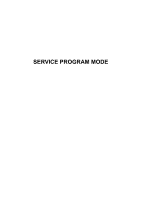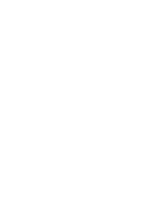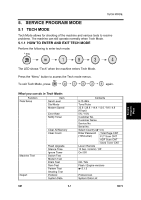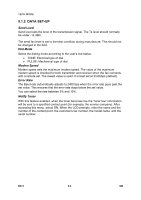Ricoh AC205 Service Manual - Page 133
WINDOWS PROBLEMS, Description, Solution
 |
View all Ricoh AC205 manuals
Add to My Manuals
Save this manual to your list of manuals |
Page 133 highlights
Troubleshooting NETWORK PROBLEMS 4.12.2 WINDOWS PROBLEMS Description Print server name does not show under new print server in SyncThru after you install PortThru. Print server name shows, but the test page does not get printed. SyncThru shows the firmware upgrade is complete. The software version however does not show the firmware upgrade when the network configuration is printed. SyncThru is unable to automatically detect the printer. Solution 1. Ensure that the power switch is turned on and the 'READY' message shows on the operation panel. 2. Ensure that the LAN cable is plugged into the PortThru card. 3. There are 2 LEDs on the PortThru card. One should flash and the other should stay on. Ensure that the network card is correctly installed and the PCB cable makes a good connection if this is not the case. If the problem persists, check the network cable/socket with a different cable or socket. Replace the network card if the problem still persists. 4. Ensure that the print server and the PC that searches for the new print server are on the same LAN. Print the network configuration. Turn the printer off if the network menu does not show, or if the configuration page does not print. Ensure that the network card is correctly installed. Then turn the machine on again. Replace the network card if the problem persists. Before upgrading the machine firmware, use the ping command to ensure that the printer and computer can communicate. 1. Ensure that the LAN cable is connected to the printer. Ensure that the ping command can see the printer if an IP address is assigned to the computer and the printer. 2. Print the network configuration. Enable the TCP/IP or network protocols if they are disabled, or ensure the DLC/LLC protocol is installed on the computer. 3. In SyncThru, use the Settings/Protocol selection menu option to select either TCP/IP or IPX protocols. Then use the View/Refresh option to scan the network again. 4. Ensure that the network cable and wall socket function correctly. 5. Ensure that the SyncThru version is the same as or newer than the version sent with the printer. (continued on next page) SM 4-47 B273