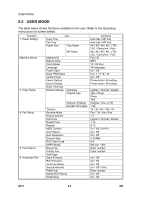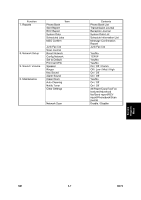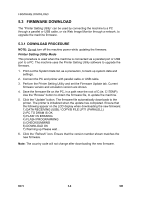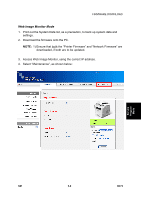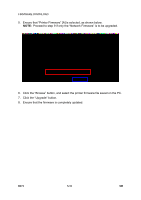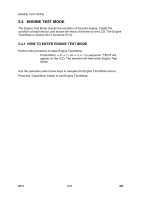Ricoh AC205 Service Manual - Page 144
Firmware Download, Download Procedure - printer software download
 |
View all Ricoh AC205 manuals
Add to My Manuals
Save this manual to your list of manuals |
Page 144 highlights
FIRMWARE DOWNLOAD 5.3 FIRMWARE DOWNLOAD The "Printer Setting Utility" can be used by connecting the machine to a PC through a parallel or USB cable, or via Web Image Monitor through a network, to upgrade the machine firmware. 5.3.1 DOWNLOAD PROCEDURE NOTE: Do not turn off the machine power while updating the firmware. Printer Setting Utility Mode This procedure is used when the machine is connected via a parallel port or USB port to a PC. The machine uses the Printer Setting Utility software to upgrade the firmware. 1. Print out the System Data list, as a precaution, to back up system data and settings. 2. Connect the PC and printer with parallel cable or USB cable. 3. Perform the Printer Setting Utility and set the Firmware Update tab. Current firmware version and emulation version are shown. 4. Save the firmware file on the PC, in a path near the root of C:(ie, C:\TEMP). Use the "Browse" button to obtain the firmware file, to update the machine. 5. Click the "Update" button. The firmware file automatically downloads to the printer. The printer is initialized when the update has completed. Ensure that the following appear on the LCD display when downloading the new firmware: 1) DATA RECEIVING (USB) / COPY/B FILE LPT1 (PARALELL) 2) PC TO DRAM IS OK 3) FLASH IS ERASING 4) FLASH PROGRAMMING 5) CHECKSUMMING 6) DOWNLOAD OK 7) Warming up Please wait... 6. Click the "Refresh" icon. Ensure that the version number shown matches the new firmware. Note: The country code will not change after downloading the new firmware. B273 5-8 SM