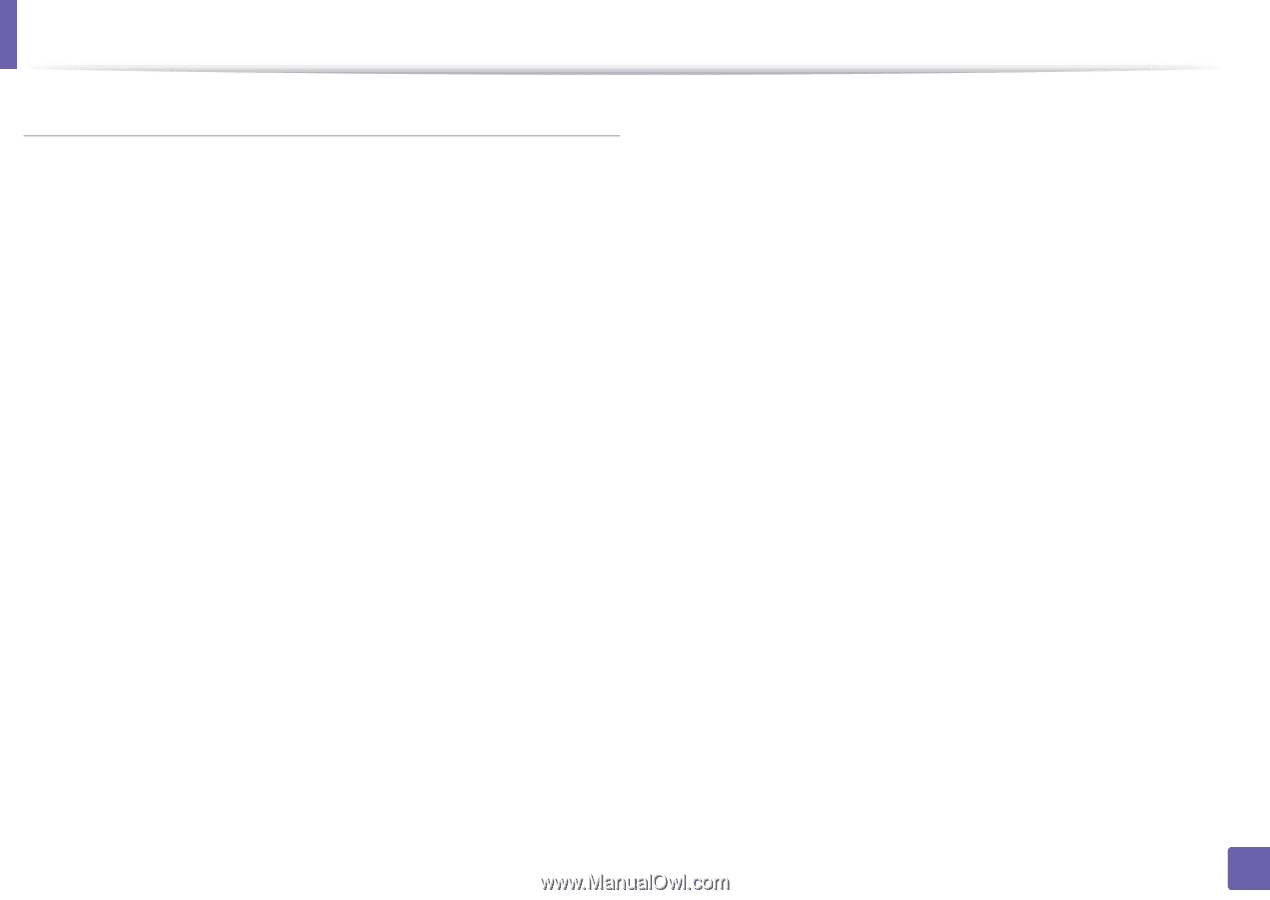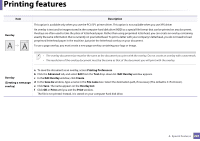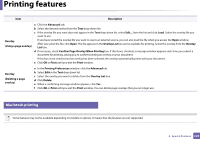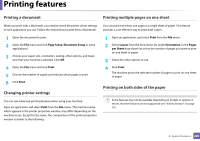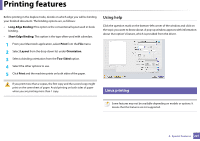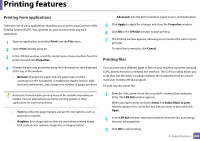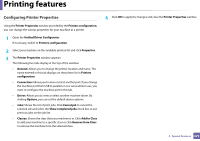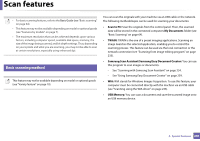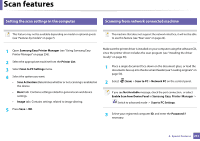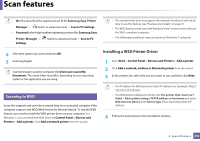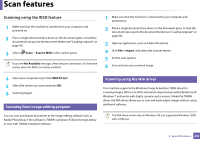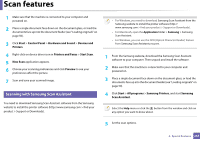Samsung CLX-3305FW User Manual Ver.1.0 (English) - Page 229
Configuring Printer Properties, Unified Driver Configurator
 |
View all Samsung CLX-3305FW manuals
Add to My Manuals
Save this manual to your list of manuals |
Page 229 highlights
Printing features Configuring Printer Properties Using the Printer Properties window provided by the Printers configuration, you can change the various properties for your machine as a printer. 1 Open the Unified Driver Configurator. If necessary, switch to Printers configuration. 2 Select your machine on the available printers list and click Properties. 3 The Printer Properties window appears. The following five tabs display at the top of the window: • General: Allows you to change the printer location and name. The name entered in this tab displays on the printer list in Printers configuration. • Connection: Allows you to view or select another port. If you change the machine port from USB to parallel or vice versa while in use, you must re-configure the machine port in this tab. • Driver: Allows you to view or select another machine driver. By clicking Options, you can set the default device options. • Jobs: Shows the list of print jobs. Click Cancel job to cancel the selected job and select the Show completed jobs check box to see previous jobs on the job list. • Classes: Shows the class that your machine is in. Click Add to Class to add your machine to a specific class or click Remove from Class to remove the machine from the selected class. 4 Click OK to apply the changes and close the Printer Properties window. 4. Special Features 229