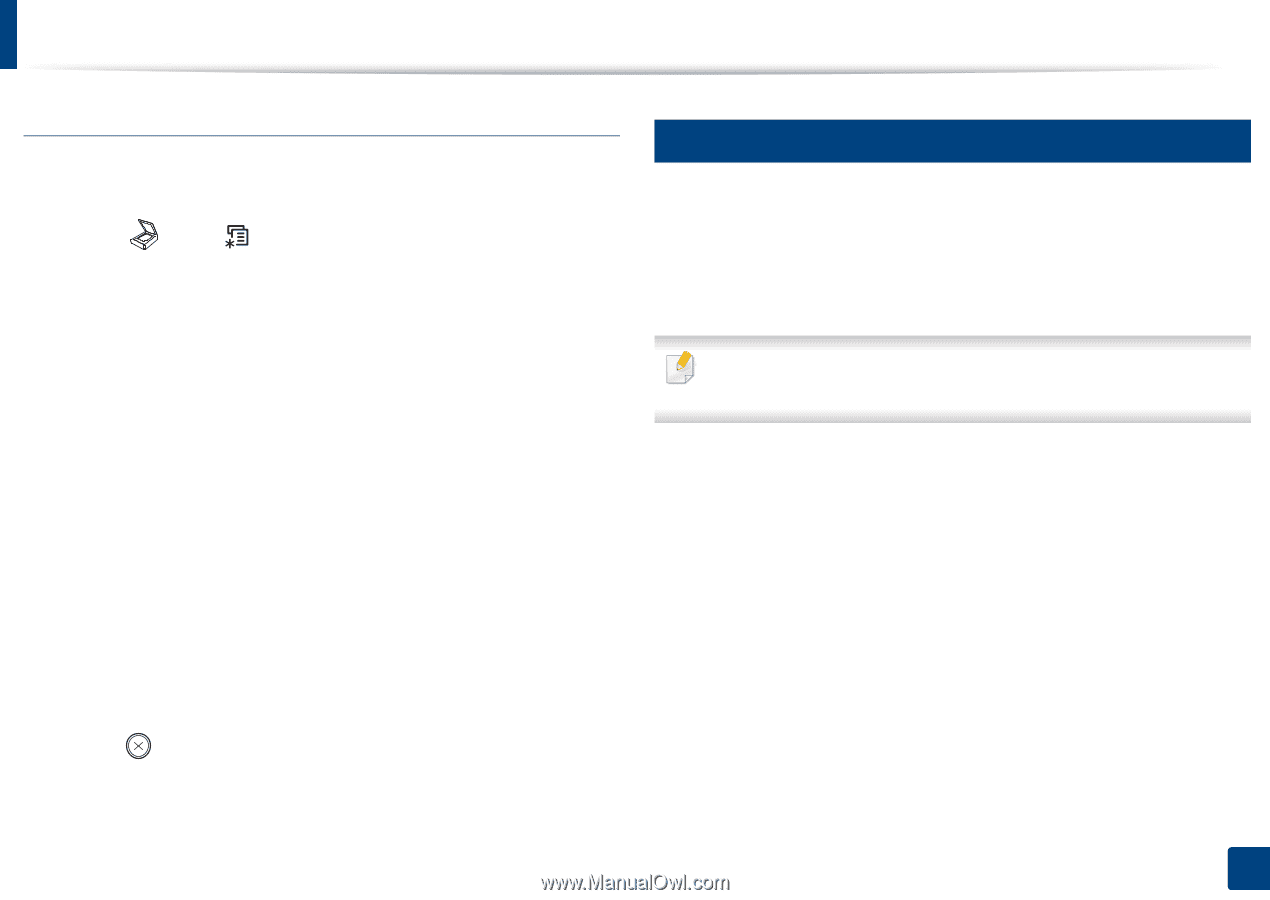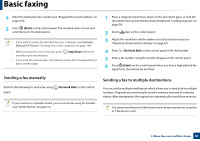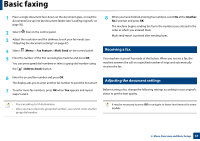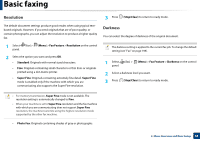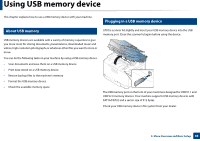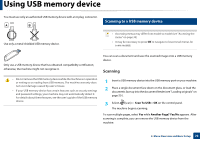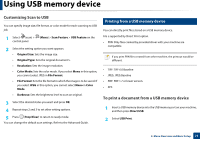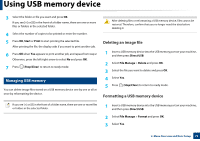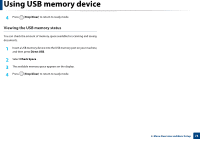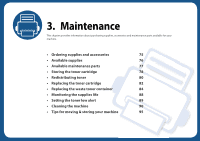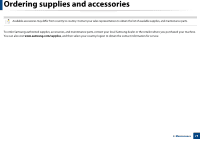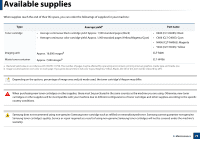Samsung CLX-3305FW User Manual Ver.1.0 (English) - Page 71
Customizing Scan to USB, To print a document from a USB memory device - pdf
 |
View all Samsung CLX-3305FW manuals
Add to My Manuals
Save this manual to your list of manuals |
Page 71 highlights
Using USB memory device Customizing Scan to USB You can specify image size, file format, or color mode for each scanning to USB job. 1 Select (scan) > (Menu) > Scan Feature > USB Feature on the control panel. 2 Select the setting option you want appears. • Original Size: Sets the image size. • Original Type: Sets the original document's . • Resolution: Sets the image resolution. • Color Mode: Sets the color mode. If you select Mono in this option, you cannot select JPEG in File Format. • File Format: Sets the file format in which the image is to be saved. If you select JPEG in this option, you cannot select Mono in Color Mode. • Darkness: Sets the brightness level to scan an original. 3 Select the desired status you want and press OK. 4 Repeat steps 2 and 3 to set other setting options. 5 Press (Stop/Clear) to return to ready mode. You can change the default scan settings. Refer to the Advanced Guide. 25 Printing from a USB memory device You can directly print files stored on a USB memory device. File s supported by Direct Print option. • PRN: Only files created by provided driver with your machine are compatible. If you print PRN files created from other machine, the printout would be different. • TIFF: TIFF 6.0 Baseline • JPEG: JPEG Baseline • PDF: PDF 1.7 or lower version. • XPS To print a document from a USB memory device 1 Insert a USB memory device into the USB memory port on your machine, and then press Direct USB. 2 Select USB Print. 2. Menu Overview and Basic Setup 71