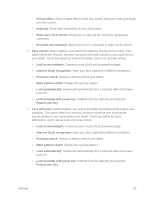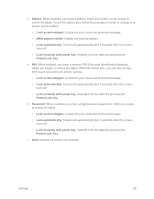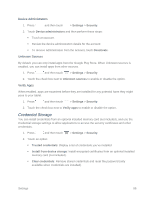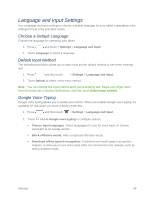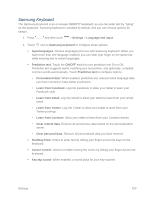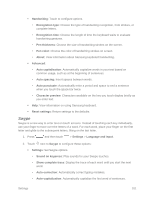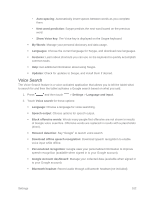Samsung SM-T217S User Manual Sprint Wireless Sm-t217s Galaxy Tab 3 Jb English - Page 109
Samsung Keyboard, Learn from Facebook
 |
View all Samsung SM-T217S manuals
Add to My Manuals
Save this manual to your list of manuals |
Page 109 highlights
Samsung Keyboard The Samsung Keyboard is an on-screen QWERTY keyboard, so you can enter text by "typing" on the keyboard. Samsung keyboard is enabled by default, and you can choose options for using it. 1. Press and then touch > Settings > Language and input. 2. Touch next to Samsung keyboard to configure these options: Input languages: Choose language(s) for use with Samsung keyboard. When you have more than one language enabled, you can slide your finger on the space bar while entering text to switch languages. Predictive text: Touch the ON/OFF switch to turn predictive text On or Off. Predictive text suggests words matching your text entries, and optionally, complete common words automatically. Touch Predictive text to configure options: • Personalized data: When enabled, predictive text uses personal language data you have entered to make better predictions. • Learn from Facebook: Log into Facebook to allow your tablet to learn your Facebook style. • Learn from Gmail: Log into Gmail to allow your tablet to learn from your Gmail email. • Learn from Twitter: Log into Twitter to allow your tablet to learn from your Twitter postings. • Learn from Contacts: Allow your tablet to learn from your Contacts entries. • Clear remote data: Remove all anonymous data stored on the personalization server. • Clear personal data: Remove all personalized data you have entered. SwiftKey Flow: Check to enter text by sliding your finger across the keys on the keyboard. Cursor control: Check to enable moving the cursor by sliding your finger across the keyboard. Key-tap sound: When enabled, a sound plays for your key touches. Settings 100