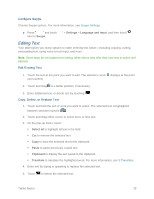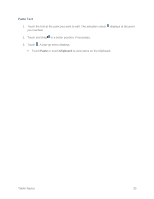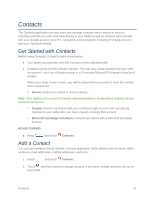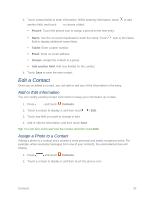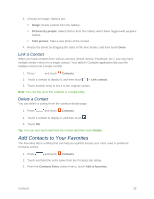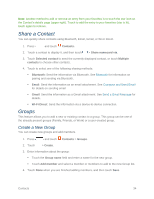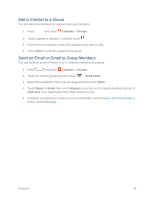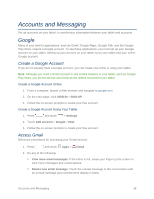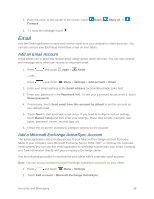Samsung SM-T217S User Manual Sprint Wireless Sm-t217s Galaxy Tab 3 Jb English - Page 43
Share a Contact, Groups, Create a New Group
 |
View all Samsung SM-T217S manuals
Add to My Manuals
Save this manual to your list of manuals |
Page 43 highlights
Note: Another method to add or remove an entry from your favorites is to touch the star icon on the Contact's details page (upper right). Touch to add the entry to your favorites (star is lit), touch again to remove. Share a Contact You can quickly share contacts using Bluetooth, Email, Gmail, or Wi-Fi Direct. 1. Press and touch Contacts. 2. Touch a contact to display it, and then touch > Share namecard via. 3. Touch Selected contact to send the currently displayed contact, or touch Multiple contacts to choose other contacts. 4. Touch to select one of the following sharing methods: Bluetooth: Send the information via Bluetooth. See Bluetooth for information on pairing and sending via Bluetooth. Email: Send the information as an email attachment. See Compose and Send Email for details on sending email. Gmail: Send the information as a Gmail attachment. See Send a Gmail Message for details. Wi-Fi Direct: Send the information via a device-to-device connection. Groups This feature allows you to add a new or existing contact to a group. This group can be one of the already present groups (Family, Friends, or Work) or a user-created group. Create a New Group You can create new groups and add members. 1. Press and touch Contacts > Groups. 2. Touch > Create. 3. Enter information about the group: Touch the Group name field and enter a name for the new group. Touch Add member and select a member or members to add to the new Group list. 4. Touch Done when you are finished adding members, and then touch Save. Contacts 34