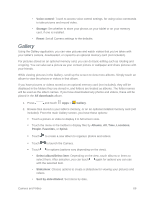Samsung SM-T217S User Manual Sprint Wireless Sm-t217s Galaxy Tab 3 Jb English - Page 76
View Photos and Videos, Content in Dropbox
 |
View all Samsung SM-T217S manuals
Add to My Manuals
Save this manual to your list of manuals |
Page 76 highlights
• Content to display: Select which content to display. Options are All content, Content in device, Content in Dropbox, Content in Facebook, and Content in Picasa. • Scan for nearby devices: Scan for Wi-Fi devices to share photos and videos with. • Settings: Configure Gallery settings. • Help: Get help using Gallery. View Photos and Videos You can browse the photos and videos, and then touch a photo or video to view it in full screen. 1. Press and touch Apps > Gallery. 2. Touch a thumbnail to view the photo or video. While viewing, you can use these options: Select device: Send the photo or video to a nearby device (photos only). Share via: Choose an option for sharing the photo or video. Options include Group Play, Add to Dropbox, Bluetooth, Email, Flipboard, Gmail, Google+, Hangouts, Picasa, or Wi-Fi Direct, or YouTube Edit the photo using Photo Editor (available for download from Samsung Apps). Trim: Remove the beginning and ending frames of a video. Delete: Delete the photo or video. Favorite: Mark the video as a Favorite (videos only) 3. Touch for more options: Edit: Edit the photo using Photo Editor (available for download from Samsung Apps). Favorites: Mark the photo or video as a favorite. Slideshow: View a slideshow of your photos and videos. Photo frame: Add a decorative frame to the photo. Photo note: Write a note on the 'back' of the photo. Copy to clipboard: Place the photo on the clipboard for pasting into other apps. Print: Print the photo to any Samsung printer (not included). Camera and Video 67