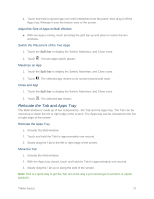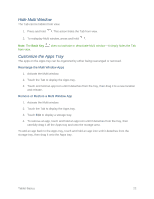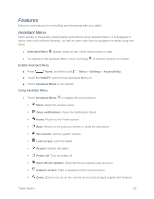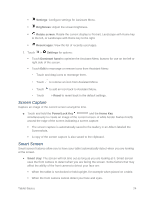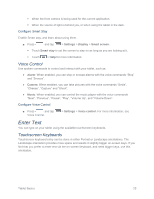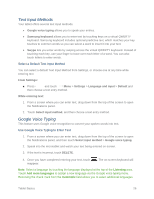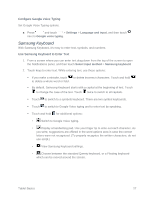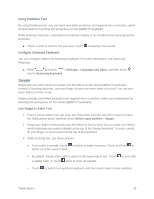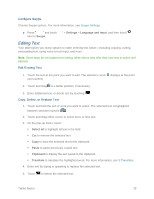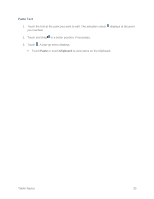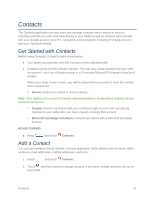Samsung SM-T217S User Manual Sprint Wireless Sm-t217s Galaxy Tab 3 Jb English - Page 35
Text Input Methods, Google Voice Typing, Samsung keyboard, Swype, From Settings, Settings
 |
View all Samsung SM-T217S manuals
Add to My Manuals
Save this manual to your list of manuals |
Page 35 highlights
Text Input Methods Your tablet offers several text input methods. ● Google voice typing allows you to speak your entries. ● Samsung keyboard allows you to enter text by touching keys on a virtual QWERTY keyboard. Samsung keyboard includes optional predictive text, which matches your key touches to common words so you can select a word to insert it into your text. ● Swype lets you enter words by swiping across the virtual QWERTY keyboard. Instead of touching each key, use your finger to trace over each letter of a word. You can also touch letters to enter words. Select a Default Text Input Method You can select a default Text Input Method from Settings, or choose one at any time while entering text. From Settings: ■ Press and touch Menu > Settings > Language and input > Default and then choose a text entry method. While entering text: 1. From a screen where you can enter text, drag down from the top of the screen to open the Notifications panel. 2. Touch Select input method, and then choose a text entry method. Google Voice Typing This feature uses Google voice recognition to convert your spoken words into text. Use Google Voice Typing to Enter Text 1. From a screen where you can enter text, drag down from the top of the screen to open the Notifications panel, and then touch Select input method > Google voice typing. 2. Speak into the microtablet and watch your text being entered on-screen. 3. If the text is incorrect, touch DELETE. 4. Once you have completed entering your text, touch reappear. . The on-screen keyboard will Note: Select a language by touching the language displayed at the top of the Listening area. Touch Add more languages to assign a new language via the Google voice typing menu. Removing the check mark from the Automatic field allows you to select additional languages. Tablet Basics 26