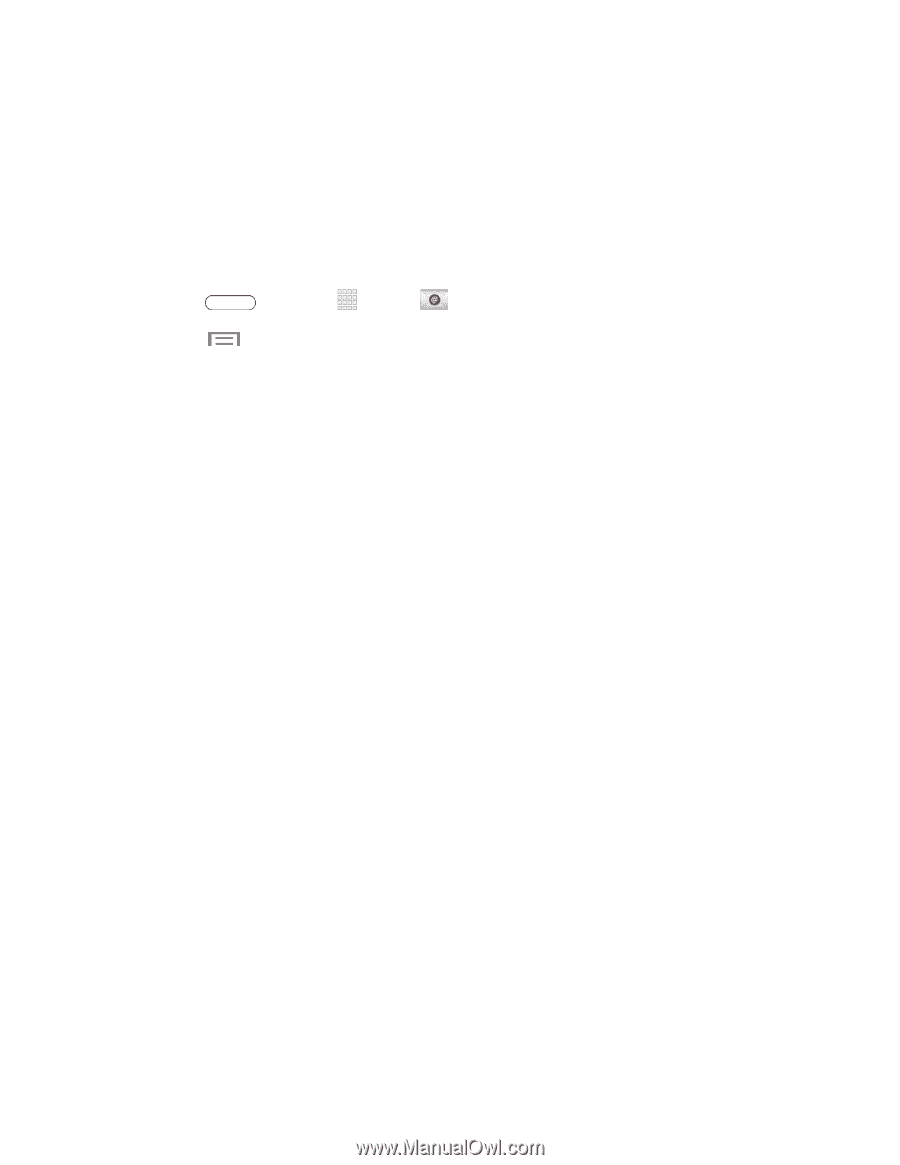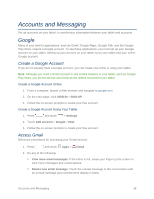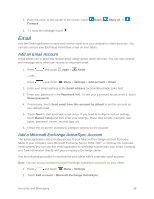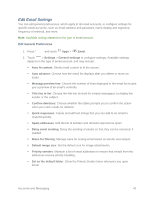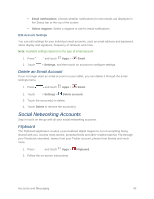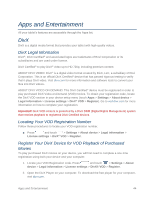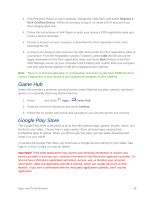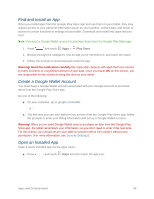Samsung SM-T217S User Manual Sprint Wireless Sm-t217s Galaxy Tab 3 Jb English - Page 50
Edit Email Settings, Edit General Preferences - tablet specifications
 |
View all Samsung SM-T217S manuals
Add to My Manuals
Save this manual to your list of manuals |
Page 50 highlights
Edit Email Settings You can edit general preferences, which apply to all email accounts, or configure settings for specific email accounts, such as email address and password, name display and signature, frequency of retrieval, and more. Note: Available settings depend on the type of email account. Edit General Preferences 1. Press and touch Apps > Email. 2. Touch > Settings > General settings to configure settings. Available settings depend on the type of email account, and may include: Auto fit content: Shrink email content to fit the screen. Auto advance: Choose how the email list displays after you delete or move an email. Message preview line: Choose the number of lines displayed in the email list to give you a preview of an email's contents. Title line in list: Choose the title line (in bold for unread messages), to display the sender or the subject. Confirm deletions: Choose whether the tablet prompts you to confirm the action when you mark emails for deletion. Quick responses: Create and edit text strings that you can add to an email to respond quickly. Spam addresses: Edit the list of senders and domains reported as spam. Delay email sending: Delay the sending of emails so that they can be canceled, if needed. Rules for filtering: Manage rules for sorting email based on sender and subject. Default image size: Set the default size for image attachments. Priority senders: Maintain a list of email addresses to ensure that emails from the addresses receive priority handling. Set as the default folder: Show the Priority Sender Inbox whenever you open Email. Accounts and Messaging 41