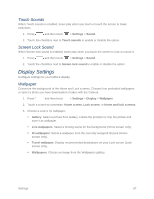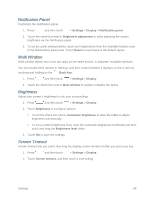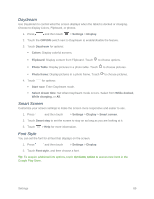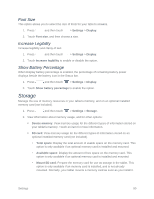Samsung SM-T217S User Manual Sprint Wireless Sm-t217s Galaxy Tab 3 Jb English - Page 94
Kies via Wi-Fi, Blocking Mode
 |
View all Samsung SM-T217S manuals
Add to My Manuals
Save this manual to your list of manuals |
Page 94 highlights
Kies via Wi-Fi Use Kies via Wi-Fi to connect to the Kies program on your desktop computer. Use Samsung's Kies desktop software to transfer music, contacts, and photos, update software, and sync wirelessly from your tablet or tablet. For more information, visit: samsung.com/us/kies. Note: Your tablet, and the computer with the Kies application, must be connected to the same Wi-Fi network. ■ Press and then touch > Settings > More settings > Kies via Wi-Fi. Blocking Mode When Blocking mode is enabled, notifications for selected features are blocked, and you only receive the notifications you choose. You can choose to block notifications by feature or contact, and choose blocking all the time, or during a specific time period. 1. Press and then touch > Settings > Blocking mode. 2. Touch the ON/OFF switch next to Blocking mode to enable or disable the setting. Blocking mode must be enabled to configure options. 3. When Blocking mode is enabled, choose features to block: Turn off notifications: Notifications for new messages will not display. Turn off alarm: Notifications for alarms will not display. 4. Set a time period for Blocking mode: Touch the check box next to Always, to block notifications at all times. To set a specific time period to block notifications each day, disable the Always option, and then set a starting time (From field) and ending time (To field). Touch the time fields and then set the time. Settings 85