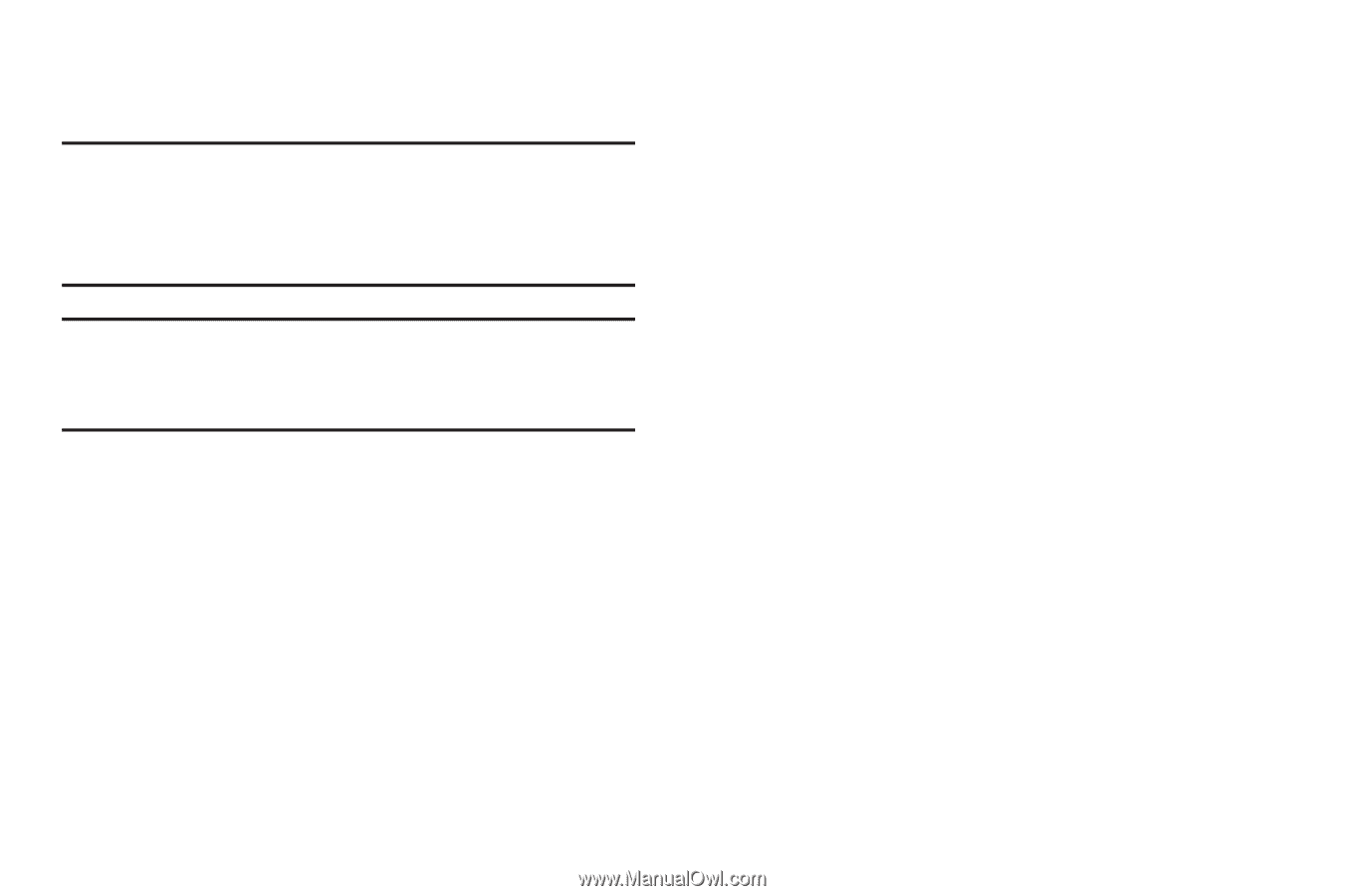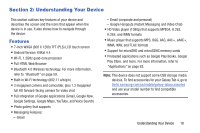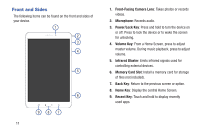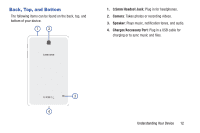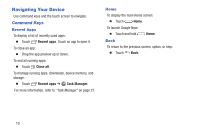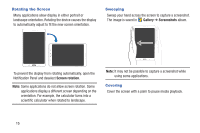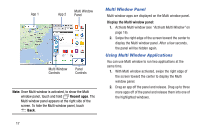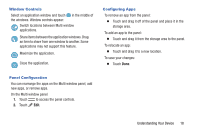Samsung SM-T230NU User Manual Generic Wireless Sm-t230nu Galaxy Tab 4 Kit Kat - Page 19
Using the Touch Screen, Finger Gestures
 |
View all Samsung SM-T230NU manuals
Add to My Manuals
Save this manual to your list of manuals |
Page 19 highlights
Using the Touch Screen Use only fingers to touch the screen. Caution! Do not allow the touch screen to come into contact with other electrical devices. Electrostatic discharges can cause the touch screen to malfunction. Caution! To avoid damaging the touch screen, do not touch it with anything sharp or apply excessive pressure to it with your fingertips. Leaving the touch screen idle for extended periods may result in afterimages (screen burn-in) or ghosting. Turn off the touch screen when you do not use the device. Finger Gestures Touching To open an application, select a menu item, press an onscreen button, or enter a character using the onscreen keyboard, touch it with a finger. Touching and Holding Touch and hold an item for more than 2 seconds to access available options. Dragging To move an icon, thumbnail, or preview to a new location, touch and hold it and drag it to the target position. Double-Tapping Double-tap on a web page, map, or image to zoom in a part. Double-tap again to zoom out again. Swipe Swipe left or right on the Home screen or the Applications screen to see another panel. Swipe up or down to scroll through a web page or a list, such as contacts. Pinching and Spreading Spread two fingers apart on a web page, map, or image to zoom in. Pinch to zoom out. Understanding Your Device 14