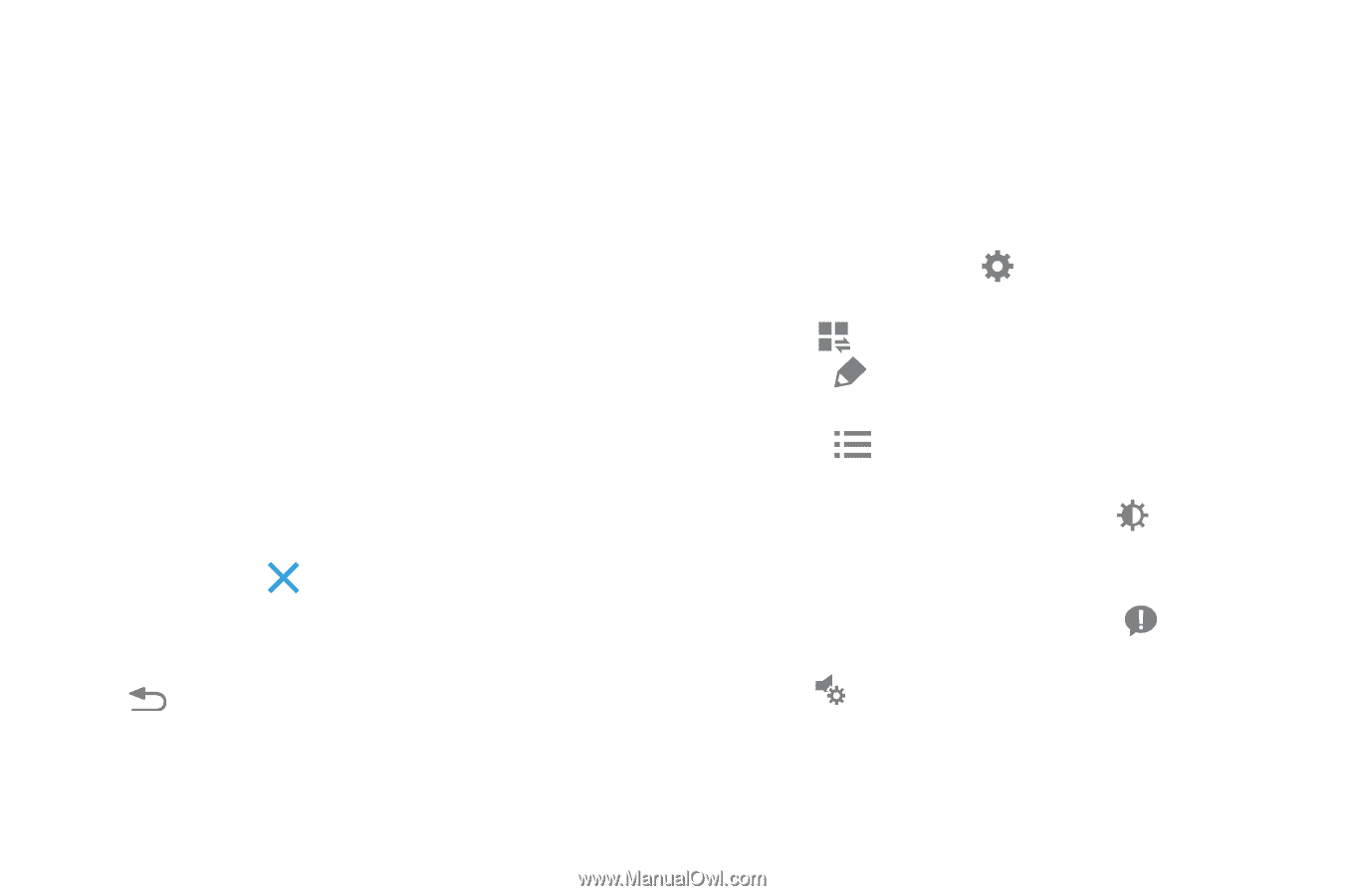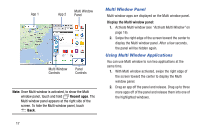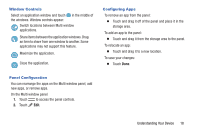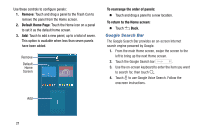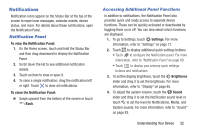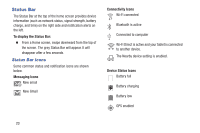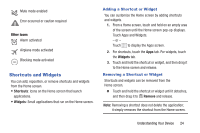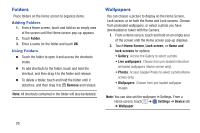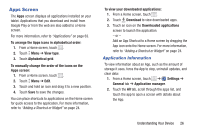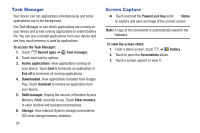Samsung SM-T230NU User Manual Generic Wireless Sm-t230nu Galaxy Tab 4 Kit Kat - Page 27
Notifications, Notification Panel, Accessing Additional Panel Functions
 |
View all Samsung SM-T230NU manuals
Add to My Manuals
Save this manual to your list of manuals |
Page 27 highlights
Notifications Notification icons appear on the Status Bar at the top of the screen to report new messages, calendar events, device status, and more. For details about these notifications, open the Notification Panel. Notification Panel To view the Notification Panel: 1. On the Home screen, touch and hold the Status Bar and then drag downward to display the Notification Panel. 2. Scroll down the list to see additional notification details. 3. Touch an item to view or open it. 4. To clear a single notification, drag the notification left or right. Touch to clear all notifications. To close the Notification Panel: Ⅲ Swipe upward from the bottom of the screen or touch Back. Accessing Additional Panel Functions In addition to notifications, the Notification Panel also provides quick and ready access to separate device functions. These can be quickly activated or deactivated by toggling them on or off. You can also select which functions are displayed. 1. To go to Settings, touch Settings. For more information, refer to "Settings" on page 77. 2. Touch to display additional quick settings buttons. • Touch to configure the Notification panel. For more information, refer to "Notification Panel" on page 89. • Touch to display your primary quick settings buttons and notifications. 3. To set the display brightness, touch the Brightness slider and drag it to set the brightness. For more information, refer to "Display" on page 85. 4. To adjust the system volume, touch the Sound slider and drag it to set the Notification sound level or touch to set the level for Notifications, Media, and System sounds. For more information, refer to "Sound" on page 83. Understanding Your Device 22