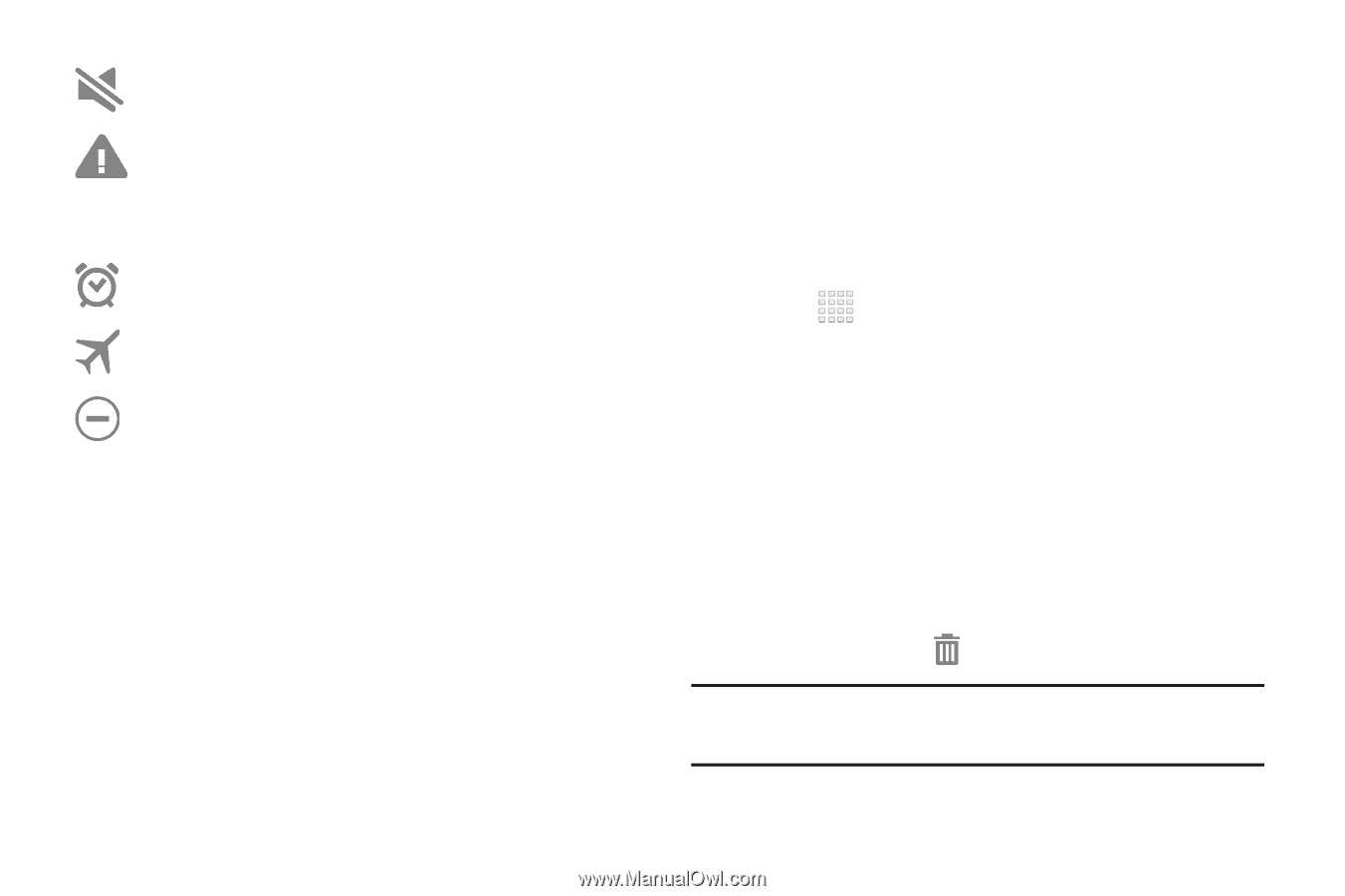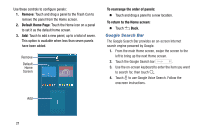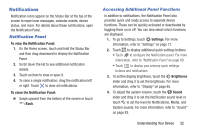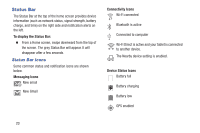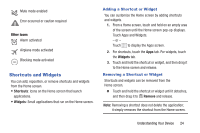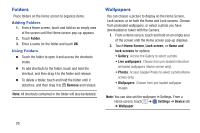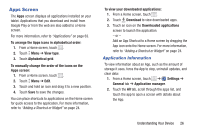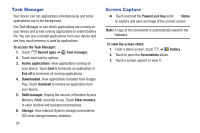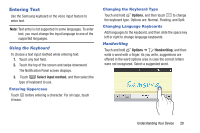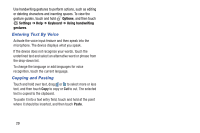Samsung SM-T230NU User Manual Generic Wireless Sm-t230nu Galaxy Tab 4 Kit Kat - Page 29
Shortcuts and Widgets, Other Icons
 |
View all Samsung SM-T230NU manuals
Add to My Manuals
Save this manual to your list of manuals |
Page 29 highlights
Mute mode enabled Error occurred or caution required Other Icons Alarm activated Airplane mode activated Blocking mode activated Shortcuts and Widgets You can add, reposition, or remove shortcuts and widgets from the Home screen. • Shortcuts: Icons on the Home screen that launch applications. • Widgets: Small applications that run on the Home screen. Adding a Shortcut or Widget You can customize the Home screen by adding shortcuts and widgets. 1. From a Home screen, touch and hold on an empty area of the screen until the Home screen pop-up displays. Touch Apps and Widgets. - or - Touch to display the Apps screen. 2. For shortcuts, touch the Apps tab. For widgets, touch the Widgets tab. 3. Touch and hold the shortcut or widget, and then drag it to the Home screen and release. Removing a Shortcut or Widget Shortcuts and widgets can be removed from the Home screen. Ⅲ Touch and hold the shortcut or widget until it detaches, and then drag it to Remove and release. Note: Removing a shortcut does not delete the application; it simply removes the shortcut from the Home screen. Understanding Your Device 24