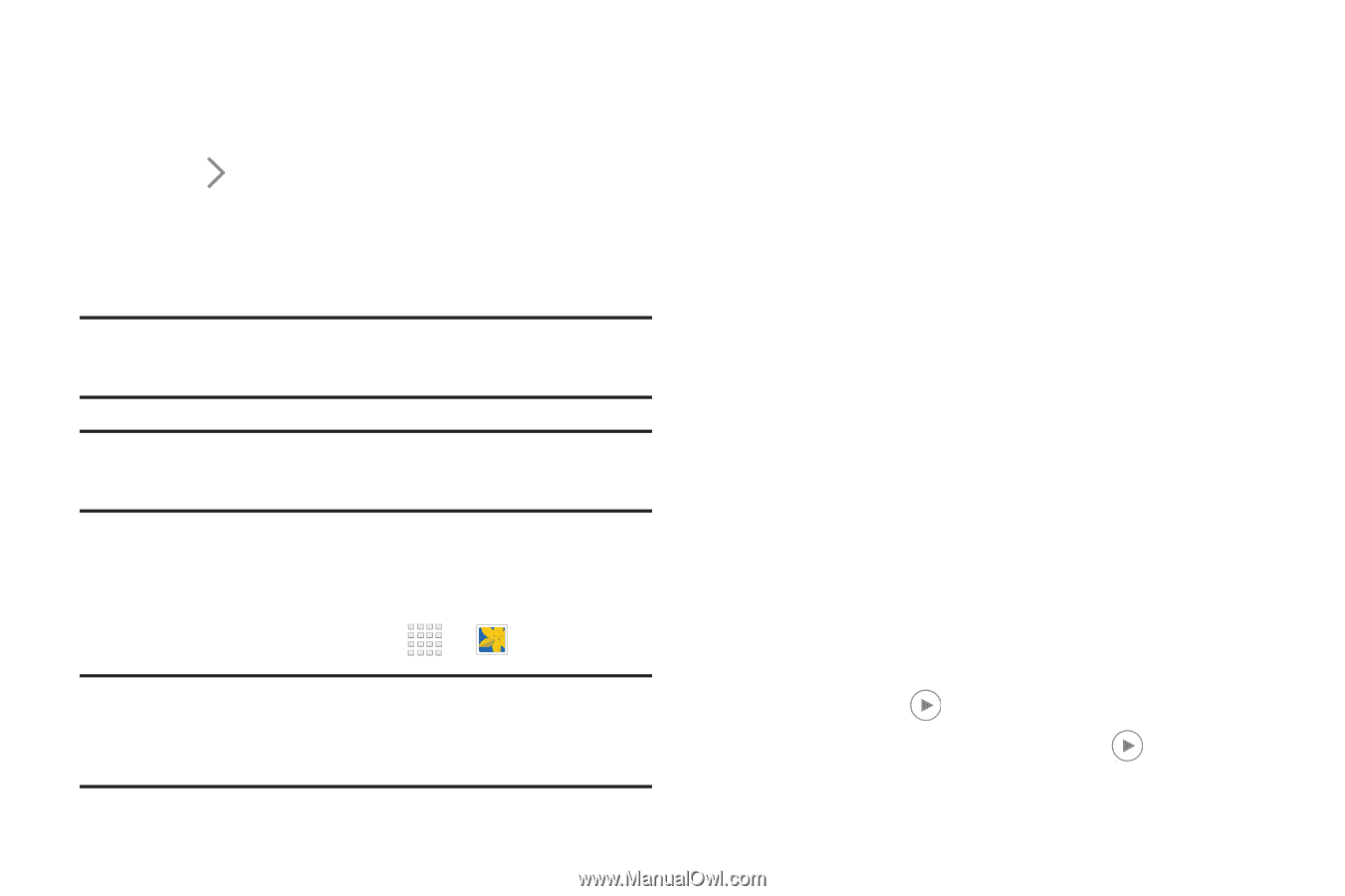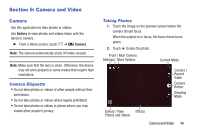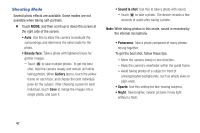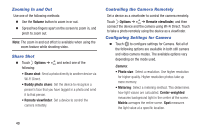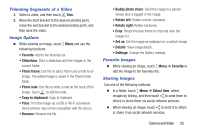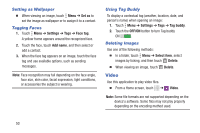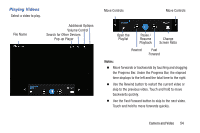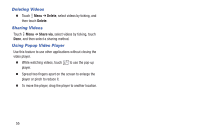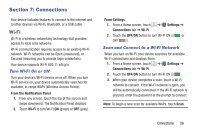Samsung SM-T230NU User Manual Generic Wireless Sm-t230nu Galaxy Tab 4 Kit Kat - Page 56
Gallery, Shortcuts, Viewing Images, Zooming In and Out, Playing Videos - reset
 |
View all Samsung SM-T230NU manuals
Add to My Manuals
Save this manual to your list of manuals |
Page 56 highlights
Shortcuts Reorganize shortcuts for easy access to the camera's various options. 1. Touch Options. 2. Touch and hold a shortcut icon to display all shortcuts. 3. Touch and hold an option and drag it to a slot at the top of the screen. Note: The other icons can be moved within the list by touching and dragging them. Tip: Touch Reset to reset the quick settings layout to the default settings. Gallery Use this application to view images and videos. Ⅲ From a Home screen, touch ➔ Gallery. Note: Some file formats are not supported depending on the software installed on the device. Some files may not play properly depending on the encoding method used. 51 Viewing Images Launching Gallery displays available folders. When another application, such as Email, saves an image, the Download folder is automatically created to contain the image. Likewise, capturing a screenshot automatically creates the Screenshots folder. Select a folder to open it. In a folder, images are displayed by creation date. Select an image to view it in full screen. Scroll left or right to view the next or previous image. Zooming In and Out Use one of the following methods to zoom in or out on an image: Ⅲ Double-tap anywhere on the screen to zoom in or zoom out. Ⅲ Spread two fingers apart on any place to zoom in. Pinch the screen to zoom out. Playing Videos Video files show the icon on their thumbnails. Ⅲ Select a video to watch it and touch .