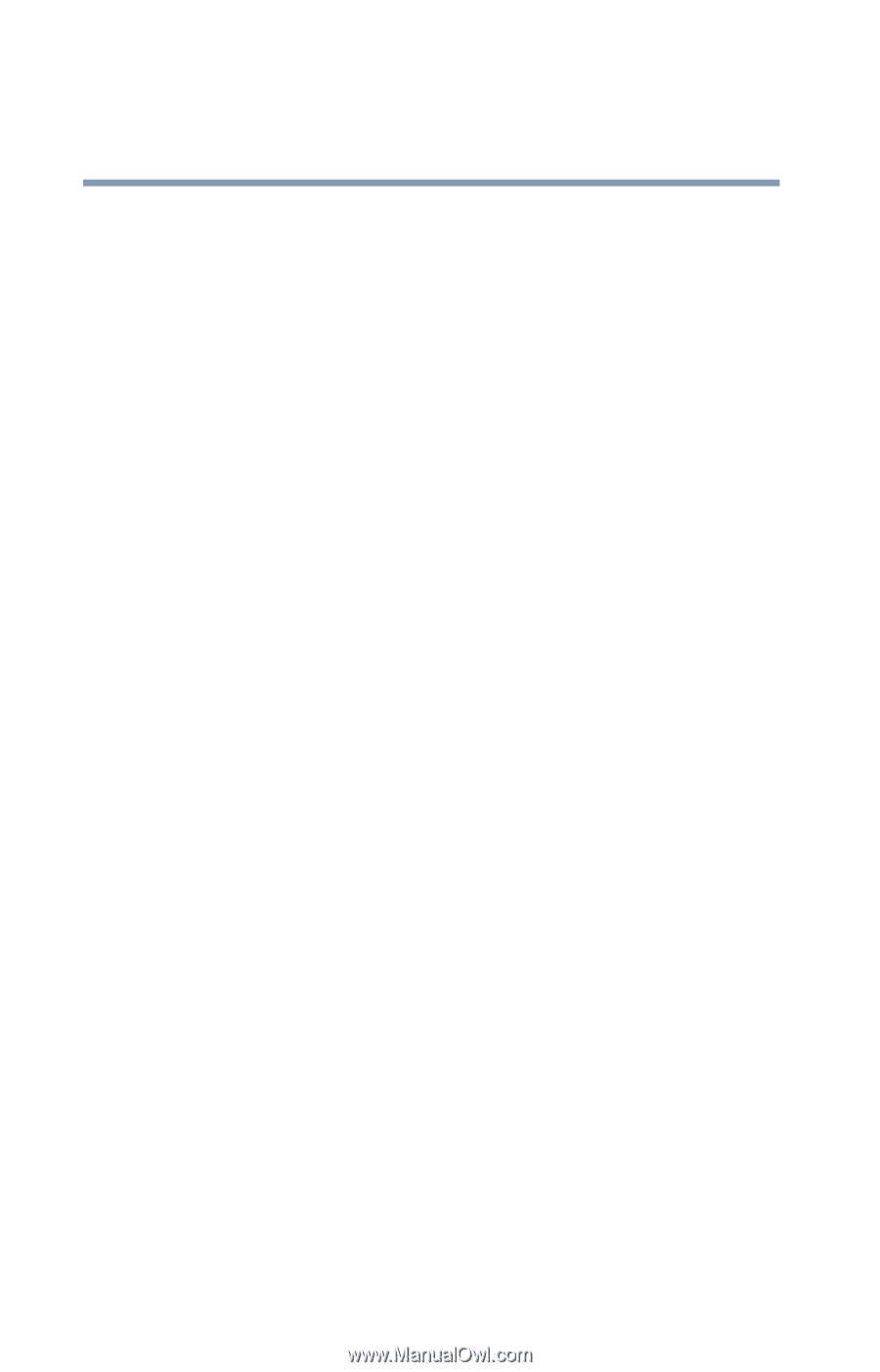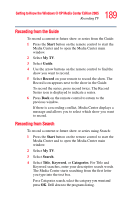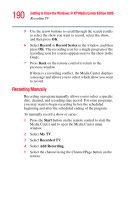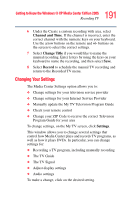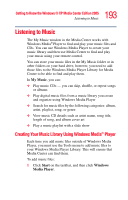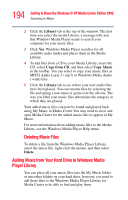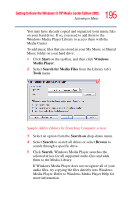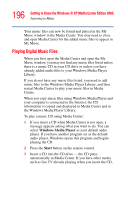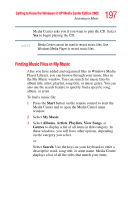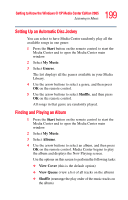Toshiba Qosmio G35-AV600 User Guide - Page 194
Adding Music from Your Hard Drive to Windows Media Player Library, Library, Copy from CD, Copy Music
 |
View all Toshiba Qosmio G35-AV600 manuals
Add to My Manuals
Save this manual to your list of manuals |
Page 194 highlights
194 Getting to Know the Windows® XP Media Center Edition 2005 Listening to Music 2 Click the Library tab at the top of the window. The first time you select the media Library, a message tells you that Windows Media Player needs to search your computer for your music files. 3 Click Yes. Windows Media Player searches for all available audio media and places them in the Media Library. 4 To add files from a CD to your Media Library, insert the CD, select Copy from CD, and then select Copy Music in the toolbar. You can select to copy your music files as MPEG Audio Layer 3 (.mp3) or Windows Media Audio (.wma) files. 5 Click the Library tab to see where your new audio files have been placed. You can rename files by selecting the file and typing a new name or genre over the old one. The way you label your music files determines the category in which they are placed. Your added music files can now be found and played back using My Music in Media Center.You may need to close and open Media Center for the added music files to appear in My Music. For more information about adding music files to the Media Library, use the Windows Media Player Help menu. Deleting Music Files To delete a file from the Windows Media Player Library, select the music file, right-click the mouse, and then select Delete. Adding Music from Your Hard Drive to Windows Media Player Library You can place all your music files into the My Music folder or into other folders on your hard drive, however, you need to add those files to the Windows Media Player Library for Media Center to be able to find and play them.