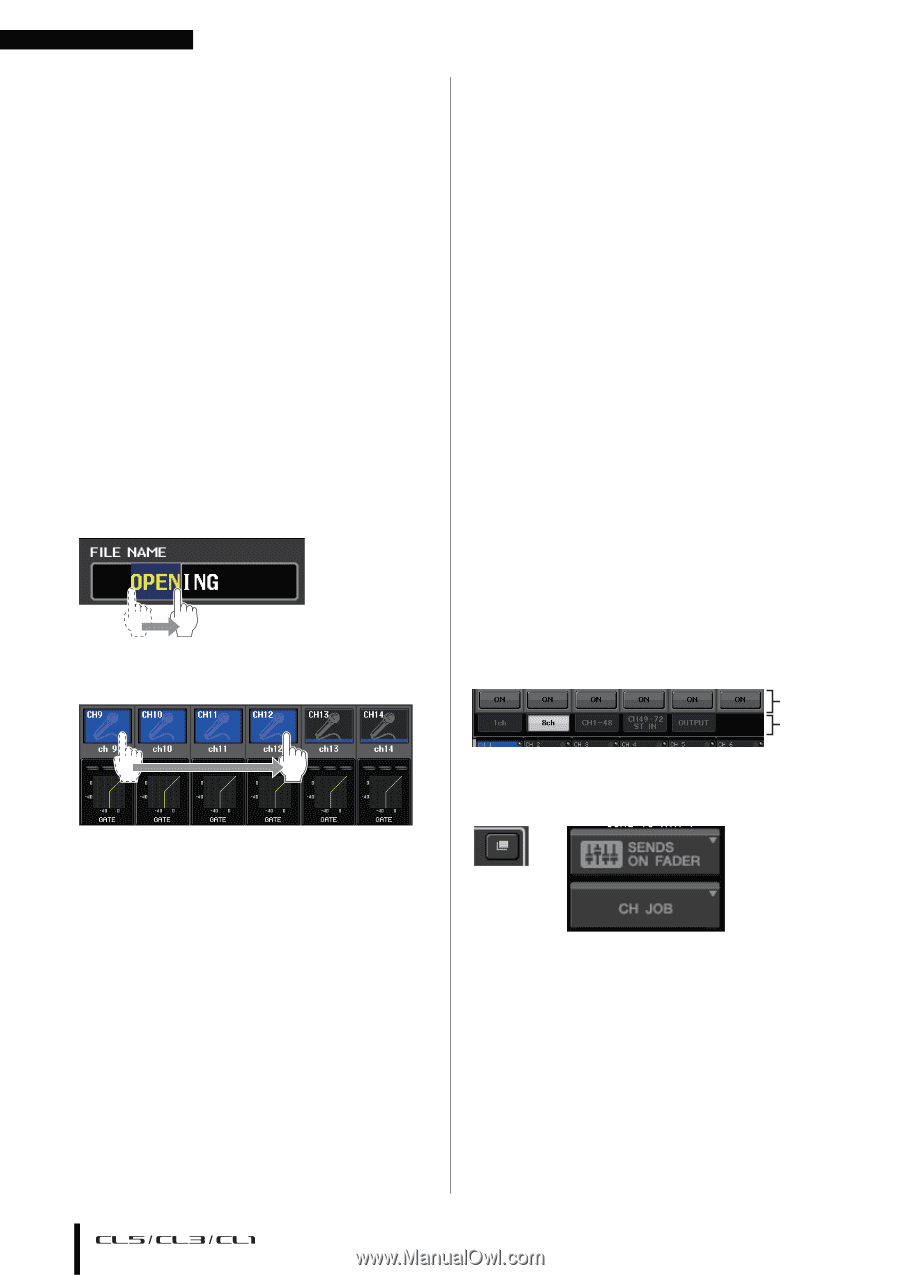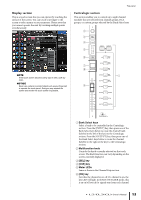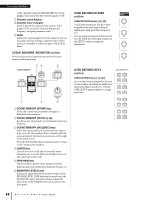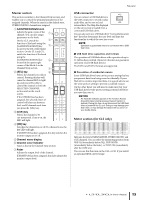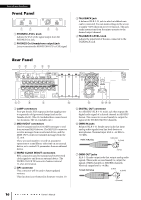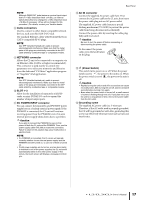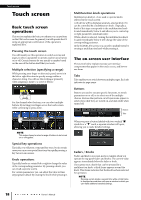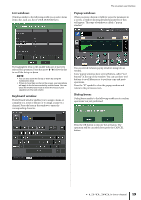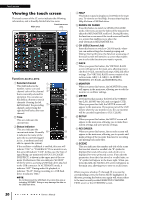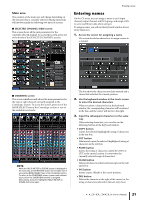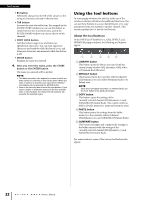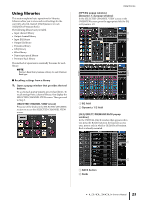Yamaha CL3 Owner's Manual - Page 18
Touch screen, Basic touch screen operations, The on-screen user interface, Basic touch screen - specifications
 |
View all Yamaha CL3 manuals
Add to My Manuals
Save this manual to your list of manuals |
Page 18 highlights
Touch screen Touch screen Basic touch screen operations This section explains the basic procedures you can perform on the CL's touch screen. In general, you will operate the CL using an appropriate combination of the operations explained here. Pressing the touch screen You will mainly use this operation to switch screens and pages, to select a parameter to operate, and to turn a button on or off. Certain buttons let you specify a number based on the area of the button itself that you touch. Multiple selection (specifying a range) While pressing your finger on the touch panel, move it in the left or right direction to specify a range within a character string. You will use this technique primarily when assigning a name to a scene or library. For the channel select buttons, you can select multiple buttons by moving your finger across the touch screen while continuing to press down. NOTE This makes it easy to select a range of buttons to be turned on or off together. Special key operations Typically, you will press a top panel key once, but in certain cases you can access special functions by rapidly pressing a key twice in succession. Knob operations Typically, knobs are rotated left or right to change the value of the corresponding parameter. By pressing a knob, you can recall a specific screen. For certain parameters, you can adjust the value in finer steps (greater detail) by rotating the knob while pressing it. Multifunction knob operations Multifunction knobs 1-8 are used to operate knobs selected in the touch screen. A thick line will be displayed around a selected knob if it can be controlled by a multifunction knob. (Typically, a knob of this type corresponds to the multifunction knob located immediately below it and allows you to control up to eight parameters simultaneously.) While a knob is selected, turning the multifunction knob located immediately below it will change the value of the corresponding parameter. In the SCENE LIST screen, you can select multiple items by rotating a multifunction knob while pressing it. The on-screen user interface The section below explains various user interface components that appear in the touch screen, and how to use them. Tabs Tabs enable you to switch between multiple pages. Each tab indicates its page name. Buttons Buttons are used to execute specific functions, to switch parameters on or off, or to select one of the multiple choices. Buttons that perform on/off operations appear in solid colors while they are turned on, and dark while when turned off. Buttons Tabs When you press a button labeled with two overlaid "■" symbols or a "▼" mark, a separate window will open, allowing you to make detailed settings. Faders / Knobs Faders and knobs on screen move in tandem when you operate the top panel faders and knobs. The current value appears immediately below the fader or knob. If you press once a knob that can be operated by a multifunction knob, a thick frame appears around the knob. This frame indicates that the knob has been selected for operation. NOTE Pressing certain knobs a second time while a thick frame is displayed around them will open a window in which you can make additional detailed settings. 18 Owner's Manual