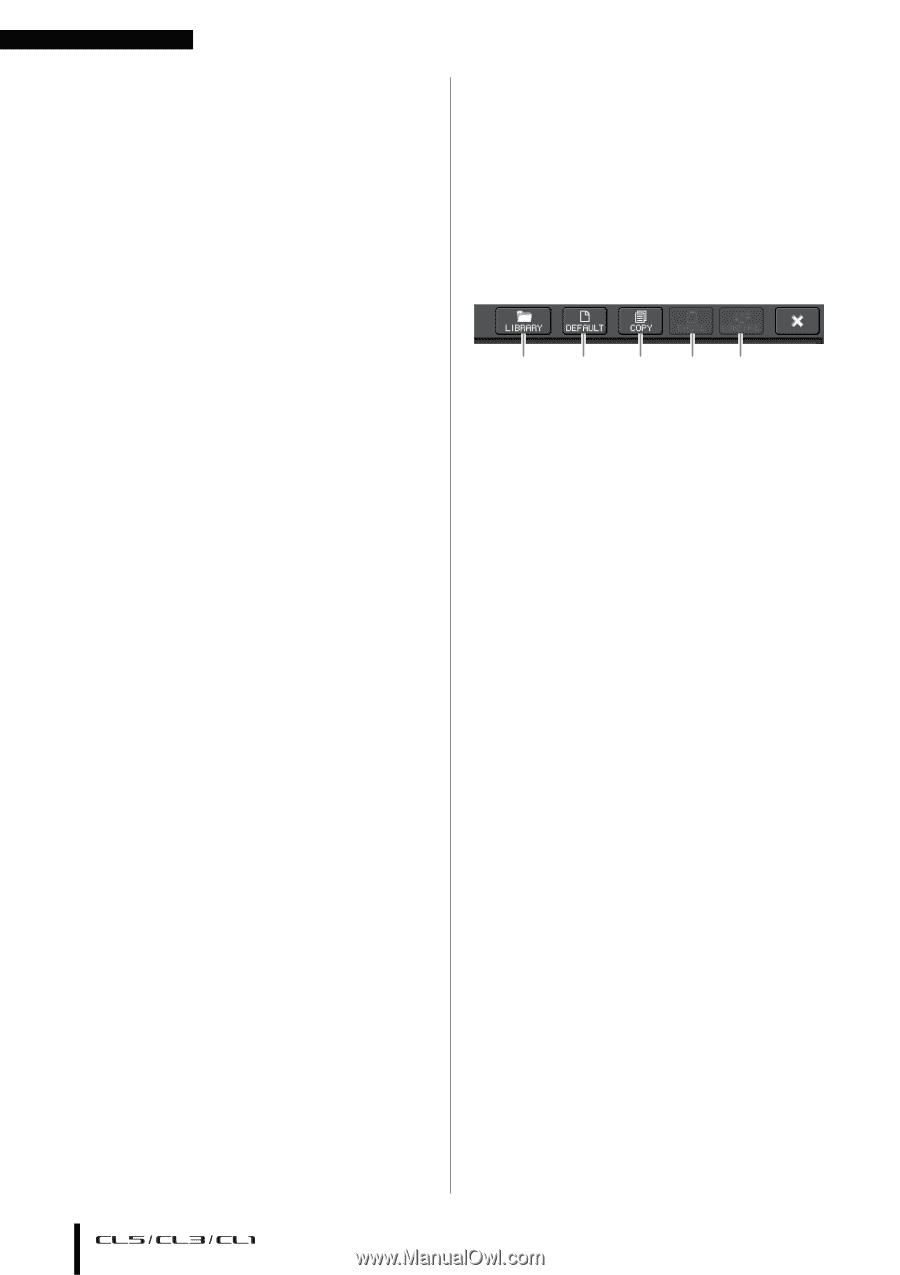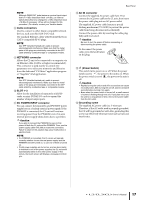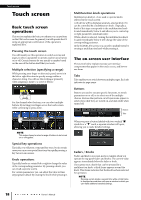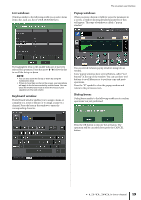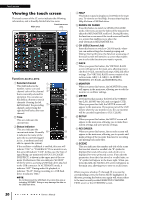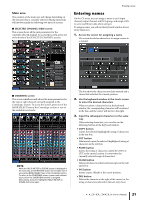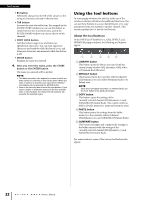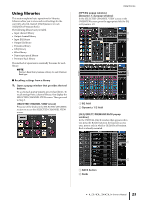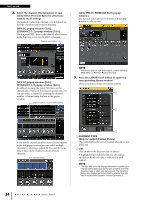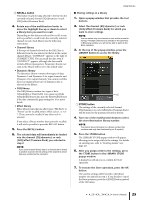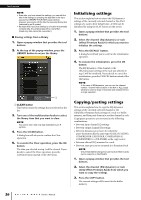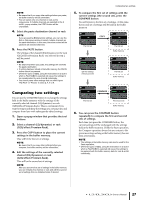Yamaha CL3 Owner's Manual - Page 22
Using the tool buttons
 |
View all Yamaha CL3 manuals
Add to My Manuals
Save this manual to your list of manuals |
Page 22 highlights
Touch screen • BS button Deletes the character to the left of the cursor (or the string of characters selected in the text box). • TAB button Accesses the next selectable item. For example in the SCENE STORE window you can use this button to switch between two text entry boxes, and in the PATCH/NAME window you can use this to switch channels. • SHIFT LOCK button Switches between uppercase and lowercase alphabetical characters. You can enter uppercase characters and symbols while this button is on, and lowercase characters and numerals while this button is off. • ENTER button Finalizes the name you entered. 4. After you enter the name, press the STORE button or the ENTER button. The name you entered will be applied. NOTE • This basic procedure also applies to screens in which you enter names for channels or other library items. When you enter a name for a channel, your input will be reflected immediately without pressing the ENTER button. • Press in the text entry box to move the input position. If you select a region of characters entered in the box and then enter a new character, the newly-entered character will overwrite the selected region. Using the tool buttons In some popup windows, the title bar at the top of the window contains tool buttons for additional functions. You can use these buttons to access related libraries or to copy parameters from one channel to another channel. This section explains how to use the tool buttons. About the tool buttons In the HPF/EQ, DYNAMICS 1/2, GEQ, EFFECT, and PREMIUM popup windows, the following tool buttons appear. 1 2 3 45 1 LIBRARY button This button opens the library associated with the current popup window (EQ, dynamics, GEQ, effect, or Premium Rack libraries). 2 DEFAULT button This button returns the currently-selected channel (EQ/dynamics) or rack (effect/Premium Rack) to its default state. NOTE GEQ does not feature this button. To initialize GEQ, use the FLAT button in the GEQ edit window. 3 COPY button This button copies the settings of the currently-selected channel (EQ/dynamics) or rack (GEQ/effect/Premium Rack). The copied content is held in a buffer memory (a temporary memory area). 4 PASTE button This button pastes the settings from the buffer memory to the currently-selected channel (EQ/dynamics) or rack (GEQ/effect/Premium Rack). 5 COMPARE button This button exchanges and compares the settings in the buffer memory with the settings of the currently-selected channel (EQ/dynamics) or rack (GEQ/effect/Premium Rack). For some windows, some of the various tool buttons also appear. 22 Owner's Manual