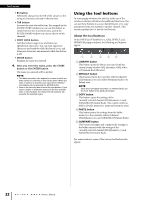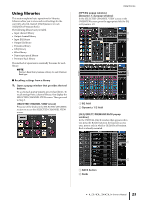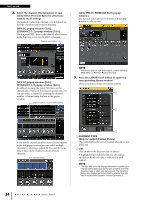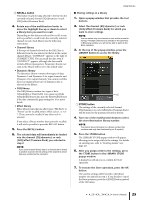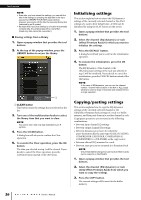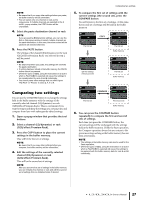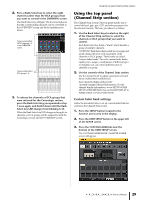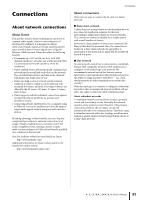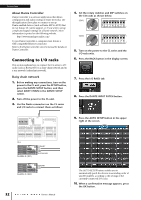Yamaha CL3 Owner's Manual - Page 27
Comparing two settings, GEQ/effect/Premium Rack.
 |
View all Yamaha CL3 manuals
Add to My Manuals
Save this manual to your list of manuals |
Page 27 highlights
NOTE • Be aware that if you copy other settings before you paste, the buffer memory will be overwritten. • You can select only one channel or rack as the copy-source. If multiple channels are selected in the 8 ch/ALL popup window, the COPY button will be unavailable. 4. Select the paste-destination channel or rack. NOTE If you are pasting EQ/dynamics settings, you can use the 8ch or ALL popup window to select multiple channels as the paste-destination. In this case, the same content will be pasted to all selected channels. 5. Press the PASTE button. The settings of the channel (EQ/dynamics) or the rack (GEQ/effect/Premium Rack) you selected in step 2 will be pasted. NOTE • Be aware that when you paste, the settings will overwrite the paste-destination. • If nothing has been stored in the buffer memory, the PASTE button cannot be pressed. • Of the two types of GEQ, using the tool buttons in a rack in which a Flex15GEQ is selected will cause the settings to be copied/pasted for rack A and B individually. • You cannot paste effect settings that use effect types "HQ.Pitch" or "Freeze" to racks 2, 4, 6 or 8. Comparing two settings 5. To compare the first set of settings with the current settings (the second set), press the COMPARE button. You will return to the first set of settings. At this time, the second set of settings will be held in the buffer memory. COPY The first set The first set Buffer memory Edit the settings (The second set) The first set Buffer memory Comparing two settings You can use the COMPARE button to exchange the settings held in the buffer memory with the settings of the currently-selected channel (EQ/dynamics) or rack (GEQ/effect/Premium Rack). This is convenient if you want to temporarily keep the settings at a certain point, and compare them later with subsequently edited settings. 1. Open a popup window that provides the tool buttons. 2. Select a channel (EQ/dynamics) or rack (GEQ/effect/Premium Rack). 3. Press the COPY button to place the current settings in the buffer memory. This will be the first set of settings. NOTE Be aware that if you copy other settings before you compare, the buffer memory will be overwritten. 4. Edit the settings of the currently-selected channel (EQ/dynamics) or rack (GEQ/effect/Premium Rack). This will be the second set of settings. NOTE After you store the first set of settings in the buffer memory, you can initialize the channel or rack and edit the second set of settings from an initialized state if desired. COMPARE The first set The second set Buffer memory 6. You can press the COMPARE button repeatedly to compare the first and second sets of settings. Each time you press the COMPARE button, the current settings will be exchanged with the settings held in the buffer memory. Unlike the Paste operation, the Compare operation always lets you return to the previous settings as long as the buffer memory has not been overwritten. NOTE • The settings in the buffer memory can also be used for the Paste operation. • Of the two types of GEQ, using the tool buttons in a rack in which a Flex15GEQ is selected will cause the settings to be replaced with the buffer memory data for rack A and B individually. Owner's Manual 27