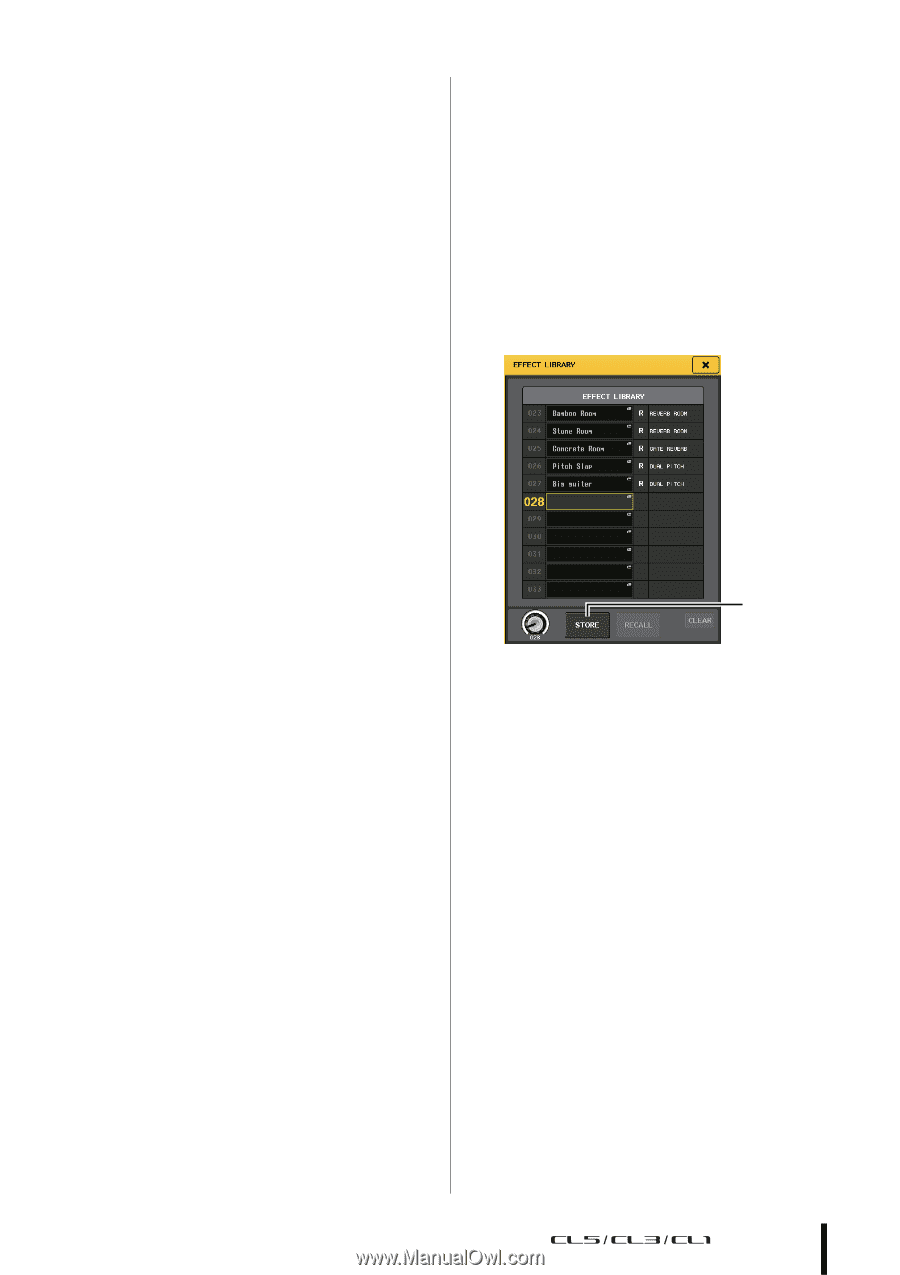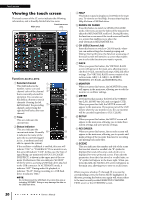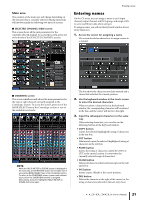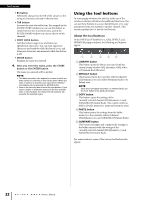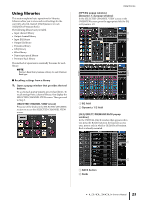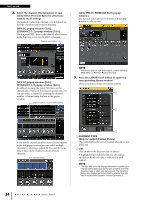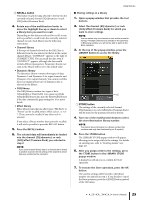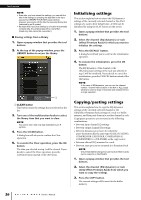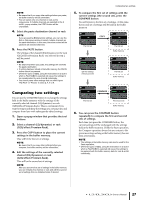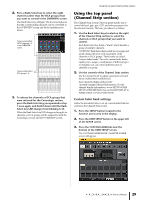Yamaha CL3 Owner's Manual - Page 25
RECALL button, STORE button, GEQ/effect/Premium Rack you selected
 |
View all Yamaha CL3 manuals
Add to My Manuals
Save this manual to your list of manuals |
Page 25 highlights
3 RECALL button This button recalls the data selected in the list into the currently-selected channel (EQ/dynamics) or rack (GEQ/effect/Premium Rack). 4. Rotate any of the multifunction knobs to move the highlight line up or down to select a library item you want to recall. Depending on the data you selected for recall, it may not be possible to recall it into the currently-selected channel or rack. Each library has the following restrictions. • Channel library If the type of channel selected via the [SEL] key is different from the one selected in the list in the output channel library, "CONFLICT" appears to the right of CURRENT TYPE. You can recall the data even if "CONFLICT" appears, although the data would include different parameters. Parameters that do not exist in the library will be set to the default value. • Dynamics library The dynamics library contains three types of data: Dynamics 1 and Dynamics 2 for input channels, and Dynamics 1 for output channels. You cannot recall the data if an inappropriate type of dynamics data is selected in the library. • GEQ library The GEQ library contains two types of data: 31BandGEQ or Flex15GEQ. You cannot recall the 31BandGEQ library data into the Flex15GEQ library if the data contains the gain settings for 16 or more bands. • Effect library Effect library items that use effect types "HQ.Pitch" or "Freeze" can be recalled only to effect racks 1, 3, 5 or 7. These cannot be recalled if any other rack is selected. If you select a library number that cannot be recalled, it will not be possible to press the RECALL button. 5. Press the RECALL button. 6. The selected data will immediately be loaded into the channel (EQ/dynamics) or rack (GEQ/effect/Premium Rack) you selected in step 2. NOTE If you recall channel library data to a channel that is linked to another channel, the link setting of the channel to which data was recalled will be canceled. Using libraries ■ Storing settings in a library 1. Open a popup window that provides the tool buttons. 2. Select the channel (EQ/dynamics) or rack (GEQ/effect/Premium Rack) for which you want to store settings. NOTE You can select only one channel or rack as the source for storing. If multiple channels are selected in the dynamics or EQ popup window, you will not be able to perform the Store operation. 3. At the top of the popup window, press the LIBRARY button to access the library. 1 1 STORE button The settings of the currently-selected channel (EQ/dynamics) or rack (GEQ/effect/Premium Rack) will be stored to the position selected in the list. 4. Turn one of the multifunction knobs to select the store-destination library number. NOTE You cannot store information to a library number that contains read-only data (indicated by an R symbol). 5. Press the STORE button. The LIBRARY STORE popup window will appear, allowing you to assign a title to the settings. For details on entering text, refer to "Entering names" (see page 21). 6. After you assign a title to the settings, press the STORE button in the LIBRARY STORE popup window. A dialog box will ask you to confirm the Store operation. 7. To execute the Store operation, press the OK button. The current settings will be stored to the library number you selected in step 4. If you decide to cancel the Store operation, press the CANCEL button instead of the OK button. Owner's Manual 25