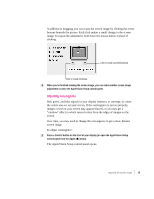Apple M3322LL/A User Guide - Page 44
Display changes height.
 |
View all Apple M3322LL/A manuals
Add to My Manuals
Save this manual to your list of manuals |
Page 44 highlights
4 Move the pointer over the screen rectangle in the picture of the display. The pointer changes to indicate you're making a height or width adjustment. On the left and right sides of the screen rectangle, the pointer changes to a left/right arrow. On the top or bottom of the screen rectangle, the pointer changes to an up/down arrow. 5 Change the width of the screen image by dragging the left or right side of the screen rectangle. As you drag the rectangle, the screen image on your AppleVision 1710AV Display changes width. 6 Change the height of the screen image by dragging the top or bottom edge of the screen rectangle. As you drag, the image on your AppleVision 1710AV Display changes height. In addition to dragging, you can adjust height and width by clicking the arrow buttons next to the picture. Each click makes a small change to the screen image. To repeat the adjustment, hold down the mouse button instead of clicking. Click to decrease image height. Click to increase image height. Click to increase image width. Click to decrease image width. When the height and width are set properly, you should be able to see the entire image on the screen with no distortion at the edges. 7 When you've finished adjusting height and width, you can make another screen image adjustment or close the AppleVision Setup control panel. 30 Chapter 3