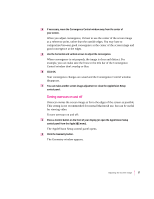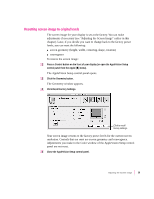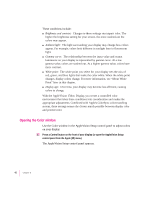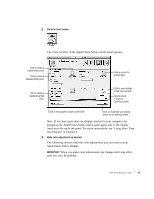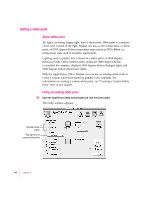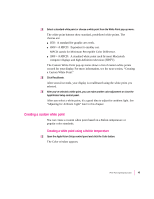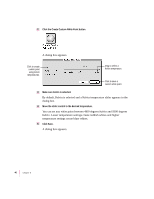Apple M3322LL/A User Guide - Page 56
One Display
 |
View all Apple M3322LL/A manuals
Add to My Manuals
Save this manual to your list of manuals |
Page 56 highlights
2 Click the Color button. The Color window in the AppleVision Setup control panel appears. Click to create a custom white point. Click to select a standard white point. Click to select a standard gamma value. Click to correct for ambient light. Click to save settings in the Color window. Click to import or export a ColorSync profile. Click to leave gamma value uncorrected. Click to recalibrate your display based on the settings shown. Note: If you have more than one display attached to your computer, the settings in the AppleVision Setup control panel apply only to the display listed near the top of the panel. For more information, see "Using More Than One Display" in Chapter 3. 3 Make color adjustments as desired. The following sections describe color adjustments you can make to your AppleVision 1710AV Display. IMPORTANT When you make color adjustments, the changes don't take effect until you click Recalibrate. Fine-Tuning Display Color 43